

作者: Nathan E. Malpass, 最新更新: 2019年10月29日
与其他浏览器一样,谷歌浏览器会保存您之前使用它浏览过的网站的历史记录。 当您发现一个非常有用或有趣的网站时,这会派上用场。 当您忘记网站名称时,您只需在 Google Chrome 历史记录中搜索即可。
但是,有时您会错误地删除所有浏览器历史记录。 在这种情况下,您将无法找到您要查找的站点。 这可能非常令人沮丧,因为在知道有数百万个站点的情况下很难手动搜索站点。
在本指南中,我们将教您 如何在 Mac (Google Chrome) 上恢复已删除的历史记录. 这样,您就不必再手动查找站点并在 Google Chrome 上重新搜索。 让我们开始使用整个指南来解决您的问题。
01:如何使用数据恢复在 Google Chrome 上的 Mac 上恢复已删除的历史记录02:使用您的 Google 帐户在 Mac 上的 Google Chrome 上恢复已删除的历史记录03:在 Mac 上使用 Time Machine 在 Google Chrome 上恢复删除的历史记录04:如何使用 Cookie 在 Google Chrome 上的 Mac 上恢复已删除的历史记录把它全部包起来
如果要恢复计算机上不同类型的数据,则必须选择数据恢复工具。 市场上最好的软件之一是 FoneDog数据恢复. 它专为从各种存储设备恢复数据而构建。
支持的设备包括计算机、内部硬盘驱动器、外部硬盘驱动器、USB 闪存驱动器和存储卡或 SD 卡等。 如果您想从回收站恢复文件,也可以这样做。
一旦您遇到 Windows 问题(例如,崩溃和启动问题),FoneDog Data Recovery 将轻松恢复您计算机上的文件。 对于 Mac 计算机也是如此。 由于分区格式化、分区删除、重新分区、克隆不当和病毒感染而丢失的数据也可以使用该工具恢复。
以下是使用 FoneDog 数据恢复应遵循的步骤:
在您的计算机(Windows/Mac)中下载、安装和启动 FoneDog 数据恢复。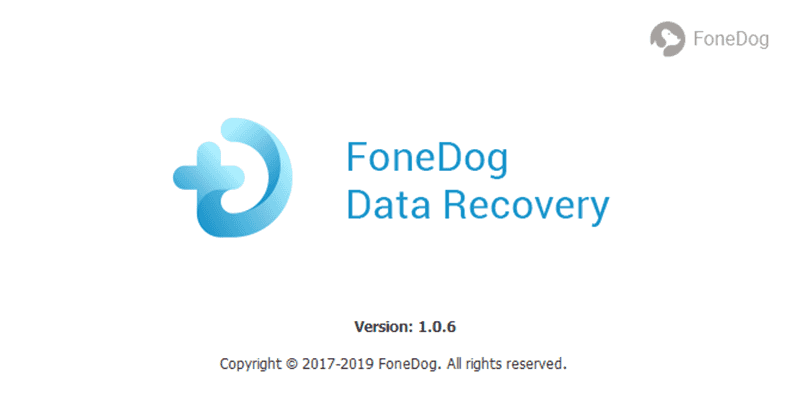
选择要从中获取文件的设备。 此外,选择要恢复的文件类型。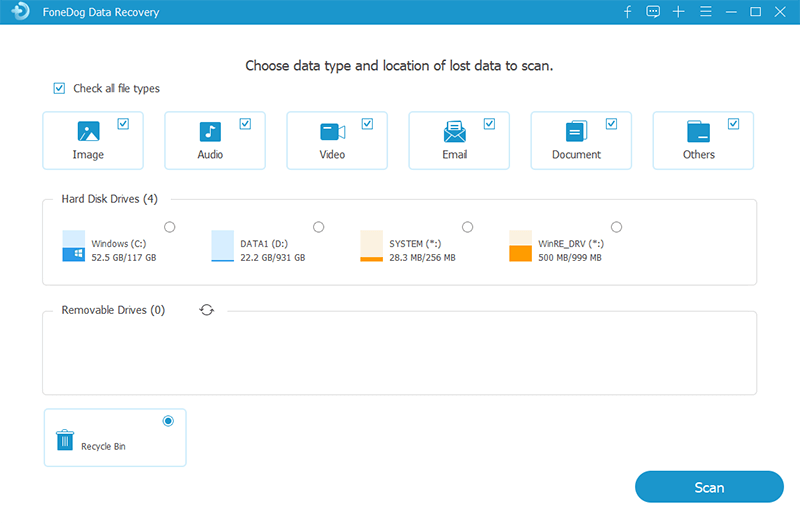
单击“扫描”,等待该过程完成。该工具将显示您可以恢复的文件列表。您也可以单击“深度扫描”以提供更广泛的结果。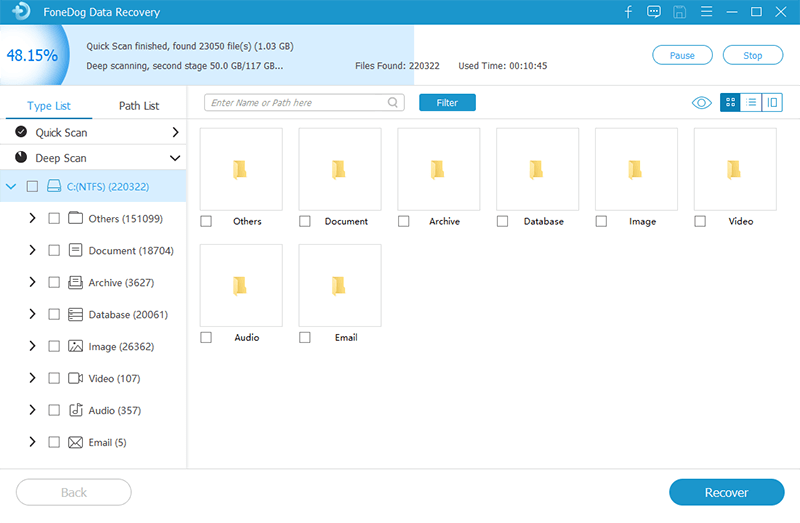
选择要恢复的数据类型和实际文件。 选择您要恢复的那些。 单击“恢复”并等待该过程完成。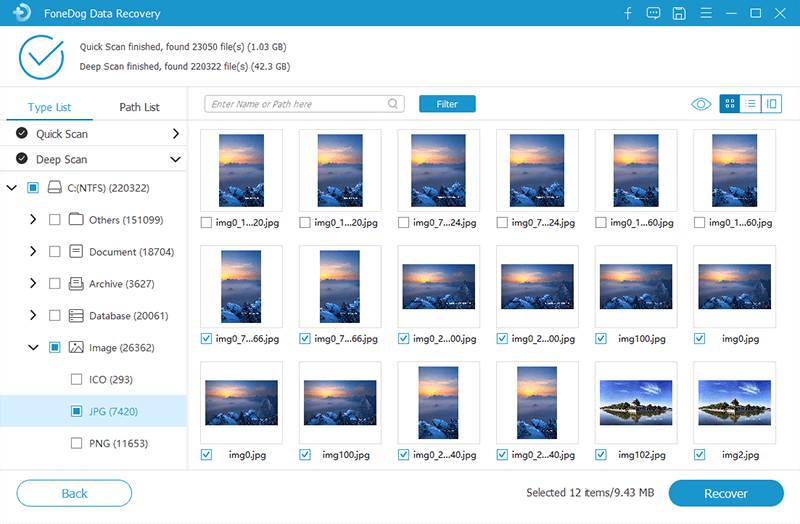
您在浏览网页时是否有 Google 帐户登录 Chrome? 如果这样做,则可以使用 Mac 计算机恢复 Google 历史记录的浏览历史记录。 这让你知道 如何在 Mac (Google Chrome) 上恢复已删除的历史记录.
您的 Google 帐户上的浏览历史记录和书签都存储在其中。 而且,是可以恢复的。 访问 https://myactivity.google.com/myactivity 并确保您已登录 Google 帐户。 您将看到根据网站打开的时间和日期排序的网络浏览历史记录。 现在,您可以简单地浏览历史记录并找到您要查找的站点。
请务必记住,此方法仅在您的 Google 帐户在浏览会话期间连接到 Chrome 时才有效。 如果您的 Google 帐户未链接到浏览器,那么您可以尝试其他选项。 你可以试试下面的第三个。
Time Machine 是 Mac 计算机中的内置工具。 这是正确备份数据并恢复已删除甚至丢失的文件的好方法。 因此,使用此工具,您还可以恢复 Mac 上的浏览历史记录。
这是一种随时恢复 Chrome 历史记录的非常方便的方法。 您所需要的只是激活该选项。 之后,可以使用它来恢复数据——包括你的谷歌浏览器浏览历史。
以下是您可以遵循的步骤以了解 如何在 Mac (Google Chrome) 上恢复已删除的历史记录:
步骤 01 - 确保 Time Machine 已激活。 如果您不确定它是否被激活,那么您应该转到菜单。 之后,访问系统。 时间机器的菜单将在那里。 如果它被停用,请确保切换它以激活它。 这样,时间机器将被启用。
步骤 02 - 找到 Time Machine 的下拉列表并访问称为“Enter Time Machine”的选项。 完成后,Mac 计算机将打开一个新窗口,显示备份的位置。
步骤 03 - 访问应用程序。 现在,Time Machine 将显示创建的不同备份的快照。 找到已删除浏览器历史记录的快照。 之后,按“恢复”按钮。 这样,您的浏览器历史记录将被恢复。 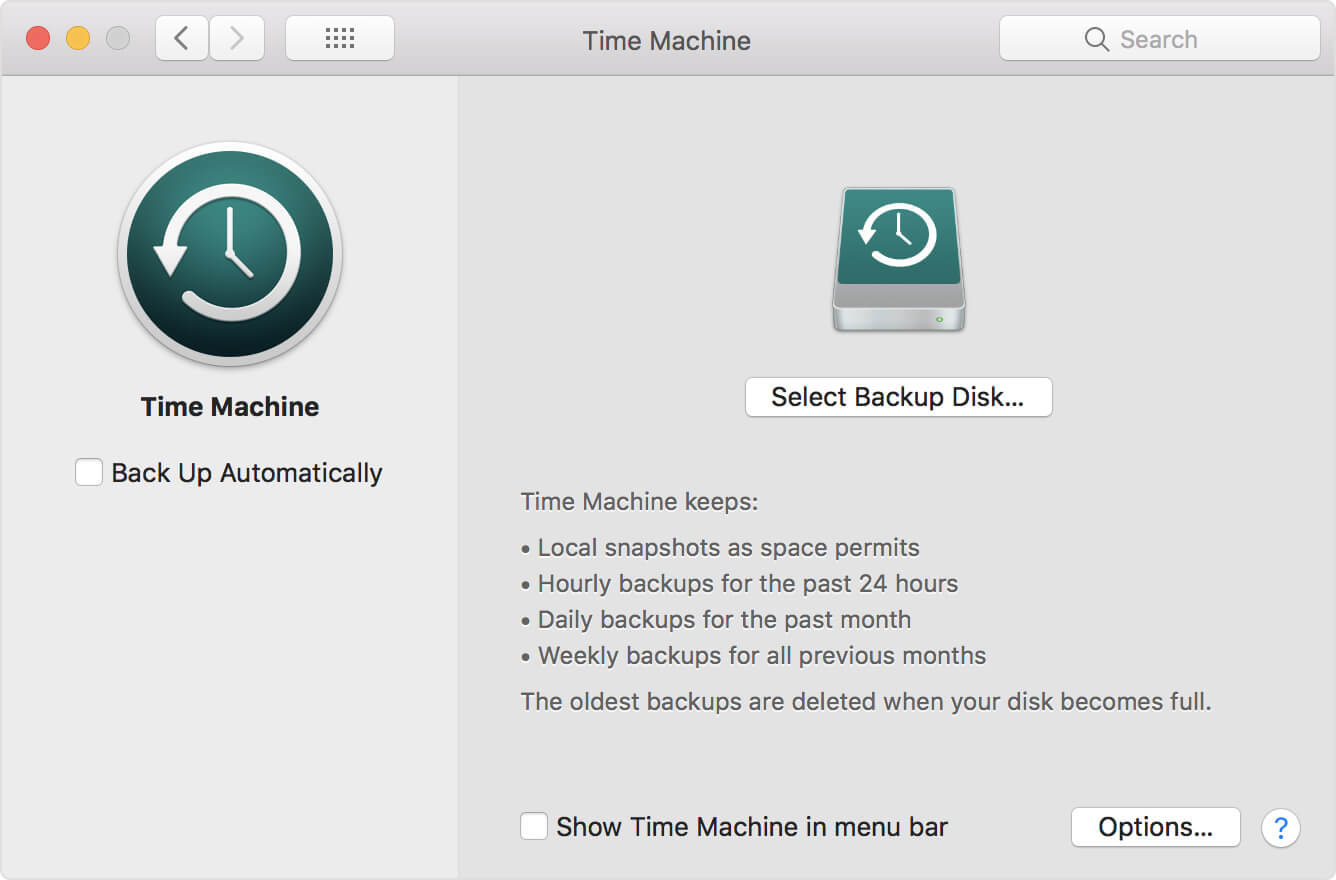
您的浏览历史记录可能会被删除。 但是,cookies 可能仍然存在。 因此,如果是,您仍然可以访问 Google Chrome cookie 以恢复您的浏览历史记录。 以下是有关如何使用 cookie 在 Mac 内的 Google Chrome 上恢复浏览历史记录的步骤:
步骤 01 - 启动 Google Chrome 并单击位于界面右上角的“设置”按钮。
步骤 02 - 寻找 Cookie。 在此之后,选择内容设置。 然后,选择 Cookie。
步骤 03 - 继续前进,您应该选择“查看所有 Cookie 和站点数据”。
重要的是要注意,这只有在您之前没有删除 cookie 的情况下才有可能。 如果你这样做了,那么最好的选择是使用 FoneDog 数据恢复。 该工具将通过其直观的用户界面帮助您轻松恢复数据。
删除浏览器历史记录是不可取的,尤其是当您必须回顾以前访问过的网站时。 但是,如果您误操作了,毫无疑问,您可以通过 FoneDog Data Recovery 恢复它。
关于如何在 Mac (Google Chrome) 上恢复已删除历史记录的其他方法包括使用您的 Google 帐户、使用您的 cookie 和使用时间机器。 但是,第一个选项仍然是最简单和最好的方法。
我们很想问问您我们在这篇文章中的表现如何? 我们有帮助吗? 如何在 Mac 上恢复您的浏览历史记录? 您有其他解决方案吗? 通过在下面发送您的评论让我们知道。
发表评论
评论
热门文章
/
有趣乏味
/
简单困难
谢谢! 这是您的选择:
Excellent
评分: 4.7 / 5 (基于 108 评级)