

作者: Nathan E. Malpass, 最新更新: 2023年10月9日
在我们快节奏的数字世界中,意外删除文件是很常见的情况。 数据丢失可能会令人沮丧和痛苦。 幸运的是,Windows 回收站充当安全网,在已删除的文件从计算机中永久删除之前为它们提供临时保存空间。
但是,当您意识到自己无意中清空了回收站时,或者当 Windows 中的回收站已损坏? 难道所有的希望都破灭了吗? 不完全的。 本文将作为您在数据恢复迷宫中的指南针,指导您完成整个过程 恢复回收站删除的文件.
我们将探索各种技术和工具,帮助您检索宝贵的数据,确保那些恐慌和遗憾的时刻可以被缓解和成功所取代。 因此,无论您是临时计算机用户还是经验丰富的专业人士,都可以加入我们的旅程,恢复已删除的文件并掌握数据恢复的艺术。
第 1 部分:如何恢复回收站删除的文件第 2 部分:恢复回收站已删除文件的最佳方法:FoneDog 数据恢复工具结论
不小心删除文件然后清空回收站可能会导致那种不可挽回的损失的沉重感觉。 然而,一切还没有结束。 Windows 操作系统提供了一项救生功能,可以恢复已删除的文件:以前的版本。 此方法允许您恢复回收站删除的文件,有效地撤消删除并让您免遭数据丢失的痛苦。
首先导航到曾经包含已删除文件的文件夹。 右键单击该文件夹并选择 “还原以前的版本” 选项从上下文菜单中。
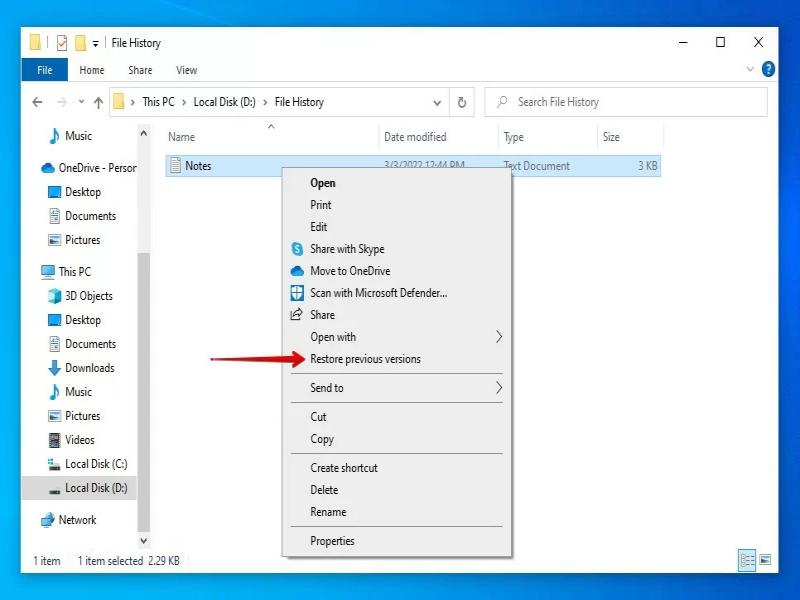
将出现一个新窗口,显示该文件夹的可用以前版本。 这些版本是在不同时间点拍摄的快照。 选择删除之前包含已删除文件的文件夹的版本。
选择适当的先前版本后,单击 “打开” 按钮查看其内容。 在打开的文件夹中找到已删除的文件。 右键单击已删除的文件并选择 “复制” 选项。 导航到先前版本窗口之外的所需位置。 右键单击目标文件夹并选择 “粘贴” 恢复文件的选项。
仔细检查恢复的文件以确保它是您想要恢复的版本。 打开文件并确认其功能正常且包含预期数据。
虽然以前版本的方法可以起到救星的作用,但它确实有一个很大的限制:它需要创建系统上启用的还原点或备份解决方案。 如果不满足这些条件,则此方法可能不可用。 然而,在可用的情况下,它提供了一种用户友好的方式来恢复文件,而无需诉诸复杂的技术解决方案。
当谈到恢复回收站删除的文件时,深入研究命令行工具的领域一开始可能看起来令人生畏,但它可以提供强大的解决方案。 命令提示符提供了一种与系统文件结构交互的直接方式,使您能够找到并可能恢复回收站删除的文件。
按 Windows + R的 键打开“运行”对话框。 类型 “命令” 并按下 输入,或点击 OK。 这将打开命令提示符。
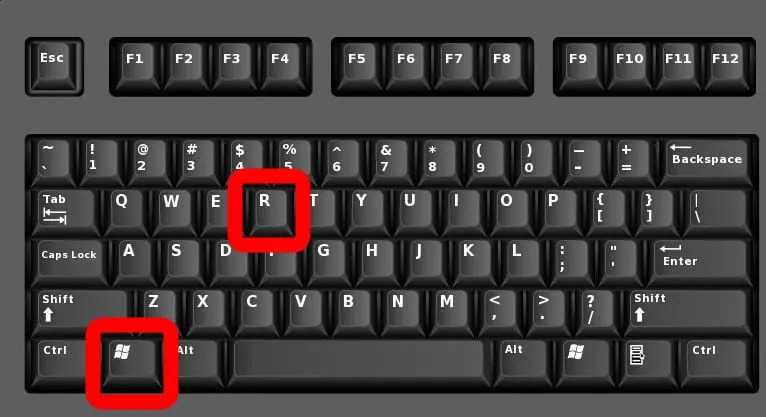
在命令提示符中,键入以下命令并按 Enter:cd \$Recycle.Bin。 您可能会遇到“访问被拒绝”消息,因为此文件夹包含受保护的系统文件。 要克服这个问题,请继续执行步骤 #3。
键入以下命令并按 Enter:dir /ah。 查找名称类似于“S-1-5-XX-XXXXXXXXXX-XXXXXXXXXX-XXXXXXXXX-XXXX”的文件夹,其中“X”代表数字。 这是您用户的回收站 SID(安全标识符)。
确定回收站 SID 后,输入以下命令导航到该回收站:cd S-1-5-XX-XXXXXXXXXX-XXXXXXXXXX-XXXXXXXXXX-XXXX\$Ixxxxxx。 将“S-1-5-XX-XXXXXXXXXX-XXXXXXXXXX-XXXXXXXXXX-XXXX”替换为您的实际回收站 SID,将“$Ixxxxxx”替换为已删除文件的标识符。 使用 dir 命令列出文件夹的内容并识别已删除的文件。
要恢复文件,请键入以下命令并按 Enter:copy FILENAME DESTINATION_PATH。 将“FILENAME”替换为已删除文件的名称,将“DESTINATION_PATH”替换为要恢复文件的路径。
导航到目标路径并检查恢复的文件是否存在。 打开文件以确保其内容完整且可用。 使用命令提示符进行文件恢复提供了一种更具技术性的方法,使您可以直接与系统的文件结构进行交互。 虽然它需要仔细注意细节,但当其他选项被证明无效时,它可能是一种有价值的方法。
但在此过程中请注意不要覆盖或修改其他文件。 在下一部分中,我们将探讨第三方数据恢复软件作为替代解决方案的便利性。
在云技术占主导地位的时代,文件恢复的潜力超出了本地计算机的范围。 我们中的许多人将数据委托给云存储服务,文件不仅可以从多个设备访问,而且即使从本地回收站中删除后也可以检索。 以下是如何利用云存储服务来恢复回收站删除的文件。
打开设备上的云存储应用程序或访问该服务的网站。 使用您的凭据登录您的帐户。
寻找一个像这样的选项 “回收站”, “垃圾”或 “删除的项目” 在云存储界面内。 导航至此部分可查看您最近删除的文件。
浏览已删除文件的列表并找到您想要恢复的文件。 选择该文件并查找选项 “恢复”, “取消删除”或 “恢复”。 单击此选项。
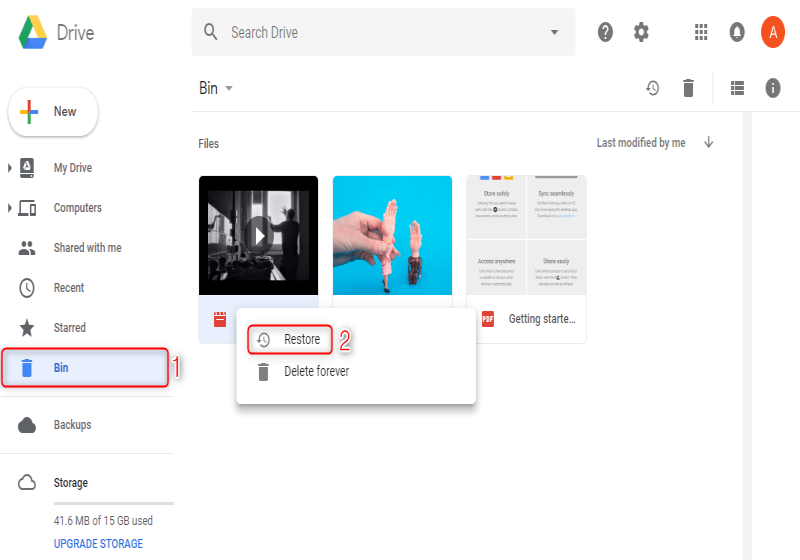
检查恢复文件的目标文件夹或目录。 打开文件以确保其内容完整且可用。
为了防止将来的数据丢失,请考虑在云存储服务设置中启用文件版本控制或自动备份。 定期检查已删除的项目,以确保不会意外丢弃有价值的文件。
在处理从本地计算机回收站中删除的文件时,利用云存储服务进行文件恢复特别有用。 这些服务提供了额外的保护层,防止意外删除,并可以显着减少与数据丢失相关的压力。 作为奖励,它们还提供了从各种设备和位置访问文件的便利。
当其他方法无法奏效并且您面临恢复回收站删除的文件的艰巨任务时,Windows 本身会通过专门为数据恢复设计的工具来救援。 Windows 文件恢复工具是一个命令行实用程序,使您能够从各种存储设备中搜索并恢复已删除的文件。 以下是如何使用它来恢复回收站删除的文件。
浏览 微软商店 或者到微软官方网站下载Windows文件恢复工具。 在您的系统上安装该工具。
按 Windows + R 打开“运行”对话框。 输入“cmd”并按 Enter 键打开命令提示符。 在命令提示符中,输入“winfr”并按 Enter 键以查看该工具的语法和使用说明。
在命令提示符中,键入如下命令并按 Enter:winfr 源驱动器: 目标驱动器: /regular。 将“source-drive”替换为删除文件的位置的驱动器号,将“destination-drive”替换为要恢复文件的目标的驱动器号。
您可以通过指定文件格式和位置来缩小搜索范围。 例如:winfr 源驱动器:目标驱动器:/n *.docx。 此命令将仅搜索已删除的 Word 文档。
该工具完成搜索和恢复过程后,导航到指定的目标驱动器以找到恢复的文件。 打开恢复的文件以确保其内容完整且功能正常。
Windows 文件恢复工具为各种文件恢复方案提供了强大的解决方案,包括从回收站甚至外部驱动器中删除文件的情况。 虽然命令行界面可能需要稍微熟悉一下,但它是数据恢复工具包中的一个强大工具。
在不断发展的数据恢复领域,第三方软件解决方案已成为检索丢失文件的强大盟友。 其中, FoneDog数据恢复 该工具因其全面且用户友好的选项而脱颖而出。 凭借其直观的界面和先进的功能,它为恢复回收站删除的文件提供了有效的解决方案。 让我们探讨一下这个工具如何成为您的首选。
数据恢复工具
恢复已删除的图像,文档,音频和更多文件。
从计算机(包括回收站)和硬盘驱动器中获取已删除的数据。
恢复因磁盘事故,操作系统崩溃等原因引起的丢失数据。
免费下载
免费下载

Why Choose FoneDog Data Recovery tool:
怎么用这个 Win10友好的恢复工具 至 恢复回收站删除的文件:
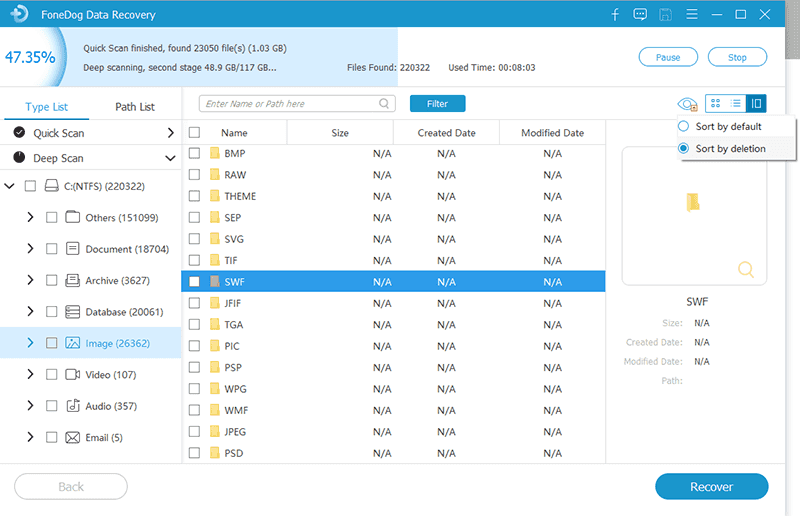
虽然前面讨论的方法很有价值,但 FoneDog 数据恢复工具提供了一种强大且用户友好的替代方案来恢复回收站已删除的文件。 其全面的功能、易用性和令人印象深刻的成功率使其成为可靠的选择,特别是当其他方法可能无法产生预期结果时。
人们也读如何从计算机硬盘驱动器中恢复已删除的图片关于如何取消格式化计算机 2023 的快速简便指南
请记住,数据恢复的成功通常取决于快速行动、最大限度地减少受影响驱动器上的进一步磁盘活动,以及根据您的具体情况选择正确的方法或工具。 本指南中讨论的每种方法都提供了独特的方法,可满足不同的场景和技术专业水平。
通过掌握这些技术和工具,您将能够更好地应对数据丢失的挑战,确保您的数字记忆、重要文档和关键文件保持安全且可访问。 无论您是普通用户还是技术爱好者,都能够 恢复回收站删除的文件 使您能够直面数据丢失并取得胜利。
发表评论
评论
热门文章
/
有趣乏味
/
简单困难
谢谢! 这是您的选择:
Excellent
评分: 4.8 / 5 (基于 76 评级)