

作者: Gina Barrow, 最新更新: 2019年10月14日
当我使用Windows计算机时,弹出消息显示:“驱动器C:/ E:上的回收站已损坏。您是否要清空回收站?我按了“是”,但仍然是该消息出现。我该如何解决 Windows中损坏的回收站?
不久前,整个Microsoft社区收到有关此回收站的烦人错误,尤其是Windows 7,8和10损坏了该回收站。 大多数用户抱怨,即使他们选择了完全删除文件夹的选项,也无法清空垃圾箱。
最糟糕的是,此错误消息不断弹出,他们无法采取任何措施来消除它。 今天,我将为您提供完整的文章指南,说明如何在Windows 7 / 8 /和10上修复损坏的回收站而不会丢失数据。
第1部分。 使用数据恢复修复Windows中损坏的回收站第2部分。 修复Windows中损坏的回收站的其他两种方法部分3。 概要
如果您是错误的受害者之一 Windows中损坏的回收站 那么很可能您想知道如何摆脱此错误并永久解决此问题。
有人报告说,在弹出的错误上单击“是”后,他们丢失了文件夹中的所有文件,而有些人则说由于此错误而无法在计算机上执行任何操作。
为了节省时间和精力,使用 FoneDog数据恢复 是您可以使用的最推荐方法。 该软件可以轻松修复各种恢复,例如从硬盘驱动器,SD /存储卡,USB /闪存驱动器,Windows 10 / 8 / 7 / XP和Mac(包括回收站)进行计算机数据恢复。
对于此问题,我们将进行回收站恢复,并从任何无法访问或损坏的文件夹中检索文件,或者从Windows计算机中检索文件(例如回收站)。
这是操作方法:
这样,您终于解决了 Windows中损坏的回收站 没有任何数据丢失。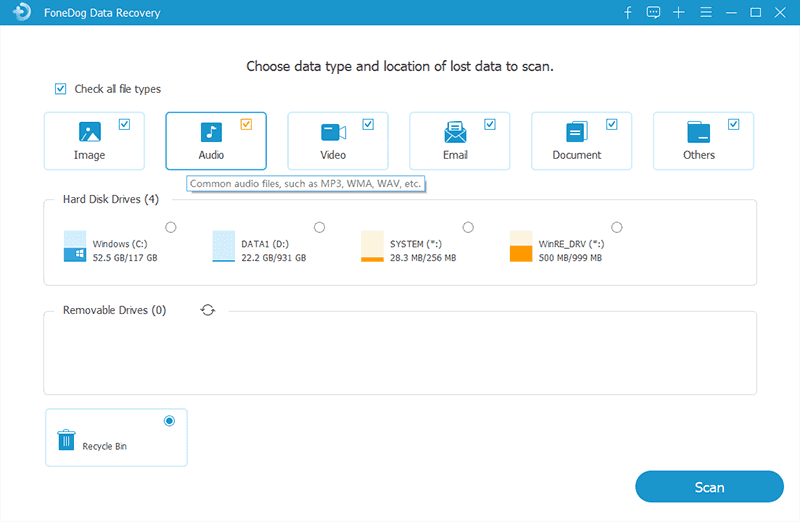
大多数在线用户都尝试并测试了其他方法来修复损坏的回收站,并且他们能够保证这些方法有效。 但是,您只需要丢失一件事,即存储在文件夹中的所有数据。
如果您有兴趣学习如何手动修复 Windows中损坏的回收站,这里还有另外两种方法可以使用:
但是,此选项将触发指定文件夹上的数据丢失。 确保您不再需要回收站中的所有文件后,才执行方法。 但是,如果在这种情况下您别无选择,则可以始终依靠FoneDog数据恢复y 以便在修复后恢复文件。
要删除Windows上的所有权限,请执行以下操作:
之后,测试问题是否已解决。
在Windows上重新安装回收站:
重新启动计算机,然后检查是否可以访问回收站。 但是,这些方法实际上会删除回收站中的所有文件,除非您使用较早的第一个也是最推荐的方法,否则无法恢复它们。
固定一个 Windows中损坏的回收站 乍一看似乎令人生畏,但如果您了解为什么会发生这种情况,那么您最终将了解到,这首先不是您的错。 Microsoft已解决此问题,并提供了故障排除措施。
但是,这些方法会导致数据丢失,并且您无法采取其他方法来检索它们。 幸运的是,我们发现 FoneDog数据恢复 该软件具有很多功能,例如系统修复和恢复。
我希望您已学会修复Windows计算机甚至Mac上所有无法访问的驱动器的最实用方法。 让我们知道您是否对本文有帮助!
发表评论
评论
热门文章
/
有趣乏味
/
简单困难
谢谢! 这是您的选择:
Excellent
评分: 4.7 / 5 (基于 102 评级)