

作者: Vernon Roderick, 最新更新: 2020年6月16日
“下载”文件夹对许多用户而言可能意义重大。 当您从互联网上下载某些文件时,大多数文件就在这里。 我们都知道此文件夹是内置的,这意味着它甚至在您购买Mac之前就已经存在。
尽管已内置在Mac计算机中,但它仍然像Mac上的其他文件夹一样容易受到数据丢失的影响。 实际上,已经有很多用户抱怨突然失去了“下载”文件夹。
本文将讨论如何 恢复已删除的“下载”文件夹Mac 因此您也可以还原该文件夹中包含的文件。 让我们从我认为最好的解决方案开始。
第1部分:使用Mac数据恢复功能恢复已删除的下载文件夹Mac第2部分:从废纸Restore还原已删除的下载文件夹Mac第3部分:从首页还原已删除的下载文件夹Mac第4部分:使用Time Machine恢复已删除的下载文件夹Mac第5部分:结论
我们的第一个条目涉及专门针对以下方面的第三方工具: 文件恢复。 众所周知,文件恢复软件具有恢复文件甚至文件夹的能力。 因此,必须使用数据恢复工具,为此,我建议 FoneDog数据恢复.
FoneDog数据恢复是一种能够从其原始状态还原文件的工具。 它支持所有类型的文件,甚至可以包含文件夹。 由于它支持Mac,因此它是完成此任务的理想工具。 这是可以的 恢复已删除的“下载”文件夹Mac 使用此工具:
数据恢复
恢复已删除的图像,文档,音频和更多文件。
从计算机(包括回收站)和硬盘驱动器中获取已删除的数据。
恢复因磁盘事故,操作系统崩溃等原因引起的丢失数据。
免费下载
免费下载

打开计算机上的FoneDog数据恢复软件。 现在在主页上,将选择文件类型和存储驱动器。 为了 文件类型,我建议选择 检查所有文件类型 选项,因为“下载”文件夹可能包含所有类型的文件。 对于存储驱动器,选择“下载”文件夹所在的驱动器,最有可能是C:驱动器。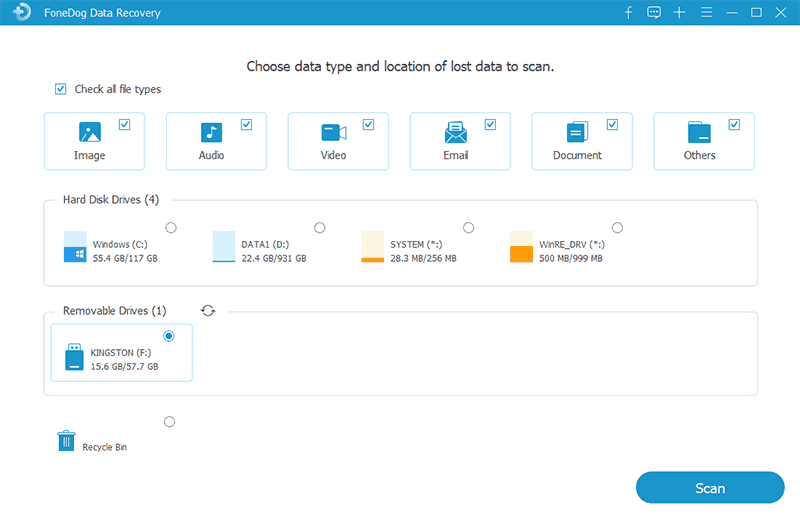
在首页上配置设置后,请点击 Scan 扫描 按钮。 默认情况下,这将启动快速扫描。 但是,如果要获得更多结果,可以继续进行深度扫描。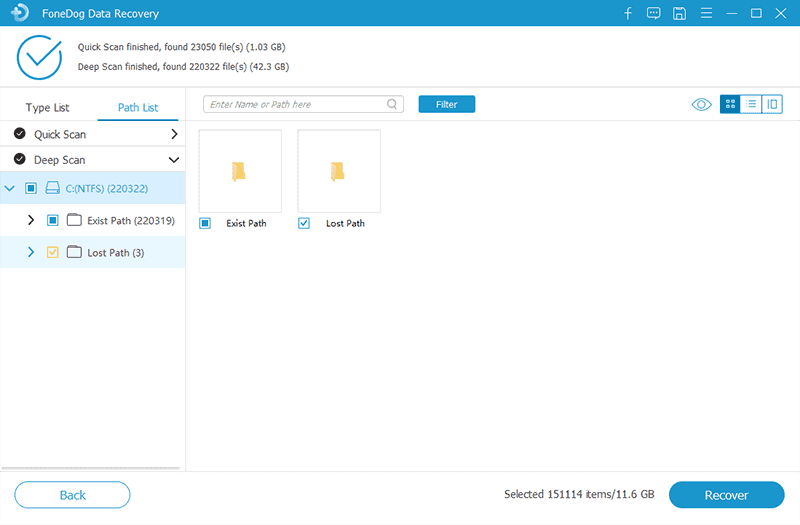
单击“扫描”按钮后,扫描将开始。 届时,您将在下一页获得文件列表。 但是,您要做的就是寻找 下载 文件夹,然后单击其框。 然后,单击“恢复”按钮。
它应该很容易 恢复已删除的“下载”文件夹Mac用这个工具。 但是,有些人可能会发现很难信任以前从未听说过的工具。 如果是这样,那么此解决方案可能不是最适合您的选择。 因此,您可能想在其他地方寻找最佳解决方案。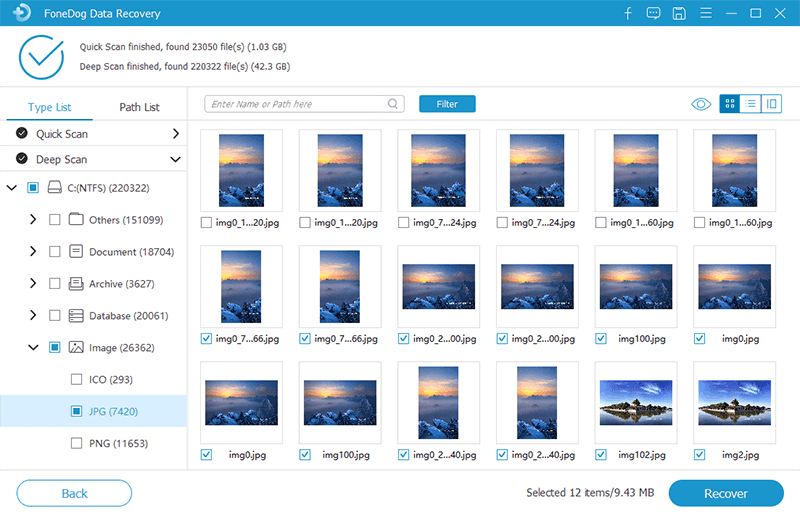
Mac的键盘与Windows'的键盘相同。 它们都有删除键,用于删除计算机上的项目。 因此,如果Windows用户可以无意中删除计算机中的文件夹,Mac用户也可以这样做。 如果您的案件是无意删除,那么您很有可能能够 恢复已删除的“下载”文件夹Mac.
这很常见,因为有两种方法可以将文件和文件夹发送到回收站。 第一个是按 命令+删除,第二个选择 移到废纸篓。 经过此过程的文件和文件夹将始终发送到垃圾箱,但是由于它很常见,因此立即提出了解决方案。
在这种情况下,您可以通过先在Mac Dock上单击其垃圾桶图标来打开已删除的Downloads文件夹Mac。 进入垃圾箱后,可以通过以下几种方法恢复已删除的Downloads文件夹Mac:
这是一个非常快速的解决方案,因为即使Downloads文件夹中充满了文件,也不会花费很长时间。 但是,在很多情况下您将无法使用此方法。 现在,您将再次具有“下载”文件夹。 现在,如果您在垃圾桶中找不到“下载”文件夹怎么办? 那么您将如何还原已删除的Downloads文件夹Mac?
尽管大多数丢失的文件都发送到了废纸sometimes,但有时您只需要看起来更难一点,因为它可能已发送到其他地方并且未被删除。 这是某些用户的问题。 他们通常会立即认为文件已删除是因为他们无法像以前那样找到文件。
幸运的是,有一种方法可以自动转到“下载”文件夹所在的位置,并有可能再次将其放入Dock。 这样,您可以轻松地恢复已删除的“下载”文件夹。 以下是将“下载”文件夹再次放入Dock的步骤:
现在,“下载”文件夹再次位于Dock中。 有了这个,你可以 恢复已删除的“下载”文件夹Mac 通过简单地找到它而不是从删除中恢复它。 但是,实际上有两个可能的原因导致您无法在垃圾箱中找到“下载”文件夹。 第一个是因为它不是一开始就被删除的,因此您可以使用此方法解决它。
第二个原因是它是否被永久删除,从而解释了为什么不将其发送到垃圾箱。 用户按下时通常是这种情况 Shift + Delete键 而不是仅Delete键。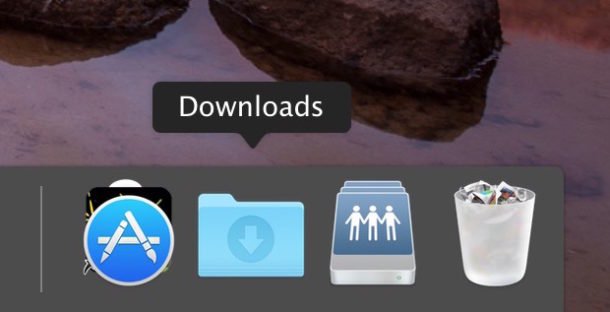
如何还原我的下载文件夹? 如果您的情况涉及永久删除Downloads文件夹,则只剩下一种解决方案,那就是将整个计算机完全恢复到原始状态。 换句话说,您必须倒退计算机上的时间,这将返回Downloads文件夹以及其他文件和文件夹。
总而言之,这是极端的。 有一个简单的方法可以做到这一点。 它涉及一个实际上叫做“时间机器”,您可能会猜到此功能可以做什么。
Time Machine是所有Mac设备中的内置功能,允许用户在计算机上调回时间。 它通常用于解决可能与操作系统有关的任何问题。
如果您准备好执行以下步骤 恢复已删除的“下载”文件夹Mac:
这不仅将还原已删除的Downloads文件夹Mac,而且还将还原丢失的其他文件,无论您是否打算恢复它们。 唯一的缺点是您将丢失一些文件,很可能是以前没有的文件,或者是最近下载或转移到Mac中的文件。
数据恢复
恢复已删除的图像,文档,音频和更多文件。
从计算机(包括回收站)和硬盘驱动器中获取已删除的数据。
恢复因磁盘事故,操作系统崩溃等原因引起的丢失数据。
免费下载
免费下载

许多用户抱怨无法像以前一样访问其“下载”文件夹。 这通常会导致很多麻烦,但这只是说明Downloads文件夹对于 Mac 用户。
尽管这很困难,但是您始终可以学习如何还原已删除的Downloads文件夹Mac。 一旦掌握了这些技能,就可以始终在“下载”文件夹中保留标签,如果情况最糟,可以随时进行检索。
发表评论
评论
热门文章
/
有趣乏味
/
简单困难
谢谢! 这是您的选择:
Excellent
评分: 4.8 / 5 (基于 86 评级)