

作者: Adela D. Louie, 最新更新: 2021年6月29日
众所周知,PhotoRec 在恢复从其他设备(如数码相机)丢失的数据时非常有效,并且它可以与那些常见的文件系统一起使用。 现在,让你有一个想法 如何使用 PhotoRec,然后继续阅读这篇文章。 本文还介绍了 photorec 的最佳替代品 FoneDog Data Recovery,它也可以帮助您恢复任何类型的数据,例如 执行EXCEL文件.
第 1 部分。 如何使用 PhotoRec第 2 部分。 PhotoRec 的最佳替代方案 - 如何使用 PhotoRec 替代方案
PhotoRec 非常易于使用。 并向您展示如何这里是您可以遵循的快速教程。
步骤 1:下载并安装 PhotoRec
您需要做的第一件事是下载并在您的计算机上安装 PhotoRec 工具。 之后,继续以管理员身份运行 PhotoRec。
第 2 步:使用按键导航
之后,使用向上和向下箭头键导航程序。 从那里,您可以使用它来选择要处理的磁盘。 然后在选择您想要的磁盘后,继续点击 Enter 按钮。
步骤3:选择一个选项
现在在下一页上,您将看到三个可供选择的选项。 您将在那里看到“搜索”、“选项”和“文件选项”。 因此,如果您想恢复数据,请继续并选择“搜索”以继续。
第 4 步:选择一个分区
之后,只需选择一个 硬盘分区 其中您想扫描已删除的数据或文件。 然后,将需要有关文件系统的信息。 因此,从那里开始,您所要做的就是选择其他,除非您的文件是 ext2、ext3 或 ext4。 继续学习如何使用 photorec。
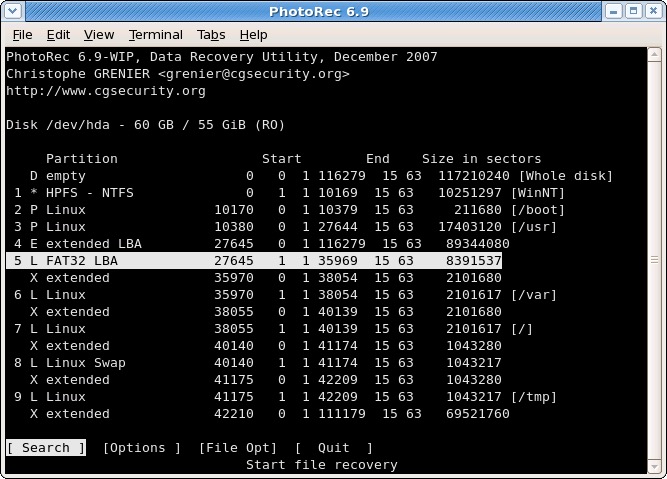
第 5 步:选择另一个选项
从硬盘驱动器中选择某个分区后,您还有另外两个选项可供选择。 一个是免费的,另一个是整体的。 从那里,您所要做的就是选择 Free 来恢复分区上那些已删除的文件。
注意:如果您想让文件系统损坏,那么您可以选择 Whole 选项。
步骤 6:选择一个文件夹
那么接下来您应该做的是选择文件所在的某个文件夹或目录。 您可以使用键盘上的向上和向下按钮进行导航,然后选择所需的文件夹。
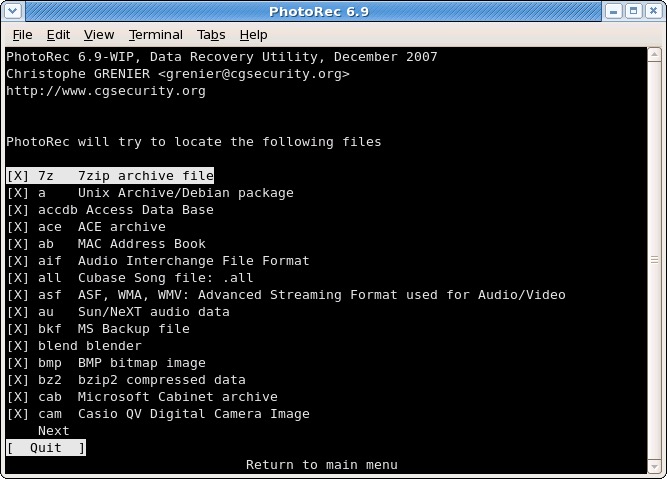
第 7 步:继续恢复过程
选择文件夹后,将开始恢复丢失文件的过程。 因此,您从这里要做的就是等待该过程完成。
第 8 步:查看恢复过程的结果
恢复过程完成后,您将能够看到结果。 为了确保您恢复的文件是安全的,然后您可以让您的计算机上的防病毒软件对其进行扫描,因为 PhotoRec 工具可能还恢复了一些木马程序。
以上八步是关于如何使用photorec。
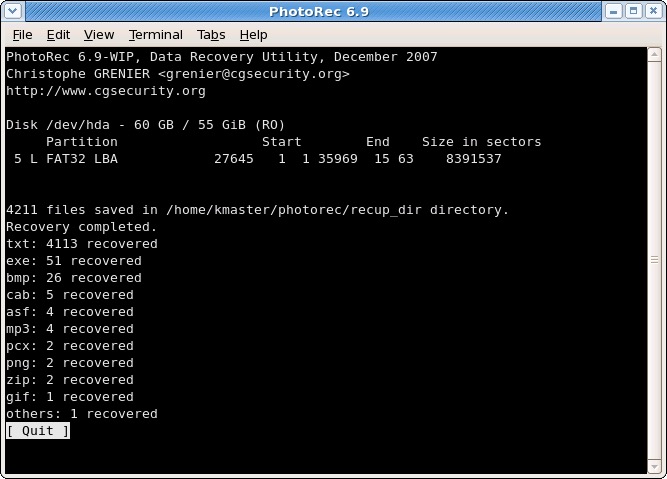
现在,如果您在使用 PhotoRec 工具时可能遇到困难,那么我们这里提供了最简单的工具,您可以使用它来从计算机中恢复丢失或删除的数据。
如何使用 PhotoRec 的最佳选择是 FoneDog数据恢复 工具。 此工具可以轻松有效地从您的 Windows 计算机、Mac 或硬盘驱动器、存储卡或闪存驱动器恢复任何已删除的数据或文件。 通过 FoneDog 数据恢复,您将能够 恢复那些删除的文件、视频、音频、电子邮件、文档、照片等等。
FoneDog数据恢复的另一件事是使用起来非常安全。 您将无法通过恢复已删除或丢失的文件获得任何特洛伊木马程序。 这是您可以使用的最有效、最安全和最高效的工具。
为了向您展示 FoneDog 数据恢复如何易于使用,这里有一个您可以遵循的快速教程。
步骤 1:选择您想要的数据和数据的位置
在您的计算机上下载并安装 FoneDog Data Recovery 后,继续运行该程序。 然后从 FoneDog 数据恢复的主页,您可以选择需要恢复的数据类型以及数据类型的位置。

注意:如果您要从可移动驱动器恢复丢失的数据,则必须确保外部硬盘驱动器和计算机之间的连接稳定。
步骤2:扫描资料
一旦您选择了数据类型和要恢复的数据所在的位置,下一步您应该做的是扫描您的数据。 您只需单击下面的“扫描”按钮即可完成此操作。

在这里,您有两个关于如何进行扫描过程的选项。 一种是快速扫描,另一种是深度扫描。 如果您要选择深度扫描过程,那么您必须耐心等待该过程完成,因为它可能需要比快速扫描过程更长的时间。
第 3 步:预览数据
然后,一旦扫描过程完成,您现在就可以预览扫描过程的结果。 从这里,您可以确定您将获得要恢复的正确数据。
步骤 4:选择要恢复的文件或数据
然后,您可以单击要恢复的文件或数据。 或者,如果您有任何要取回的特定文件,那么您可以使用搜索栏来更快地查找数据。
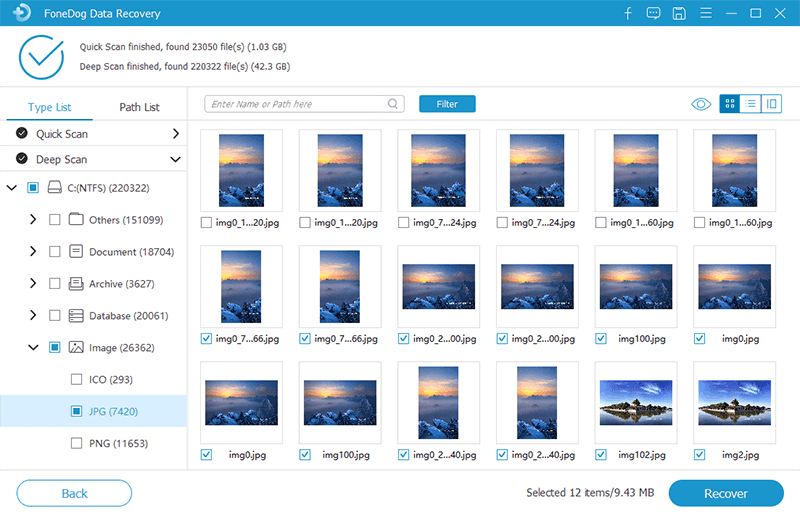
步骤5:开始恢复您的数据
完成选择要恢复的数据后,您现在要做的就是单击位于屏幕右下角的“恢复”按钮。 然后恢复数据的过程将开始,因此您所要做的就是等待它完成。
人们也读VMware数据恢复及其最终替代方案Asoftech Photo Recovery评论:完整功能评论
就是这样! 现在,您知道如何使用 PhotoRec 从您的计算机或外部恢复那些已删除的文件或数据 硬盘驱动器. 但是,如果您只想获得最佳结果,那么您也可以使用 FoneDog 数据恢复。 它更容易使用,也更有效。
发表评论
评论
热门文章
/
有趣乏味
/
简单困难
谢谢! 这是您的选择:
Excellent
评分: 4.8 / 5 (基于 80 评级)