

作者: Vernon Roderick, 最新更新: 2021年3月30日
我们中的许多人喜欢定期使用 Skype。 它已成为许多人日常生活的一部分,而且不会很快改变。 这就是为什么当您遇到此程序的问题时这是一件非常重要的事情。
当您遇到所有问题的数据丢失时尤其如此。 这就是为什么今天我们要讨论的 如何恢复已删除的 Skype 聊天记录. 让我们从讨论您丢失如此重要文件的原因开始。
不仅要恢复已删除的Skype聊天记录,您是否曾经不小心删除了其他历史记录,这里有一篇文章 解决在 Mac (Google Chrome) 上意外删除历史记录的问题。
经过几年为计算机编写软件,我们开发了一种恢复工具,以防止人们丢失重要数据。
这是给你的提示: “下载“ FoneDog数据恢复 轻松恢复已删除的 Skype 聊天记录。 为了让您自己进行恢复,我们还在下面收集了一些有用的解决方案。
数据恢复工具
恢复已删除的图像,文档,音频和更多文件。
从计算机(包括回收站)和硬盘驱动器中获取已删除的数据。
恢复因磁盘事故,操作系统崩溃等原因引起的丢失数据。
免费下载
免费下载

第 1 部分。 为什么您会丢失 Skype 聊天记录?第 2 部分。是否有可能了解如何恢复已删除的 Skype 聊天记录?第 3 部分。 恢复已删除 Skype 聊天记录的最佳软件第 4 部分。恢复以前的版本以恢复已删除的 Skype 聊天记录第 5 部分。从数据库中恢复已删除的 Skype 聊天记录第 6 部分。 查看旧消息以恢复已删除的 Skype 聊天记录第 7 部分。 从备份中恢复已删除的 Skype 聊天记录总结
与往常一样,对于任何问题,一个原因不足以解释您丢失的原因 Skype 聊天记录。 因此,您不应假设问题仅由一个原因引起。 以下是丢失 Skype 聊天记录的最常见原因:
这些是您目前难以找到曾经拥有的 Skype 聊天记录的主要原因。 虽然我们已经提到了很多,但这并不是唯一的原因,所以不要假设如果您没有经历过这些,就不会丢失 Skype 文件。 无论哪种方式,让我们来看看用户经常问自己的另一个常见问题。
幸运的是,这个问题的答案是肯定的。 如您所见,Skype 有自己的数据库。 只要您在丢失聊天记录之前连接到互联网,它就会被保存到他们的数据库中。 因此,可以学习 如何恢复已删除的 Skype 聊天记录.
另一方面,你不会觉得这很容易。 考虑到 Skype 的流行和突出,使它们的安全性非常严格是很自然的。 因此,不是任何人都可以轻松访问个人信息。 幸运的是,有专门为这项工作制作的软件,这将是我们的第一种方法。
因为你可能会觉得很难学 如何恢复已删除的 Skype 聊天记录 有了它们的内置函数,如果我们讨论一种不使用任何这些函数的方法会容易得多。 因此,我们推荐一个名为的第三方软件 FoneDog数据恢复.
该软件是一种数据恢复工具,可让您 从 Windows 10 恢复各种文件. 一方面,它允许您恢复图像、视频、文档等。 当然,这包括您的 Skype 聊天记录。
此外,它适用于 Windows 和 Mac,因此您无需担心兼容性问题。 无论哪种方式,这里是步骤 如何恢复已删除的 Skype 聊天记录 使用这个强大而简单的工具。
首先,您必须先从 FoneDog 的官方网站下载安装文件。 之后,安装软件。 现在打开 FoneDog 数据恢复 迎接您的第一件事将是一个包含文件类型和位置的界面。 对于文件类型,您的 Skype 聊天记录应该属于文档或存档类型,但我们建议选择 检查所有文件类型 以防万一。 至于位置,选择系统,因为这通常是可以找到应用程序数据的地方。

完成文件类型和位置的设置后,下一步是单击 Scan 扫描 按钮。 单击此按钮后,扫描过程将开始。 默认情况下将启动快速扫描,但您也可以在初始扫描完成后使用深度扫描以获得更准确的结果,但请注意,这将花费更长的时间。

扫描过程结束后,下一个屏幕将显示所有检测到的文件。 这些是您可以从所选驱动器恢复的文件。 现在您要做的就是选择要恢复的那些,这应该是 Skype 聊天记录。 选择完成后,单击“恢复”按钮。 根据您选择的项目数量,可能需要一些时间。
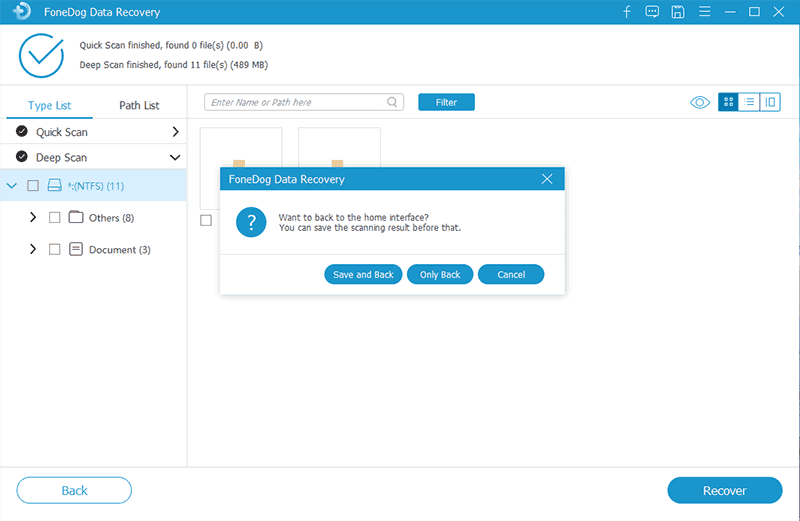
虽然下载第三方软件可能会让人很焦虑,但仍然无法改变第三方软件的功能比内置功能更多的事实。
尽管如此,还是值得尝试一下这些功能,以防万一你不能自己下载这个程序来学习 如何恢复已删除的 Skype 聊天记录. 现在让我们开始我们的第一个选择。
我们之前说过,内置功能往往不如专用软件有效。 然而,这并不意味着它们完全没有用。 首先,我们有一个功能可以让您将各种文件恢复到以前的版本。 这是我们的第二个条目 如何恢复已删除的 Skype 聊天记录. 以下是您可以这样做的方法:
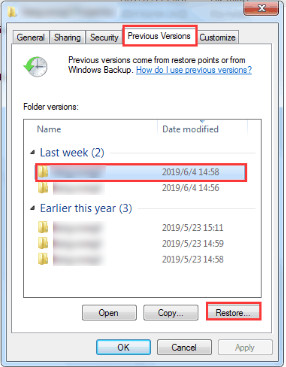
这将允许您返回该文件夹的时间,以便您可以恢复当前丢失的文件。 有了这个,你学习不会有任何问题 如何恢复已删除的 Skype 聊天记录. 但为了以防万一,让我们增加您可以使用的选项。
正如我们之前提到的,每当您连接到 Internet 并将文件添加到您的 Skype 帐户时,系统都会自动将其添加到他们的数据库中。 有了这个推理,很自然地假设你可以学习 如何恢复已删除的 Skype 聊天记录 通过弄清楚如何访问该数据库。
幸运的是,您不必自己找出来。 那是因为有软件可以为您做到这一点。 事实上,有大量具有此类功能的软件,其中包括 Skyperious、Skype Log Viewer、SkypeLogView 等。 现在,您可以使用这些方法从 Skype 数据库中恢复。
尽管这是一个非常合理的选择,但它仍然不完美。 也许它可能存在的最大缺陷是您只能查看文件而不能恢复它。 然而,虽然我们的话题可能 如何恢复已删除的 Skype 聊天记录,还是值得一提的。 现在让我们进入下一个选项。
Skype 有自己的方式来帮助你学习 如何恢复已删除的 Skype 聊天记录. 这是通过手动查看旧邮件。 之所以可以这样做,是因为 Skype 有一个单独的文件夹,可以显示您很久以来收到的消息。
这些可以是一天前、一周前甚至一个月前的对话。 极限取决于你的想象力。 要访问此功能,您必须仔细按照以下步骤操作:
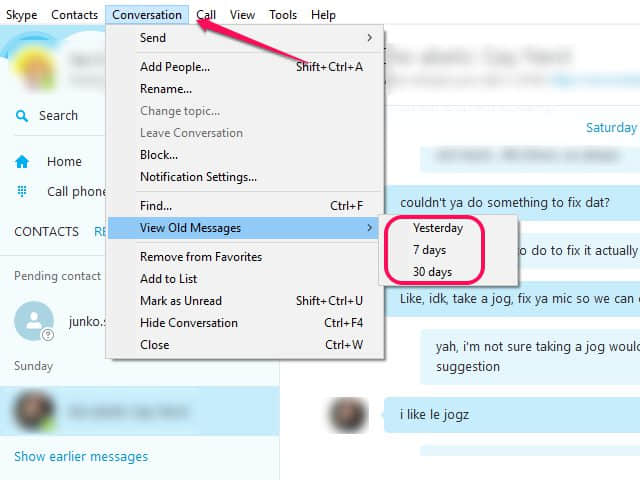
此时,您将能够从任何时间点看到对话。 但是,由于它直接与 Skype 应用程序相关联,因此您不能指望它在实际发生严重数据丢失的情况下保持不变。 所以这只是一种方式 如何恢复已删除的 Skype 聊天记录 如果问题不是太严重。 出于这个原因,我们有了最后一种方法。
此方法涉及使用备份。 当然,使用这种方法意味着您必须先创建备份。 话虽如此,您不能期望在您第一次学习它时就使用它。
所以如果你认为你吸取了教训,那么也许是时候学习了 如何恢复已删除的 Skype 聊天记录 使用准备好的备份。 最后一件事,这种方法只能使用 Mac OS 来完成。 无论哪种方式,以下是您可以如何使用此方法:
那应该创建备份文件。 现在唯一要做的就是从该备份文件中恢复。 您可以按照以下步骤执行此操作:
恢复将很快开始,根据备份文件的大小,它应该需要一段时间。 在这一点上,你现在知道了一种方法 如何恢复已删除的 Skype 聊天记录 无需花费太多。
唯一的缺点是你必须事先准备好。 考虑到这种方法的便利性,将其视为您的选择之一是很自然的。 无论哪种方式,这都足以确保您至少有机会成功康复。
人们也读关于如何恢复已删除书签的完整指南Chrome如何从Google云端硬盘恢复永久删除的照片
有很多方法可以恢复您的文件。 然而,它不会那么容易学习 如何恢复已删除的 Skype 聊天记录 如你想象的。 毕竟,它涉及未连接到任何 Mac 或 Windows 操作系统的 Skype。 因此,恢复它们将意味着使用专门的方法。
幸运的是,我们已经讨论了足够多的方法来恢复 Skype 文件。 希望您不必再次执行此操作,但这当然取决于您对文件的处理程度。
发表评论
评论
热门文章
/
有趣乏味
/
简单困难
谢谢! 这是您的选择:
Excellent
评分: 4.6 / 5 (基于 78 评级)