

作者: Vernon Roderick, 最新更新: 2021年3月19日
今天,我们在计算机上执行不同的任务,例如处理文档和应用程序。 我们还将各种文件存储在计算机的硬盘驱动器中,以便以后使用。 但是有时我们的重要数据会出现问题。 文档文件突然丢失或删除,无法找到。
为了帮助解决该问题,本文介绍了几种方法,您可以按照这些方法从任何设备恢复已删除或丢失的数据。 而且,一个 文件恢复软件 诸如FoneDog数据恢复之类的功能可以通过在设备上执行快速或深度扫描来帮助进行数据恢复。 不仅文档很重要,闪存驱动器也很重要,所以这是另一篇有关 闪存驱动器恢复软件 向您推荐。
第1部分。如何使用文档恢复软件恢复已删除的文档第2部分。丢失或删除文件的常见原因 第3部分。成功的文档恢复软件的提示 第4部分。Windows中的文档恢复软件第5部分。Mac中的文档恢复软件第6部分。使用免费的第三方工具的文档恢复软件
当您需要帮助来恢复已删除和丢失的文档时, FoneDog数据恢复 将会做的很棒。 它是一个安全,可靠和安全的数据恢复程序,可以从任何类型的设备恢复任何类型的数据。
借助其具有帮助功能的简单易用的界面,它可以对设备进行快速而深入的扫描,而不会丢失任何数据。 您可以预览每个文件结果并选择要恢复的特定文件。
FoneDog数据恢复可以在所有情况下恢复丢失和删除的数据。 Windows和Mac OS均可使用该工具。 它有一个免费的试用版,并提供30天退款保证,并在购买后提供完整功能。 点击链接的文章以查看 FoneDog数据恢复的详细下载教程.
在Windows或Mac计算机上下载并安装软件。 在“开始”菜单,桌面或任务栏上访问程序。 如果要从这些设备中恢复数据,请连接可移动设备或移动设备的计算机。
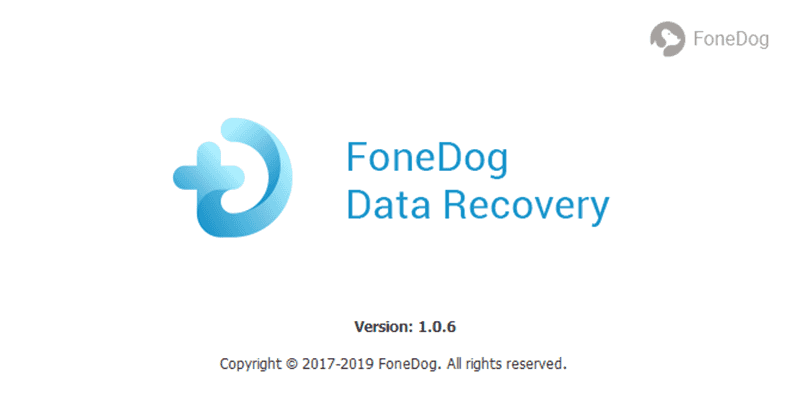
下一步是选择要恢复的文件类型,例如文档。 另外,选择包含已删除或丢失的数据的磁盘驱动器和可移动驱动器。

有两种扫描模式供您选择:快速或深度扫描。 后一个扫描将花费更长的时间才能完成,但将返回更多内容。 单击扫描按钮继续。 结果将按类别返回。 您可以选择之后预览结果。
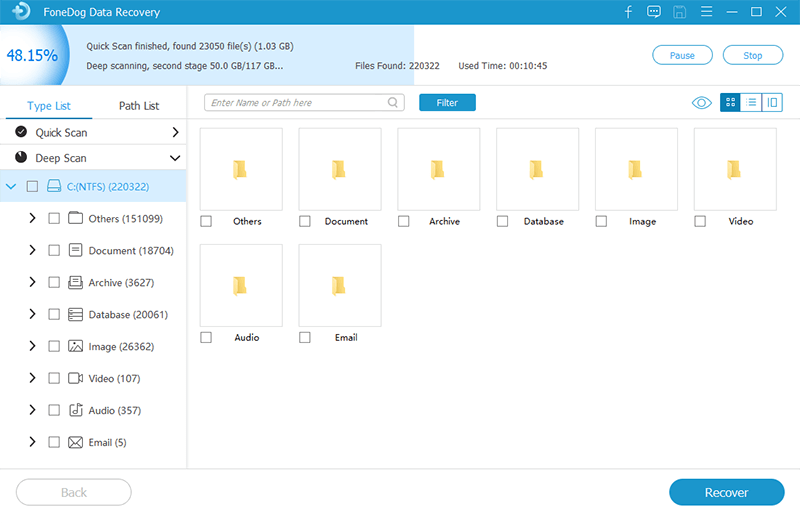
选择要恢复的特定文件。 单击恢复按钮以开始数据恢复。 等待恢复完成,并确保建立稳定的连接和电源。
由于多种原因,您处理的文档可能突然丢失,删除或损坏。 发生意外删除,硬盘格式化, 系统崩溃,软件或硬件故障,恶意软件威胁,格式错误,坏扇区,废纸rash或回收站,人为错误等许多其他信息。
根据情况,您仍然有可能恢复丢失或删除的文档。 如果定期创建备份,则很有可能恢复数据。 但是,如果没有备份,则可以在还原数据时利用系统中的内置功能,或者更好的选择是使用数据恢复程序,例如FoneDog Data Recovery。
遇到丢失或删除文档的问题时,请立即停止将任何内容写到磁盘上,以防止进一步损坏。 不要再对数据进行任何操作。
相反,请使用本文指南中讨论的不同方法立即执行数据恢复。 借助可靠的数据恢复工具(例如FoneDog数据恢复),您可以轻松安全地恢复已删除和丢失的文档。
本节提供了一些方法,可以帮助您使用集成到Windows系统中的内置功能来恢复已删除或丢失的文档。
备份和还原是Windows操作系统中包含的内置功能,使您可以还原已备份的某些文档。 在执行备份和还原之前,请连接保存备份的存储介质设备。
步骤01:启动 控制面板。
去 Start 开始 菜单,然后选择 控制面板 从程序列表中。
步骤02:选择 系统和维护“.
步骤03:打开 备份和还原中心.
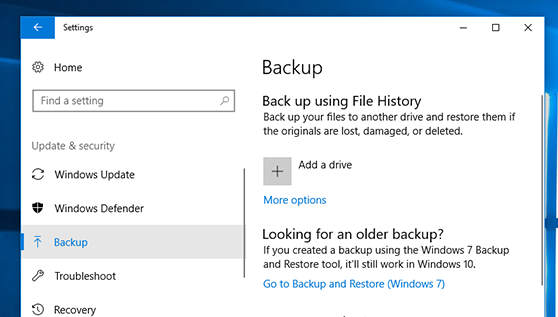
步骤04:点击 恢复我的文件.
步骤05:按照向导中所述的步骤进行操作,直到文件还原完成。
这是Windows中的另一个功能,使您可以从备份的以前版本中恢复已删除或丢失的文档。 如果文档是最近删除的,或者计算机驱动器上没有很多删除操作,则可以使用此功能。
步骤01:启动 这台电脑 or 我的电脑.
你可以去 Start 开始 菜单,然后选择 电脑 从程序列表中访问或访问桌面上的程序。
步骤02:导航到以前保存的文档的文件夹位置。
步骤03:在找到的文件夹上单击鼠标右键,然后单击 恢复以前的版本.
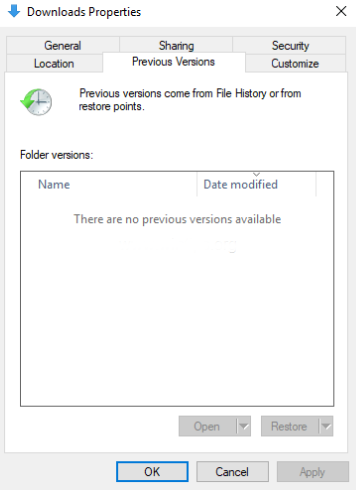
步骤04:将根据日期和时间显示该文件夹的先前版本的列表。 双击以选择包含已删除文档的文件夹的先前版本。
步骤05:拖动保存文档先前版本的文件夹,并将其拖放到新位置(已恢复)。
当文档被意外删除并发送到 回收站,您可以选择将它们还原到原始位置。
步骤01:启动 回收站 位于桌面上。
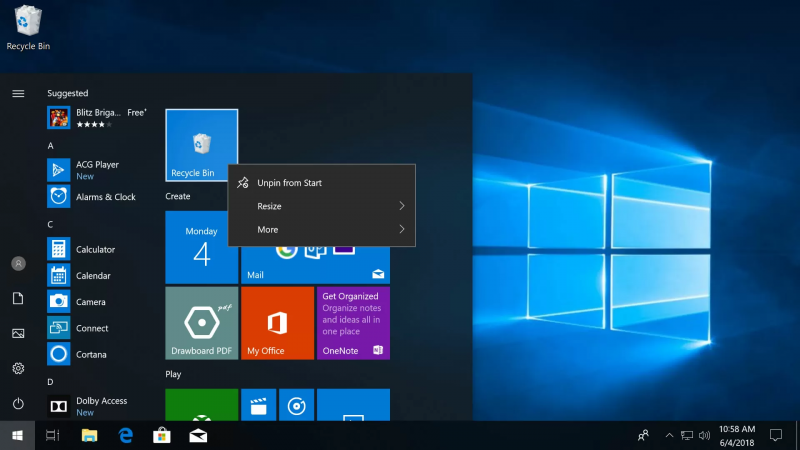
步骤02:滚动浏览已删除文档列表或搜索特定文档。
步骤03:详细信息中显示了文档的原始位置。 右键单击该文档,然后单击 恢复.
步骤04:导航至文档的原始位置,然后查看文档是否已还原。
若要恢复Word,Excel,PowerPoint,Photoshop等文件,您可以尝试在相应的AutoSave或AutoRecover文件夹位置或Temp文件夹中检查恢复和自动保存的文件。
本节提供了一些方法,可以帮助您使用Mac OS的内置功能来恢复已删除或丢失的文档。
Mac中称为Time Machine的集成的内置备份实用程序可用于还原已删除的文档。 如果在Mac计算机上自动启用了Time Machine备份,则有可能。
步骤01:启动 发现者.
步骤02:点击 申请 并启动 时间机器。
步骤03:浏览至 发现者 依次 我所有的档案.
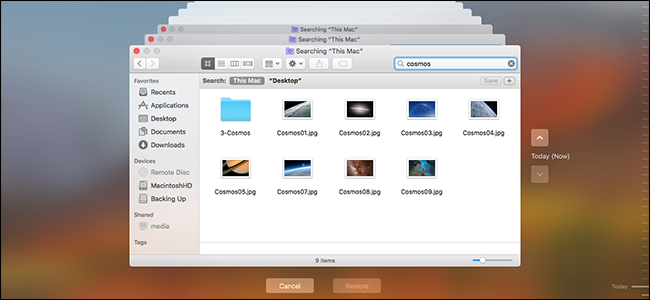
步骤04:从Time Machine中列出的备份中查找已删除的文档。
步骤05:参考与文档处理日期和时间相对应的窗口上显示的时间轴。 要预览文档文件,请选择它并按空格键。
在Mac计算机上删除的文档会自动发送到回收站,以便您可以根据需要还原文件。
步骤01:前往 发现者.
步骤02:打开 垃圾桶.
步骤03:已删除的文件列在垃圾箱中。 右键单击已删除的文档,然后选择 放回去 将其还原到原始位置。
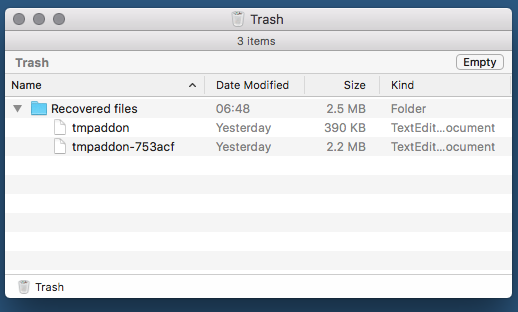
当您意外删除Mac计算机上的文件(如文档)时,可以选择在删除后立即将其还原。
步骤01:前往 发现者.
步骤02:点击 编辑.
步骤03:点击 撤消移动 撤消更改。
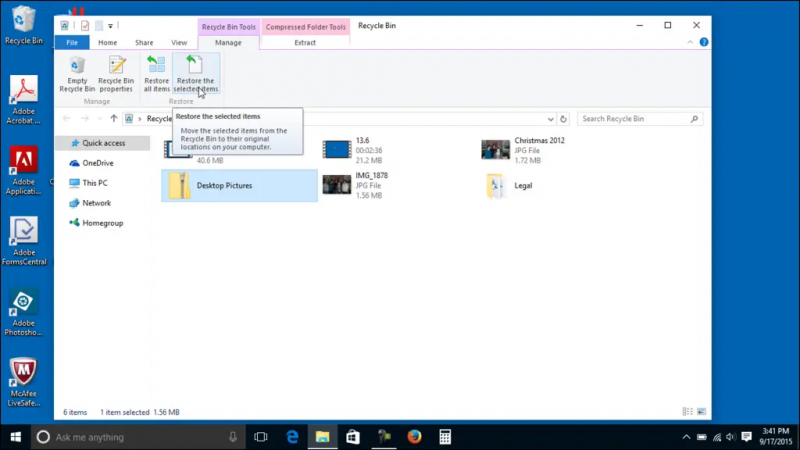
本节提供有关各种免费文档恢复软件工具的有用信息,您可以使用这些工具来恢复已删除或丢失的文档。 每个工具都有其各自的功能,优点和缺点。
Recuva提供了一个免费程序,支持恢复文件,照片,音乐,视频等数据,这些数据从您的设备中删除或丢失。 它提供了具有简单界面的快速和深度扫描模式。
优点:如果您无法从快速扫描中找到文件,Recuva可以让您对设备进行主扫描和高级深度扫描。 它的界面易于使用,可以安全地恢复您的数据。
Disk Drill是一个免费的数据恢复应用程序,它支持恢复各种类型的数据,例如文档,照片,音乐,视频,以及更多从各种设备中删除或丢失的数据。 它支持不同文件系统中的Windows和Mac OS。
优点:Disk Drill使您可以扫描设备,返回结果并预览结果。 它具有易于使用的界面和安全的数据恢复。
缺点:Disk Drill的免费试用版最多只能恢复500 MB的数据,并且不支持Linux操作系统。 其完整扫描模式可能很耗时。
Tenorshare Data Recovery是作为设备的免费恢复软件提供的。 它可以支持恢复已删除或丢失的文档,消息,视频,照片等。 它适用于Windows,Mac和Linux。
优点:Tenorshare Data Recovery工具允许恢复任何类型的文件并扫描不同类型的设备。 您可以选择预览文件并选择要恢复的特定文件。
缺点:该软件的免费版本最多只能恢复500 MB的数据,它没有选项让您指定要扫描的特定位置,而是整个驱动器。
恢复是一个免费的恢复工具,它支持恢复任何类型的已删除或丢失的数据,例如文档,图像,音乐,视频等。 该工具在Windows和Mac OS上均可使用。
优点:RecoverIt有几种不同类型的恢复模式,您可以根据情况选择。 它具有一个简单易用的界面,您可以选择预览文件。
缺点:RecoverIt的免费试用版最多只能恢复100 MB的数据,有时扫描会冻结。 它还限制了您可以预览的文件数量。
雷莫恢复工具是一个免费的文件恢复程序,该程序允许恢复由于意外删除设备而丢失的照片,音乐,视频,文档和其他数据等文件的数据。
优点:Remo Recover具有简单易用的界面。 您可以在扫描后预览文件,然后选择要还原的文件。 它支持不同情况下的各种设备。
缺点:Remo Recover的设备扫描需要更长的时间才能完成,并且由于无法进行搜索而很难在扫描后找到已删除的文件。
人们也读如何在Mac(Google Chrome)上恢复已删除的历史记录如何为Android执行SD卡数据恢复
我们的设备(例如计算机和电话)可能会发生意外情况,这使我们的工作效率低下且费时。 诸如删除或丢失数据之类的问题可能会干扰我们的任务。 我们需要访问设备中的重要文档,但是文档突然丢失或删除。
本文中,通过遵循所讨论的方法,有多种方法可以解决问题。 另一个解决方案是使用文档恢复软件(例如FoneDog Data Recovery)在任何情况下都可以从任何类型的设备中检索丢失和删除的数据。
发表评论
评论
热门文章
/
有趣乏味
/
简单困难
谢谢! 这是您的选择:
Excellent
评分: 4.5 / 5 (基于 93 评级)