

作者: Adela D. Louie, 最新更新: 2021年6月17日
您在使用 Windows 10 PC 时遇到问题吗? 它工作不正常吗? 是拒绝重启? 如果是这样,那么这可能是可怕的。 但是不要担心,因为这仍然可以确定,而且您的 PC 没有死机,因此我们仍然可以修复它。
所以如果你问我们如何解决这个问题,你将需要 创建 Windows 10 恢复磁盘 这就是我们将在这篇文章中向您展示的内容。 如果你切换到 mac 而不是 window10,你会怎么做 创建一个mac恢复盘? 这里有一篇详细的文章,你可以点击了解。
第 1 部分。创建 Windows 10 恢复磁盘 - 它是什么?第 2 部分。 如何创建 Windows 10 恢复磁盘第 3 部分。 创建 Windows 10 恢复磁盘 - 如何使用它?第 4 部分。 创建 Windows 10 恢复磁盘 - 恢复 Windows 10 后从 PC 恢复数据部分5。 结论
众所周知,恢复磁盘是一种系统磁盘,可让您在计算机上进行还原并将其修复为原始工作状态。 众所周知,在系统损坏、崩溃或删除的情况下使用此方法。 它还可用于恢复系统并恢复其数据。 而一个 复盘 可以保存在不同的设备上,如 USB 闪存、DVD 或 CD。
现在,如果您的 Windows 10 PC 已经出现故障并且您无法启动或修复它,那么这就是您需要使用恢复磁盘的地方。 一旦您创建了 Windows 10 恢复磁盘,这将控制您的 PC 并使用您的驱动器恢复它。
使用恢复磁盘将您的计算机从崩溃状态修复到其工作能力。 要创建 Windows 10 恢复磁盘,您将需要使用 USB闪存驱动器 存储空间为 16GB 或更大的。 这是因为创建一个会将大量文件复制到您要使用的 USB 驱动器。
首先,您需要遵循以下几点。
您需要做的第一件事是将 USB 驱动器连接到运行正常的 Windows 计算机。
一旦您的计算机检测到您的 USB 驱动器,您就可以直接进入控制面板,然后使用搜索字段输入恢复。
之后,一旦打开,请继续选择“创建恢复驱动器”选项。
然后,您将看到用户帐户控制,并询问您是否希望该应用程序进行一些更改。 有了这个,只需继续并单击“是”按钮即可继续。
然后,您将看到恢复驱动器向导框,下面有一个选项,您必须勾选。 因此,继续并单击备份系统文件以恢复驱动器选项,然后单击下一步按钮继续。
然后,系统会询问您的 USB 驱动器是否可以容纳 16GB 的文件。 因此,从那里开始,继续选择您的 USB 驱动器名称,然后点击下一步按钮继续。
然后在执行上一步之后,它将引导您到另一个具有相同警告消息的窗口屏幕。 在这里,您需要做的就是单击“创建”按钮。
单击该按钮将开始制作恢复磁盘。 一旦您在屏幕上看到一条消息,表明恢复磁盘已准备就绪,您就可以继续并单击“完成”按钮以完成该过程。
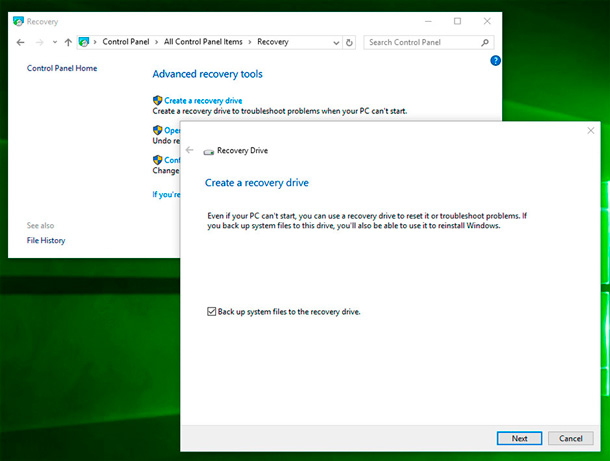
完成上述所有给定步骤后,您可以创建 Windows 10 恢复磁盘,然后您就可以使用它了。 您现在可以继续恢复无法正常工作的 Windows 10 PC。 要做到这一点,这是你需要做的,
步骤 1:继续将您的恢复磁盘连接到您拥有的故障计算机。 如果您的 PC 能够启动,请继续并按下正确的按钮,使其使用恢复驱动器而不是硬盘驱动器启动它。
第 2 步:之后,继续选择您喜欢的语言。 您可以使用键盘布局屏幕执行此操作。 选择语言后,继续并按 Enter 按钮。
步骤 3:然后,继续并从“选择一个选项”屏幕中单击“疑难解答”选项。
步骤 4:一旦您被定向到疑难解答屏幕,请继续选择从驱动器中恢复选项。
步骤 5:然后在下一页上,继续并单击“仅删除我的文件”选项。
步骤 6:然后,为了恢复文件,请继续并单击“恢复”按钮以开始恢复过程。 但是,这可能需要一些时间,因此您必须耐心等待。 完成后,您将需要重新启动 Windows PC。
完成上述所有步骤后,Windows 10 将引导您进入设置过程,因此您需要做的就是按照屏幕上的说明进行操作。
因此,既然您已经能够修复 Windows 10 PC,那么您可能会想到在将其恢复正常时丢失的文件或数据。 不要担心,因为我们有最适合您的解决方案。
如果您想从计算机中取回丢失的数据,那么您需要并被许多人推荐的是 FoneDog数据恢复. 因为这个工具可以 恢复您丢失的任何文件,例如您的照片、电子邮件、文档、视频、音频等。
因此,为了让您开始使用 FoneDog 数据恢复工具,以下是您需要遵循的事项。
数据恢复工具
恢复已删除的图像,文档,音频和更多文件。
从计算机(包括回收站)和硬盘驱动器中获取已删除的数据。
恢复因磁盘事故,操作系统崩溃等原因引起的丢失数据。
免费下载
免费下载

在您的计算机上成功下载并安装 FoneDog 数据恢复后,继续并启动它以开始使用它。 然后在该工具的主页上,继续选择您希望取回的数据类型,然后单击数据从计算机中删除之前的位置。

完成所有这些后,继续并只需单击“扫描”按钮。 这将向您显示该过程的两个选项。 快速扫描和深度扫描可能需要更长的时间才能完成,但肯定会为您提供更多扫描内容。
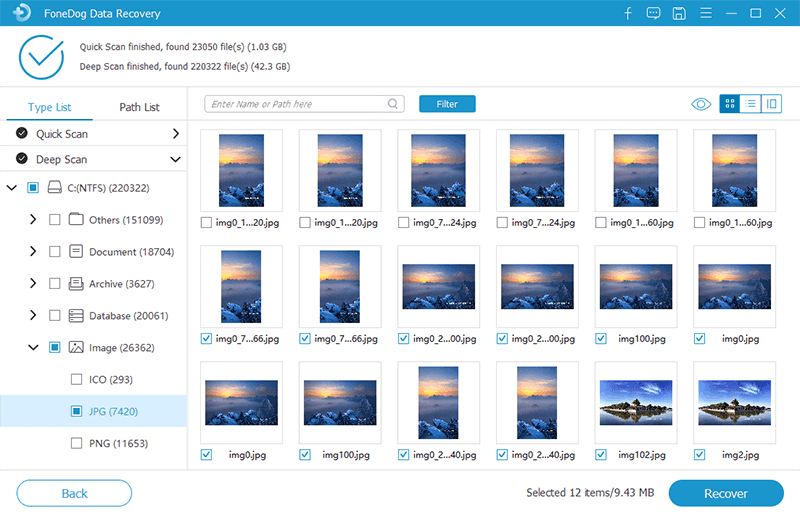
扫描过程完成后,您现在可以继续并开始预览扫描的文件。 这样,您可以有选择地选择那些您只需要取回的数据。
然后,在仔细选择文件后,您现在只需单击“恢复”按钮即可。 FoneDog数据恢复然后将开始取回您丢失的那些数据,因此您现在需要做的就是等待它完成。
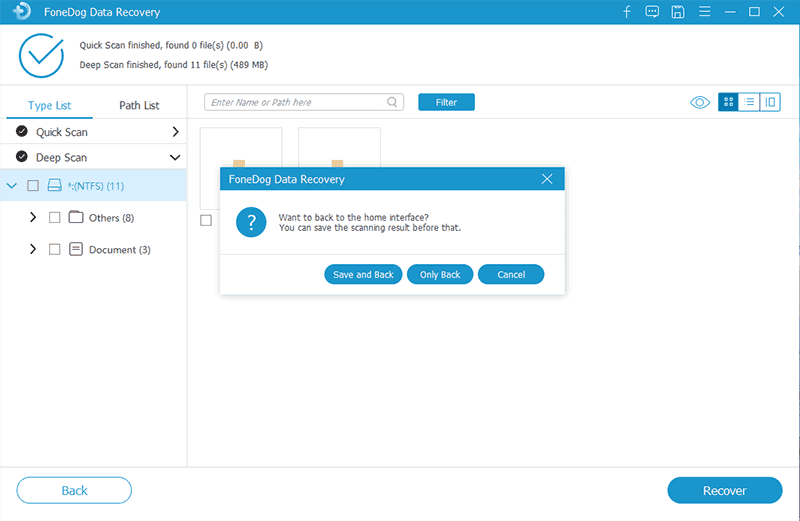
人们也读8修复未在磁盘管理中显示的外部硬盘驱动器的方法如何从未检测到的硬盘中恢复数据-最佳方法
能够 创建 Windows 10 恢复磁盘 听起来可能很难,但实际上并非如此。 对任何有故障的 PC 执行此操作,您将能够立即将其恢复到正常工作状态。 只要您的 Windows 10 PC 正在运行,那么您可能遇到的每个问题总会有解决方案。
发表评论
评论
热门文章
/
有趣乏味
/
简单困难
谢谢! 这是您的选择:
Excellent
评分: 4.4 / 5 (基于 101 评级)