

作者: Vernon Roderick, 最新更新: 2020年3月12日
Mac设备的每个维护意识使用者都会想到学习 如何创建Mac恢复盘。 毕竟,它可以通过各种方式为您提供帮助,例如,当您要重新安装操作系统或从备份中还原操作系统时。
但是,它不会像您想的那么容易。 可能是几年前,但是现在有了最新版本的Mac,它比以前更加复杂。
尽管在深入探讨之前,您应该首先了解此Mac恢复盘的真正含义,因为我们回答了有关它的最常见问题。
Mac恢复盘上的常见问题解答如何创建Mac恢复盘Mac恢复盘的替代品总结
关于Mac恢复盘,存在大量问题,从术语“术语”指的是创建Mac恢复盘的先决条件。 让我们从第一个问题开始。
首先,Mac恢复磁盘是一种存储驱动器,其中包含所有必要的文件,以防万一发生灾难时重新启动Mac。 它通常是一个隐藏的存储驱动器,只能通过特殊方式访问。 当您要创建Mac恢复磁盘以及从中恢复时,有一个单独的功能。 从Mac恢复盘还原通常可以解决Mac操作系统上的大多数问题。
从Mac版OS X Lion的更新开始,引入了Recovery HD卷。 因此,您需要的第一件事是Mac或更高版本的OS X Lion版本。 您还需要一个存储驱动器作为Mac恢复盘。 只要可以用于存储,它可以是笔式驱动器,外部驱动器,甚至是光盘。
Mac问题可能发生在我们所有人身上,即使是最近才购买Mac设备的人也可能遇到。 不同的问题要求使用不同的方法,幸运的是,有许多方法可供您使用。 它可以通过调试菜单或终端。 它们在遵循的步骤以及要使用的Mac版本方面有所不同。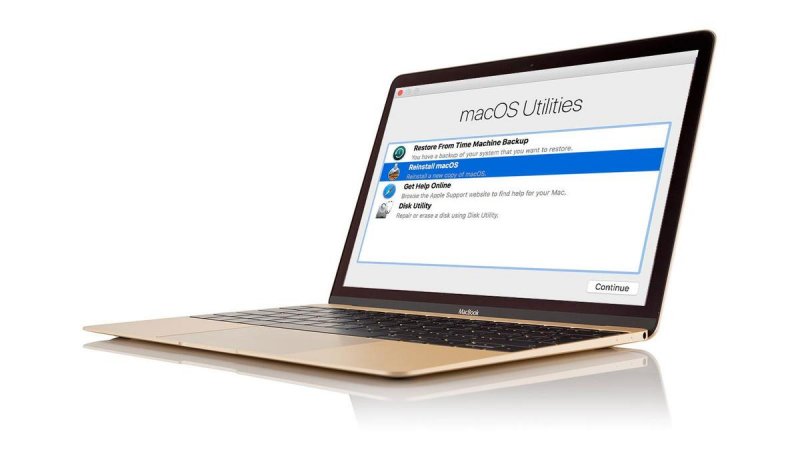
最后一个问题涉及尝试创建Mac恢复盘时使用的工具。 首先,有一个您将要使用的工具,它是OS X恢复磁盘助手。 它能够创建恢复HD的副本,然后将其传输到可移动磁盘,从而创建Mac恢复磁盘。 不幸的是,在尝试学习如何创建Mac恢复盘之前,必须先安装此工具。
花费一点时间,您不仅会学到有关Mac恢复盘的所有知识,还将学到如何根据需要创建Mac恢复盘。 现在让我们从实际步骤开始。
现在,您对Mac恢复盘有了更多了解,现在该是时候将我们的注意力转向如何实际创建Mac恢复盘了。 如前所述,有两种方法可以做到这一点。 让我们从第一种方法开始。
由于Recovery HD卷是隐藏的,因此您不会很快在桌面上看到它们。 因此,为了创建Mac恢复盘,您必须确保恢复卷首先可见,以便我们使用它。
为了使卷可见,我们将使用磁盘工具的隐藏功能,这是OS X Yosemite Mac版本独有的“调试”菜单。
尽管您可能不熟悉它,但实际上对用户很有帮助。 您可能已经知道,“磁盘工具”允许对操作系统上的磁盘进行管理,类似于“磁盘管理”工具所做的事情。
调试菜单是此磁盘实用程序的组件,具有创建恢复卷分区的功能,这是创建Mac恢复磁盘的第一步。 这是您可以执行的操作:
请注意: 确保选择了正确的卷,因为每个卷都会遇到您可能无法撤消的更改。
这是使用Debug菜单创建Mac恢复磁盘所需的几乎所有知识。 它不会自动隐藏该卷,因此它应该立即显示在桌面上。 如果您不希望这种情况发生,可以按照以下步骤操作: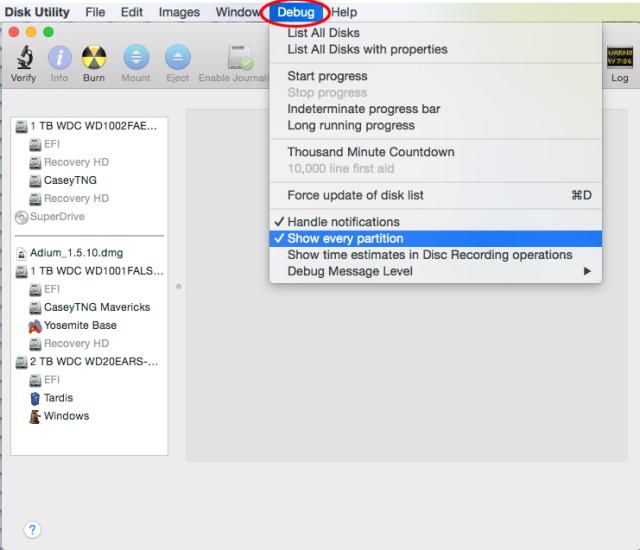
请记住,您始终可以执行此操作,以便可以批量创建Mac恢复盘。 这非常方便,因为您可以选择最适合您的情况。
这样便可以使用Mac OS X Yosemite上的“调试”菜单创建Mac恢复盘。 现在让我们转到第二个也是最后一个方法。
这次,我们将使用终端,类似于Mac的命令提示符版本。 它是Mac上的内置命令行实用工具,所有用户均可使用。
自从Mac X的OS X El Capitan版本或其任何后续版本上的“调试菜单”被删除以来,我们将继续使用它。
但是,由于使用的是与Disk Utility相关的磁盘工具,因此使用Terminal创建Mac恢复磁盘应该有点熟悉。 您的第一个任务是创建磁盘映像,然后使卷可见而不是隐藏,这是您可以执行的操作:
sudo hdiutil创建〜/ Desktop / Recovery \ HD.dmg –srcdevice / dev /识别码
此时,磁盘映像将已经在Mac桌面上。 现在有两件事要做,那就是创建一个分区,然后将磁盘映像克隆到该分区中。 让我们从如何创建分区开始:
创建一个分区很简单,但是将磁盘映像克隆到该分区却不是。 话虽如此,以下是克隆磁盘映像并最终创建Mac恢复磁盘所需执行的步骤: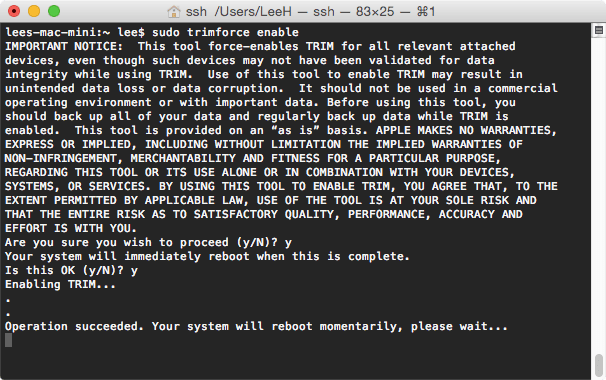
您现在了解了如何创建Mac恢复盘。 您创建了一个磁盘映像,一个分区,然后使用它们两者来创建Mac恢复磁盘。
尽管这实际上是您需要了解的内容,但是您也可以选择隐藏恢复卷以提高安全性。 您可以按照以下步骤进行操作:
须藤asr Adjust --target / dev /识别码 -settype Apple_Boot
就是这样。 现在,您有了Mac恢复盘,可以在遇到紧急问题时随时使用。
现在,如果您无法创建Mac恢复磁盘并且灾难已经发生怎么办? 幸运的是,我们仍然为您提供解决方案。
我们创建Mac恢复磁盘是因为灾难可能随时发生。 但是,它并不总是按照我们的计划进行。 一个很好的例子是,如果您甚至在创建Mac恢复盘之前就遇到了问题。 发生这种情况时,我们建议使用FoneDog数据恢复。
FoneDog数据恢复是一款旨在帮助用户在不同情况下恢复其文件的软件。 它在Windows上可用,最重要的是在Mac上可用。
简而言之,当您无法创建Mac恢复盘或什至不想创建Mac恢复盘时,可以将其视为替代方法。
您不必在Mac上遇到问题即可知道它具有破坏性。 如果不立即解决,可能会导致很多问题,特别是如果问题是渐进的。 因此,本文讨论了所有Mac恢复盘以及如何 创建Mac恢复盘.
即使这对您有所帮助,在尝试解决问题时也应始终牢记有多个解决方案。 毕竟,预防可能胜于治疗,但最好两者兼而有之。
发表评论
评论
热门文章
/
有趣乏味
/
简单困难
谢谢! 这是您的选择:
Excellent
评分: 4.7 / 5 (基于 63 评级)