

作者: Vernon Roderick, 最新更新: 2021年7月9日
Avast Antivirus 是一种实用程序,可扫描您的计算机以查找恶意软件威胁。 该程序的一项功能是隔离,它将检测到恶意软件的文件锁定在安全的病毒箱中。 在本教程指南中,提供了多种方法来帮助您修复错误 Avast 无法恢复文件. 因为有些用户会遇到误报检测问题,其中被认为是干净的文件被 Avast 检测为恶意软件,并且无法从隔离区中恢复。
恢复时抛出的错误是“发生错误,此文件无法恢复。” 如果使用这些选项无法解决问题,则可以使用名为 FoneDog Data Recovery 的可靠数据恢复程序来恢复已删除的文件。
对了,你有没有遇到过其他的 诸如“您需要格式化驱动器中的磁盘”之类的错误?如果你碰巧遇到它,那么你可以点击阅读这篇文章。
第 1 部分。 恢复已删除文件的最佳软件第 2 部分。通过重新打开病毒箱修复 Avast 无法恢复文件错误第 3 部分。 修复 Avast 无法通过系统托盘恢复文件错误第 4 部分。 通过误报修复 Avast 无法恢复文件错误第 5 部分。 通过修复 Avast Antivirus 修复 Avast 无法恢复文件错误第 6 部分。 通过更新 Avast Antivirus 修复 Avast 无法恢复文件错误第 7 部分。 通过全新安装修复 Avast 无法恢复文件错误第 8 部分。 通过停用和激活修复 Avast 无法恢复文件错误第 9 部分。 如何在 Avast Antivirus 中向文件添加排除项第10部分。摘要
FoneDog数据恢复 是一款专业且值得信赖的数据恢复程序,可帮助您恢复丢失和删除的任何类型的文件。 例如,这是一篇关于 从 Windows 10 恢复已删除的文件. 凭借其简单的界面和帮助向导,该工具可确保安全可靠的数据在扫描和恢复过程中不会丢失任何数据。 您可以在任何设备和任何类型的情况下恢复文件。
FoneDog 数据恢复为您的设备提供快速和深度扫描模式。 结果按类别返回,您可以选择预览每个文件。 您还可以过滤结果并选择要还原的特定文件。 该工具可以在 Windows 和 Mac OS 上运行。 它有一个免费试用版,也可以通过 30 天退款保证和全套功能购买。
数据恢复工具
恢复已删除的图像,文档,音频和更多文件。
从计算机(包括回收站)和硬盘驱动器中获取已删除的数据。
恢复因磁盘事故,操作系统崩溃等原因引起的丢失数据。
免费下载
免费下载

本节提供了简单的信息,将指导您如何解决 Avast 无法恢复文件的错误。 重新启动 Avast的反病毒 应用程序并再次打开病毒箱。
步骤 01:在您的计算机上,关闭并再次启动 Avast 杀毒软件 应用程序。
您可以通过桌面快捷方式图标、任务栏上的固定图标或通过“开始”菜单程序访问该应用程序。
步骤 02:在窗口的左侧边栏上,单击 保护 标签。
步骤 03:接下来,选择 病毒胸部 查看隔离的文件。
病毒箱存储检测到的威胁,这些威胁与详细信息隔离,例如威胁名称、受感染文件、原始位置和发现日期。
步骤 04:右键单击要还原的文件并选择 恢复 从出现的下拉菜单中。
在其他版本上,选中文件旁边的框,然后单击底部的三个点并选择 恢复 从出现的下拉菜单中。
步骤 05:要恢复文件并将其添加为下一次 Avast Antivirus 扫描的例外,请右键单击该文件并选择 恢复并添加例外。 Avast 扫描不会包括所有例外情况。
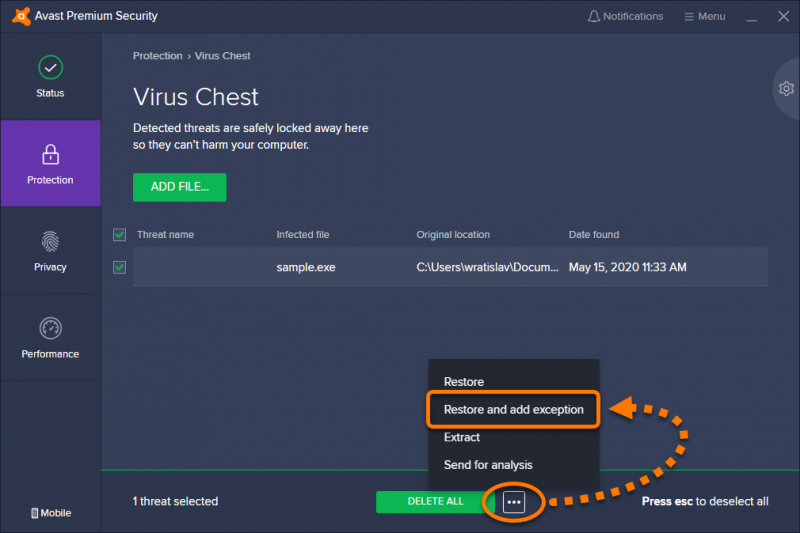
步骤 06:出现一个确认对话框,说明文件已成功恢复。 点击 关闭.
步骤 07:验证文件是否已恢复到其原始位置。
如果由于错误而无法恢复文件,请尝试重新启动计算机。 再次启动 Avast Antivirus 并恢复病毒箱中的隔离文件。
此基本方法提供了有用的信息,将指导您如何解决 Avast 无法恢复文件的错误。 通过计算机上的系统托盘启动 Avast Antivirus。
步骤 01:在您的计算机上,打开 Avast 杀毒软件 应用程序通过 系统托盘 位于任务栏的右下角。 右键单击其橙色图标并选择 病毒胸部 从弹出窗口。
步骤 02:在病毒箱列表中,右键单击要还原的文件。
步骤03:点击 恢复 从出现的下拉菜单中。
在其他版本上,选中文件旁边的框,然后单击底部的三个点并选择 恢复 从出现的下拉菜单中。
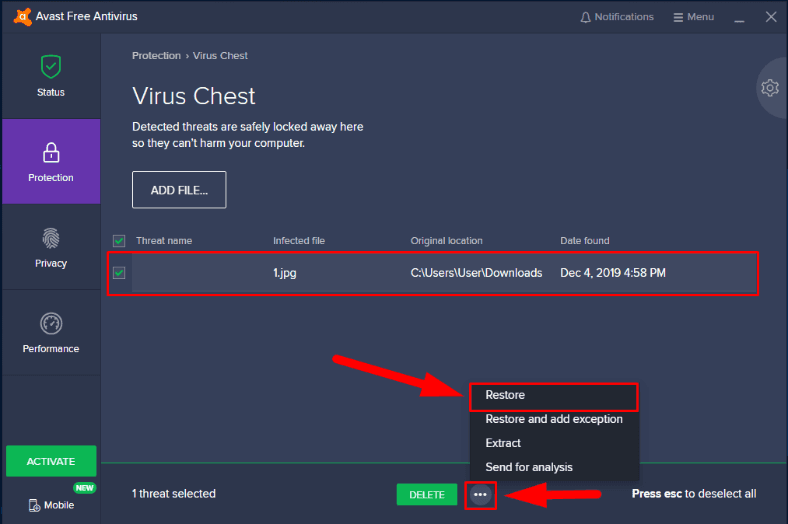
步骤 04:要恢复文件并将其添加为下一次 Avast Antivirus 扫描的例外,请右键单击该文件并选择 恢复并添加例外。 Avast 扫描不会包括所有例外情况。
步骤 05:将出现一个确认对话框,并显示一条消息,说明文件已成功恢复。 点击 关闭.
步骤06:检查文件是否已成功恢复到其原始位置。
如果无法在您的计算机上恢复隔离的文件,您可以使用 FoneDog 数据恢复工具来恢复本文另一部分中讨论的已删除文件。
本节将教您如何通过向 Avast 发送误报来解决 Avast 无法恢复文件的错误。 误报意味着文件被认为是干净的,但在扫描过程中被 Avast Antivirus 标记为恶意软件。
步骤 01:在您的计算机上,启动 Avast 杀毒软件 应用程序。
步骤 02:在窗口的左窗格中,单击 保护 标签。
步骤 03:接下来,选择 病毒胸部 查看隔离的文件。
步骤 04:右键单击要发送的隔离文件并选择 发送分析 从出现的下拉菜单中。
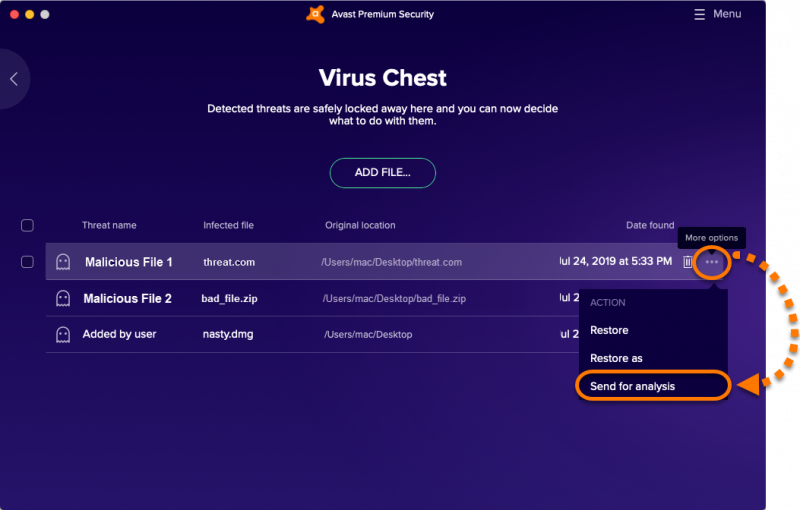
在其他版本上,选中文件旁边的框,然后单击底部的三个点并选择 发送分析 从出现的下拉菜单中。
步骤 05:将出现一个表格。 选择 假阳性 选项并提供任何其他信息。
步骤 06:如果您没有更多修改,请单击 发送 按钮。
步骤 05:将出现一个确认对话框,其中显示一条消息,说明文件已成功发送以供分析。 点击 关闭.
这个简单的过程提供了指导您如何通过修复 Avast Antivirus 应用程序来解决 Avast 无法恢复文件的错误的步骤。
步骤 01:在您的计算机上,启动 控制面板.
步骤02:前往 我们的项目 然后点击 卸载软件.
步骤 03:在程序列表中,找到 Avast Antivirus 并选择它。
步骤04:点击 修理。 等待修复过程完成。
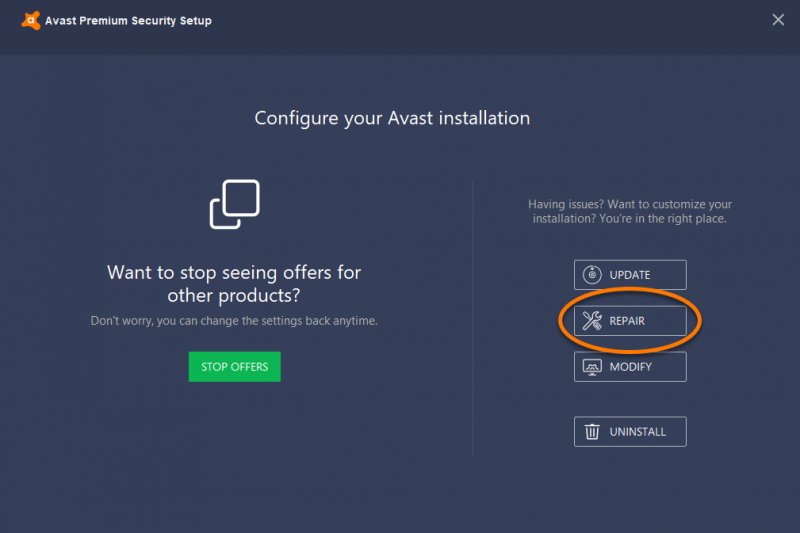
步骤 05:再次启动 Avast Antivirus 并转到病毒箱。 检查您现在是否可以恢复文件。
如果无法在您的计算机上恢复隔离的文件,您可以使用 FoneDog 数据恢复工具来恢复本文另一部分中讨论的已删除文件。
本节提供的步骤将帮助您解决如何通过更新 Avast Antivirus 应用程序解决 Avast 无法恢复文件的错误。
步骤 01:在您的计算机上,打开 Avast 杀毒软件 应用程序通过 系统托盘 位于任务栏的右下角。
步骤 02:右键单击其橙色图标并选择 更新 从弹出窗口。
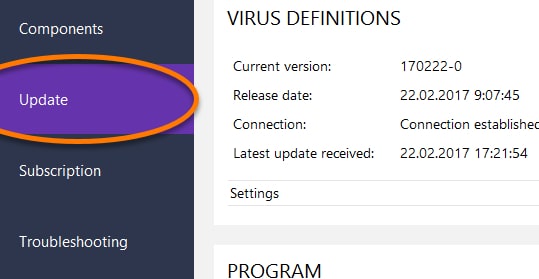
步骤03:选择 計劃.
步骤 04:如果 Avast Antivirus 没有自动检查更新,请单击 检查更新.
步骤 05:等待应用程序更新完成。 该应用程序将显示 您的应用程序是最新的 完成后。
步骤06:点击 更多的选择 箭头并选择 自动更新 用于自动更新和下载更新。
步骤07:点击 立即重新启动 当提示您重新启动计算机时。 在重新启动之前,请确保保存对其他应用程序的所有工作。
如果无法在您的计算机上恢复隔离的文件,您可以使用 FoneDog 数据恢复工具来恢复本文另一部分中讨论的已删除文件。
本节提供分步说明,指导您如何在修复未解决问题的情况下通过执行 Avast Antivirus 程序的全新安装来解决 Avast 无法恢复文件的错误。 如果不是默认设置,请确保备份 Avast 设置。
步骤01:下载 Avast卸载实用程序 来自 Avast 网站的程序。
步骤 02:下载最新版本的 Avast的反病毒 来自 Avast 网站。
步骤 03:如果您希望在全新安装后恢复 Avast 设置,请断开互联网连接。 这适用于不在默认设置中的 Avast 设置。
当您恢复 Avast 设置时:
步骤 01:在您的计算机上,打开 Avast 杀毒软件 应用程序。
步骤 02:在窗口的右上角,单击 菜单.
步骤 03:接下来,选择 点击“设置”。
步骤04:选择 备份设置.
步骤 05:检查您要稍后保存和恢复的所有组件。
步骤06:点击 继续 保存。
要恢复保存的设置,请打开并选择要恢复的备份设置文件 (.avastconfig)。
步骤 07:运行 Avast卸载实用程序 程序并按照说明进行下一步。 等待卸载过程完成。
步骤 08:当提示重新启动到安全模式时,确认重新启动计算机。
步骤 09:重新启动计算机。
第 10 步:再次连接到 Internet。
步骤 11:重新安装 Avast的反病毒 应用程序按照屏幕上的说明进行操作并等待安装完成。
第 12 步:再次重新启动计算机。
这个简单的过程提供的步骤将指导您如何通过尝试停用防病毒应用程序来解决 Avast 无法恢复文件的错误。
步骤 01:在您的计算机上,打开 Avast 杀毒软件 应用程序。
步骤 02:在窗口的右上角,单击 菜单.
步骤 03:接下来,选择 点击“设置”。
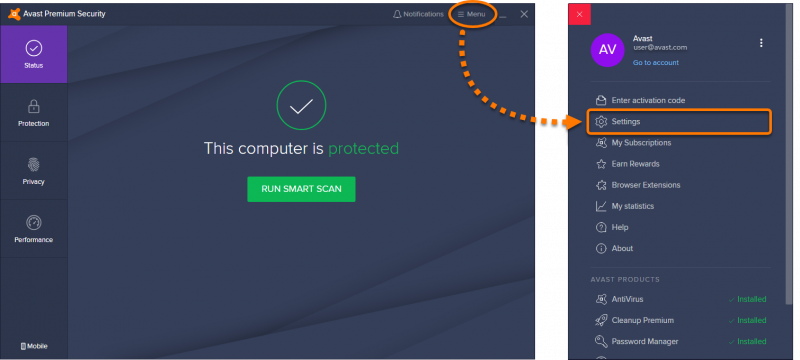
步骤04:打开 组件 左侧边栏上的选项卡。
步骤 05:关闭设置 确保用户.
步骤06:点击 OK.
步骤 07:恢复隔离的文件。 重新激活 Avast Antivirus 应用程序。
停用提供安全保护的 Avast 防病毒应用程序将意味着您的计算机面临风险。 确保再次激活防病毒应用程序。
本节讨论如何向文件添加排除项,这意味着 Avast 防病毒扫描和屏蔽保护将不包括该文件。
步骤 01:在您的计算机上,启动 Avast 杀毒软件 应用程序。
步骤 02:在窗口的右上角,单击 菜单 标签。
步骤03:选择 设置 从弹出窗口。
步骤04:选择 公司信息 标签。
步骤 05:向下滚动并转到 不包含 部分.
步骤 06:指定将从 Avast 防病毒扫描和屏蔽保护中排除的文件的文件路径、URL 和其他详细信息。
步骤07:点击 加入 按钮。
步骤 08:完成后,单击 OK.
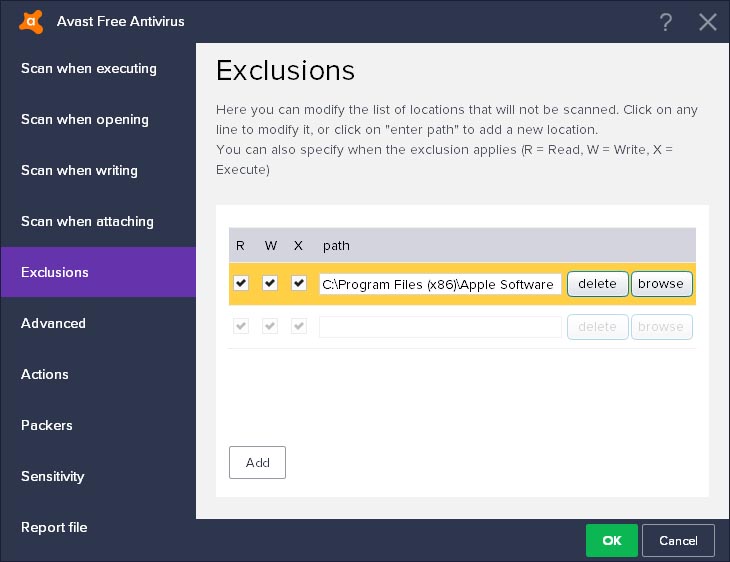
人们也读如何从 iPhone 备份恢复 iPad从备份恢复意味着什么
在某些情况下,防病毒扫描程序(例如 Avast Antivirus)会出现问题。 一个例子是误报检测,它将向隔离区发送一个干净的文件,因为它被防病毒检测为 恶意软件威胁. 如果您恢复文件,防病毒应用程序将抛出错误并且不允许您恢复它,即使它是一个 100% 干净和安全的文件。
要解决此问题,本教程指南中讨论了多种方法。 还建议添加要从防病毒扫描和屏蔽保护中排除的文件的排除列表。 如果无法使用给定的方法恢复文件,FoneDog 数据恢复可以帮助将文件恢复到您的设备。
发表评论
评论
热门文章
/
有趣乏味
/
简单困难
谢谢! 这是您的选择:
Excellent
评分: 4.6 / 5 (基于 79 评级)