

作者: Vernon Roderick, 最新更新: 2020年5月22日
大多数情况下,您会遇到威胁文件的错误。 其中一种错误是显示以下消息:您需要格式化驱动器中的磁盘。“
遇到这种情况后,您将无法再访问文件或整个驱动器。 这意味着您无法复制文件或执行任何操作。 您要么不得不放弃文件,要么希望得到修复。
当我向您展示时,本文将是希望之光 如何修复错误“您需要在驱动器中格式化磁盘”。 在此之前,此错误究竟是什么?
第1部分:有关如何修复错误“您需要在驱动器中格式化磁盘”的概述第2部分:如何修复错误“您需要在驱动器中格式化磁盘”的方法第3部分:从格式化的磁盘驱动器中恢复文件第4部分:结论
大多数遇到此错误的用户只会想到消息中包含的内容,这是一条迫使您格式化驱动器的消息。
但是,当我们深入研究它时,您会想知道为什么会发生这种情况。 到目前为止,专家提出了一些理由:
无论如何,了解原因将有助于找到合适的方法。 如何修复错误“您需要在驱动器中格式化磁盘”。 现在,让我们继续第一个解决方案。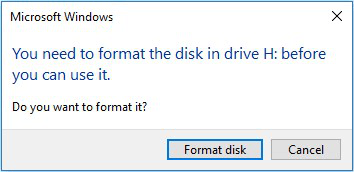
这个问题的第一个解决方案也可以认为是最简单的。 毕竟,您只需要查找设备之间是否有任何毛病。 这不完全是一种技术解决方案,但绝对是一种解决方案 如何修复错误“您需要在驱动器中格式化磁盘”.
首先,您必须首先检查计算机是否真正有资格检测驱动器。 为此,您将不得不尝试一些事情。
首先,将驱动器插入所有USB端口。 这样,您可以找出特定的USB端口是否根本无法工作,从而导致错误。 如果所有方法均奏效,请继续执行下一步。 其次,将驱动器插入另一台计算机。 如我之前所说,可能是您的不兼容。 如果它在另一台计算机上工作,则需要检查您的计算机。 如果不是,请继续下一步。
在驱动器上运行防病毒软件。 这将检查您的驱动器是否有病毒,这实际上非常容易。 您只需要删除病毒。 现在,如果您没有发现病毒,则不必放弃希望。 这只是学习如何修复错误“您需要在驱动器中格式化磁盘”的开始。
对于那些不太了解计算机的人来说,该解决方案有点技术性,甚至可能有点技术性。 这是因为它涉及使用 命令提示符Windows PC的命令行。
您将使用它来输入命令,这些命令将以某种方式帮助我们完成任务,以了解如何修复错误“您需要在驱动器中格式化磁盘”。 由于它可能有点过于复杂,因此请仔细执行以下步骤:
Windows PC现在将开始该过程。 您只需要等待它完成即可。 请记住,这可能会失败,原因可能是问题出在其他地方,或者此功能还不够。
无论哪种方法,如果运行不顺利并且仍然出现错误,则必须对错误进行修复,即“您需要在驱动器中格式化磁盘”。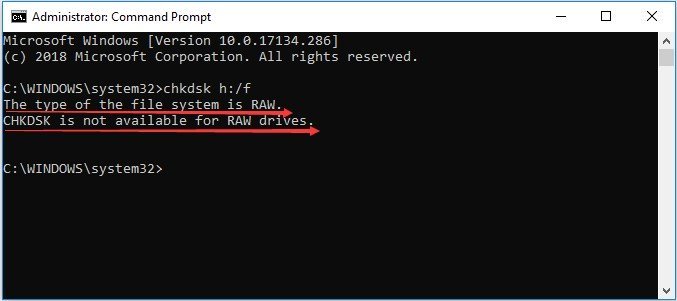
众所周知, 更新驱动程序 用于避免错误和与驱动器相关的其他问题。 幸运的是,您当前面临的错误很可能是可以通过更新修复的错误之一。
因此,解决错误“您需要在驱动器中格式化磁盘”的新解决方案是更新驱动程序。 基本上是这样的:
请注意: 您也可以通过按Win键+ R来访问“设备管理器”,键入Devmgmt.msc,然后按Enter。
完成此操作后,驱动程序将自动更新它,而您要做的就是等待。 这将解决大多数问题; 希望还可以解决您当前遇到的错误。
由于有可能无法简单地进行更新,因此请尝试重新安装它。 这可以通过选择 卸载 而不是更新。 之后,只需重新启动计算机即可。 这将重新安装您的驱动程序。
这就是通过更新/重新安装驱动程序来修复错误“您需要在驱动器中格式化磁盘”的方法。 您不必是专家就能做到这一点,但是您也不应该弄混这个实用工具。
如果先前的选项无效,那么您别无选择,只能采取冒险行动,格式化您的 硬盘驱动器.
当然,由于这是错误所要解决的问题,因此可以放心地假定问题得到解决后,该问题将得到解决。
因此,从根本上讲,这不是解决错误“您需要在驱动器中格式化磁盘”的方法,而是如何通过简单地处理流程来结束它。 你不能只点击 格式化磁盘 从错误。 您必须按照以下步骤以自己的方式格式化它:
请注意: 您也可以访问 “磁盘管理” 通过按Win键+ R,键入diskmgmt.msc,然后按Enter。
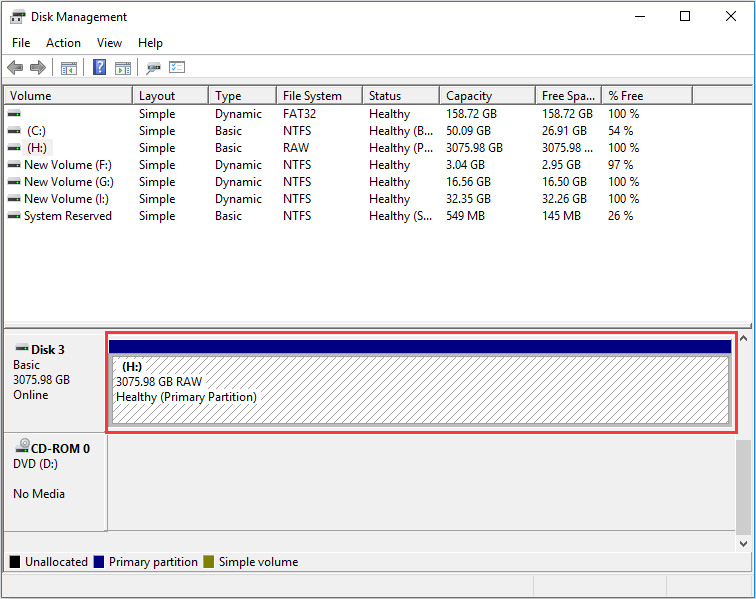
您现在已经成功格式化了驱动器。 现在,您不应该很快就看到该错误。 总结了我们关于如何修复错误“您需要在驱动器中格式化磁盘”的四种方法。
不幸的是,在格式化驱动器时,这等同于将所有文件都扔进垃圾桶。 现在,如果您想 取回那些文件?
有几种工具可以从格式化的驱动器中恢复文件。 但是,为了方便起见,我将为您节省时间以寻找合适的工具并推荐 FoneDog数据恢复.
FoneDog数据恢复是一种数据恢复工具,允许用户提取由于各种原因而被删除的文件。 这包括意外删除,启动错误,当然还有格式化。
该软件支持Windows,Mac甚至Android和iOS等手机。 换句话说,它是实现目标的最佳工具。
数据恢复
恢复已删除的图像,文档,音频和更多文件。
从计算机(包括回收站)和硬盘驱动器中获取已删除的数据。
恢复因磁盘事故,操作系统崩溃等原因引起的丢失数据。
免费下载
免费下载

既然您已经了解了如何修复错误“您需要在驱动器中格式化磁盘”,那么通常就忘记了此事件并继续前进是很正常的。 但是,我建议您不要这样做,因为这可能不是您最后一次遇到此问题。
无论如何,我建议您照顾好硬盘驱动器,因为它们比您想象的要脆弱。 您可以在没有任何技术知识的情况下进行操作,因此即使对于初学者也应该可行。
发表评论
评论
热门文章
/
有趣乏味
/
简单困难
谢谢! 这是您的选择:
Excellent
评分: 4.6 / 5 (基于 91 评级)