

作者: Nathan E. Malpass, 最新更新: 2018年3月6日
“我的堂兄曾告诉我,我应该激活 Android的自动备份 功能,以充分利用我的手机。 无论如何它会做什么? 如果我最终喜欢我所了解的内容,我该如何在手机上启用该功能呢?“
部分1。 您需要了解的有关Android自动备份的信息部分2。 如何从Google云端硬盘还原备份部分3。 使用FoneDog Android数据备份和还原进行一键式Android备份部分4。 结论
人们也读Android备份和还原有什么作用?什么是最好的Android PC备份软件?
什么是Android自动备份? 自动备份 Android系统 是Google为Android设备开发的功能。 尽管这听起来像是一项很棒的功能,但是您应该了解一些事情,以确保数据安全。
重要的是要了解它有其自身的局限性。 通过这种方式,您将了解为您保存的内容,以及您自己需要备份的内容。
启用自动备份后,这些数据会自动保存到您的Google帐户:
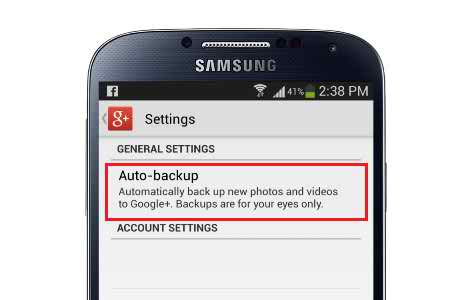
如果你有一个新的Android设备,这些东西可以派上用场。 通过登录您的Google帐户,您帐户中的备份会同步到您的新手机或平板电脑。 如果没有自动备份,这可以消除您仍需要进行的数小时数据传输。
Android的自动备份不包括短信和一些设置。 尽管有这个缺点,这个功能仍然是Android用户的天赐。 对于那些没有时间或懒得做备份的人来说更是如此。
要使自动备份生效,您必须满足3要求。
要自动开始备份,您应该在设备上安装Google云端硬盘应用。 确保您也使用默认的Gmail帐户登录。
您可以通过启动Google云端硬盘>菜单> Google相册来查看备份的照片和视频。 另一方面,您的联系人会保存在Google通讯录中。
您可以访问它来访问它 contacts.google.com 通过您设备的浏览器。 验证您的数据是否确实已备份的另一种方法是使用Google云端硬盘 设置 > 管理备份.
既然您知道如何使用Android自动备份,我们将讨论如何备份服务未涵盖的文件。
在本文的第一部分,我们确实提到Android的自动备份没有涵盖某些文件类型。 那是在哪里 FoneDog Android数据备份和还原 来拯救这一天。
这个软件支持你的 联系方式,短信,通话记录, 照片,视频,音频,文档和WhatsApp消息和附件。 如果你是WhatsApp的狂热用户,这就是好消息。
自动备份功能无法备份您的WhatsApp聊天记录,因此您可以使用FoneDog。以下是Android数据备份教程!
要开始使用,请在您的计算机上下载FoneDog Android数据备份和还原。
安装完成后,运行该程序。 使用USB线将手机或平板电脑连接到计算机。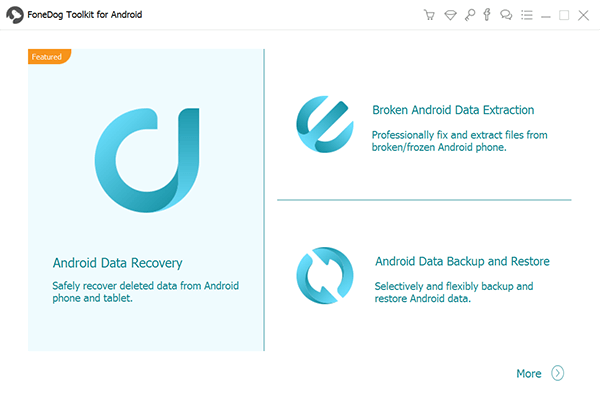
要使软件检测连接的设备,必须激活USB调试。 检查设备是否有允许USB调试的提示。 如果你看到一个,只需点击 OK.
如果不这样做,则必须手动启用USB调试。 各种Android版本有不同的步骤。 请参阅以下步骤来帮助您。
您只需在设备上激活USB调试一次。 下次使用FoneDog执行备份时,您不再需要再次执行此操作。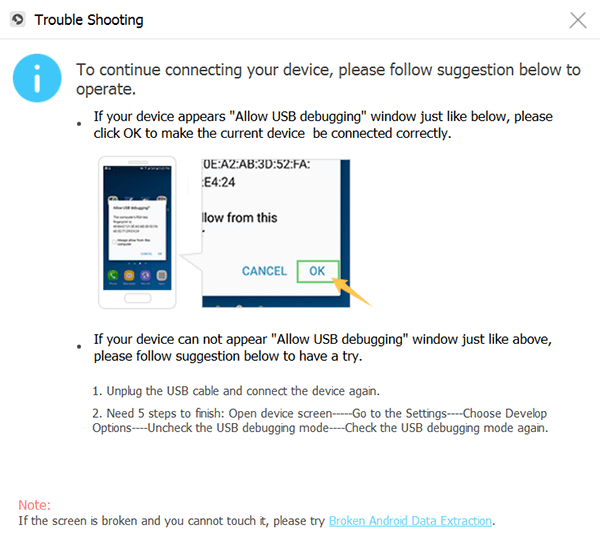
Android 4.2或更高版本
去 设置 > 关于手机 >点按 内部编号 直到出现提示> USB调试
Android 3.0到4.1
前往 设置 > 开发者选项 > USB调试
Android 2.3或更低版本
去 设置 > 应用 > 开发(Development) > USB调试
2选项将出现在软件上。 选择 设备数据备份。 然后,系统会要求您选择要备份的文件类型。
强烈建议您全选。 但是,如果您选择备份其中一些,则只能标记适用的项目。 按 开始 开始备份。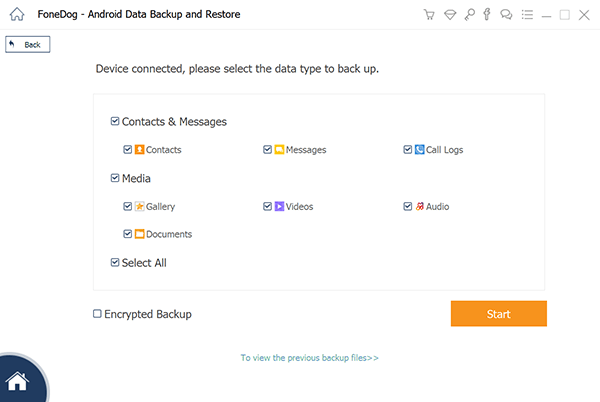
备份完成后,您将看到备份中的文件数以及文件大小。 如果您想了解如何恢复备份,请继续执行步骤4。
要恢复备份,只需启动程序,连接设备并单击即可 设备数据恢复.
可用的备份文件将显示在屏幕上。 检查每个文件的详细信息,然后选择您需要的文件。 点击 开始.
该软件将显示所选备份文件中的文件类型。 勾选要保存在手机或平板电脑上的那些内容。 完成后,点击 恢复 并按下 OK 进行确认。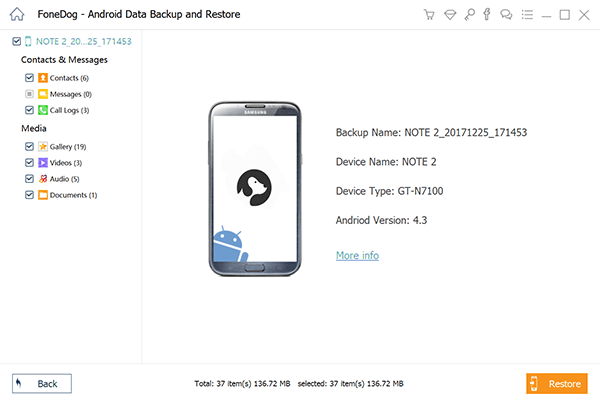
自动备份Android是一项出色的功能,任何Android用户都不能错过。 现在忘记做备份已经成为过去。 该功能可在所有Android设备上使用,唯一要做的就是启用它。
这使您没有理由不备份您的设备。
它有自己的缺点,幸运的是, FoneDog Android数据备份和还原 可以有效地解决。
如果您在创建备份之前碰巧意外删除或丢失了某些文件,您还可以使用FoneDog Android Data Recovery来取回它们。
发表评论
评论
热门文章
/
有趣乏味
/
简单困难
谢谢! 这是您的选择:
Excellent
评分: 4.4 / 5 (基于 107 评级)