

作者: Adela D. Louie, 最新更新: 2019年3月11日
您是否曾在Android设备上遇到错误消息,内容为 “ Google云端硬盘访问被拒绝”? 如果是这样,那么我们打赌它令人沮丧吧?
好了,您不必担心,因为在本文中,我们将向您展示如何解决在Android设备上出现的错误。
此外,我们将为您提供最佳的替代方法,让您从Android设备备份所有数据,以及如何仅使用一种软件即可还原它们。
我们专注于 Android 设备的编码程序,因此创建了一个工具来成为 Google Drive 的最佳替代品。
检查这个提示: “下载“ FoneDog Android数据备份和还原 备份您的数据,甚至将这些数据恢复到任何 Android 设备。 如果您仍想给 Google 云端硬盘一个机会,我们在下面收集了一些针对这种情况的好主意和常见解决方案。
第1部分:什么是Google云端硬盘第2部分:为什么我会拒绝Google驱动器访问错误以及如何解决它第3部分:Google云端硬盘的最佳替代方法第4部分:结论
谷歌驱动器 是每个Android用户拥有的最好的云存储服务之一,可用于存储他们的所有重要数据(例如照片,视频等)。
拥有Google云端硬盘的主要目的是让您扩展将重要文件存储到云存储的方式,而不是使用所有Android设备的存储。 完成此操作后,注册后Google会为您提供15GB的免费云存储空间。
Google云端硬盘可让您从Android设备甚至PC上存储所有照片,视频,pdf文件以及更多内容。 您还可以保存使用Gmail发送给您的某些电子邮件附件,然后将其直接发送到您的Google云端硬盘。
关于Google云端硬盘的一件事是,它可以让您预览使用浏览器时所拥有的文件,而无需下载它们。 这样,您将能够查看您拥有的所有文件,而仅选择要下载的文件。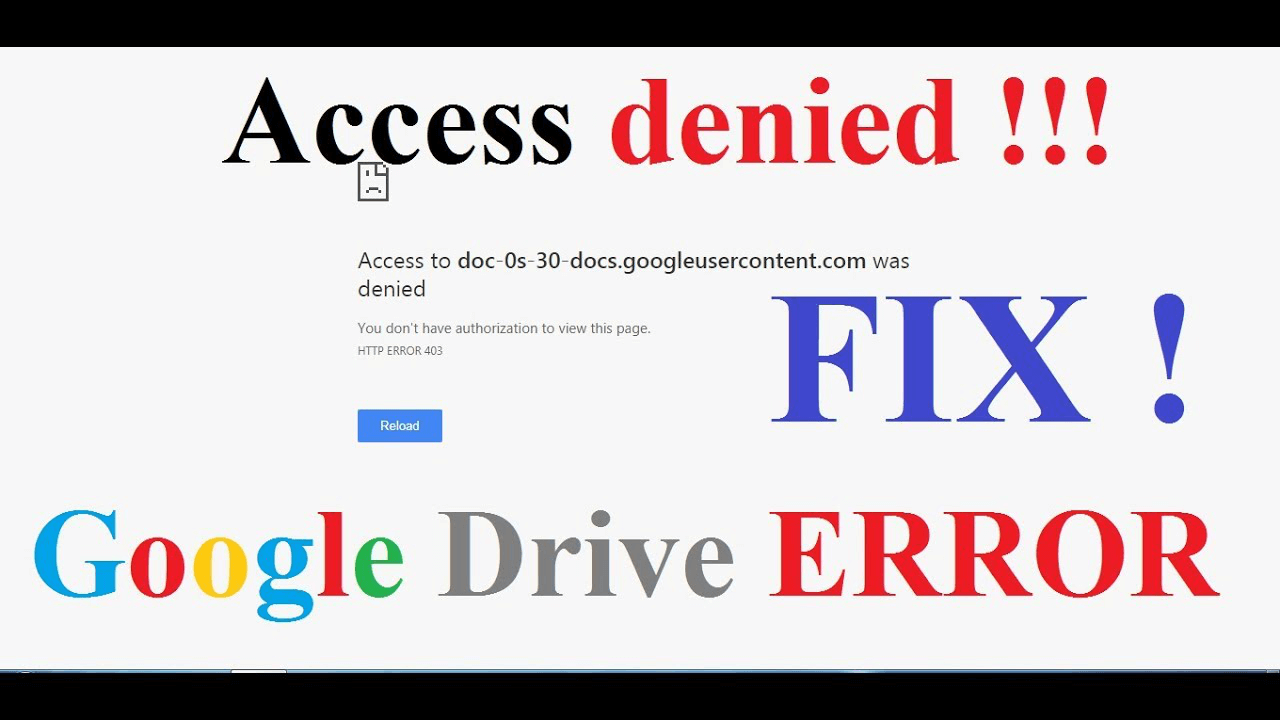
实际上,有很多原因导致您每次尝试访问Google云端硬盘时都会收到错误消息。 因此,我们在这里提供一些提示,可以帮助您尽快访问Google云端硬盘。
以下是5种解决设备上“ Google Drive Access Denied”错误的主要解决方案:
Google云端硬盘关闭后,这就是为什么您将无法访问您拥有的任何文件的原因之一。 为了让您知道Google云端硬盘的状态,可以继续查看G Suite状态信息中心。
在某些情况下,使用不同的Web浏览器可以解决错误消息“ Google Drive Access Denied”。
您需要做的是尝试在其他浏览器上登录Google云端硬盘帐户。 您也可以尝试使用其他Android设备(例如平板电脑)登录或访问帐户。
人们也读如何修复Google Drive网络错误问题如何修复Google云端硬盘无法同步问题?
在浏览器上清理Cookie和缓存是您应定期执行的最有用的操作之一。 这样,您将能够防止PC上的格式化和其他加载问题。 这也是您访问Google云端硬盘的一种方式。 这是在您的浏览器上执行此操作的方法。
步骤1:继续并点击屏幕右上方的符号。
步骤2:之后,继续并点击“更多工具”。
步骤3:然后继续,选择“清除浏览数据”,然后选择“所有时间”。
步骤4:之后,继续并选择“缓存的图像和文件”,然后选择“ Cookie和其他站点数据”。
步骤5:之后,继续并点击“清除数据”。
使用多个帐户登录时,遇到错误消息“ Google Drive Access Denied”,那么首先需要确保您已登录Google帐户。
之后,继续尝试尝试注销具有您想要的文件的其他Google帐户。
隐身模式或InPrivate模式将使您能够浏览而不会记住您的活动。 这也是您能够解决“ Google Drive Access Denied”问题的一种方法。 这是您的操作方法。
步骤1:继续,然后点击屏幕右上角的“自定义和控制Google Chrome”。
步骤2:之后,继续并使用您的Google Chrome浏览器选择“新的隐身窗口”。
步骤3:然后,继续并单击屏幕左上方的“…”图标,如果使用的是Internet Explorer,则选择“新建InPrivate窗口”。
第4步:从那里继续并登录到您的Google云端硬盘。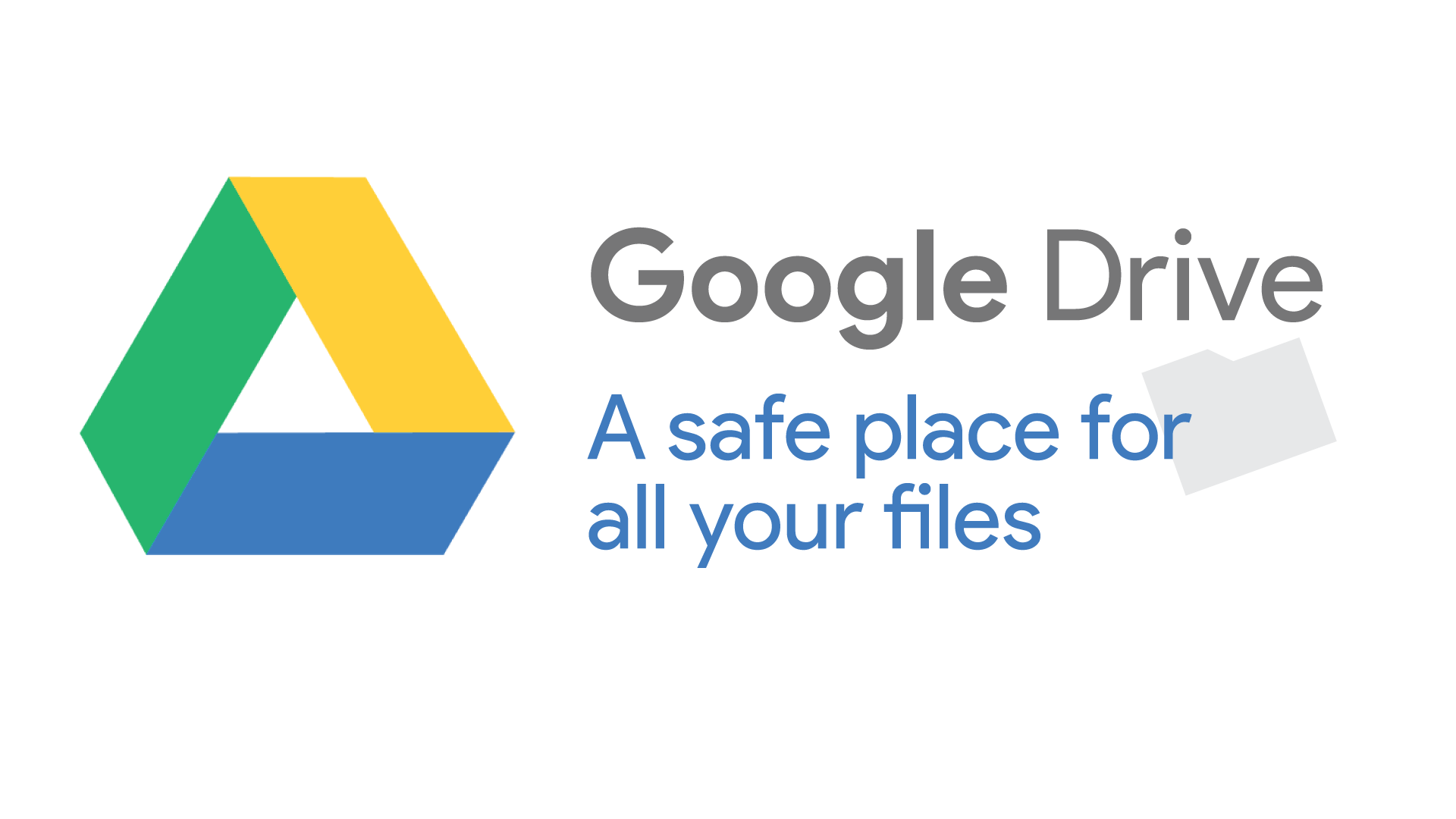
除了使用Google云端硬盘保存重要文件或数据外,还有另一种不错的选择。
这是一个第三方程序,您可以用来备份所有数据,以及在任何Android设备上还原它们。 这无非是 FoneDog工具包– Android数据备份和还原.
FoneDog工具包-Android数据备份和还原将能够帮助您通过以下方式将Android设备上的重要数据备份到PC 一键.
除此之外,它还具有备份所有应用程序以及应用程序数据的能力。 它还可以让您预览备份文件并将其还原到拥有的任何Android设备上,甚至还原到获得备份的设备上。
此外,FoneDog工具包– “Android数据备份和还原”兼容8,000种Android设备,因此您不必担心任何兼容性问题。
FoneDog工具包– Android数据备份和还原还可以让您轻松查看Android备份的内容,然后有选择地还原它们。
这也是 100%安全 使用。 因此,如果您想了解如何使用FoneDog工具包-Android数据备份和还原,以最简单,最快的方式将数据从Android设备备份和还原到PC,这是您需要做的。
*使用FoneDog工具包将数据从Android设备备份到PC – Android数据备份和还原*
步骤1:下载并安装
请访问我们的官方网站,并在您的PC上下载并安装软件。 如果这是您第一次下载并安装该程序,那么您可以选择完全免费试用30天。
步骤2:启动FoneDog工具包
将软件成功安装到PC后,继续并启动它。 在这里,您必须确保除FoneDog Toolkit之外,没有其他备份应用程序在后台运行。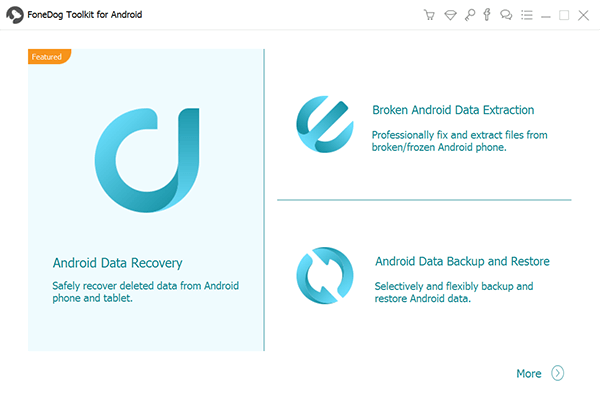
步骤3:连接您的Android设备并选择一个选项
在PC上启动FoneDog工具包后,请继续使用USB电缆将Android设备连接到PC。 确保已在Android设备上启用USB调试,程序才能完全识别您的设备。
如果您使用的操作系统版本为4.0的Android设备,则屏幕上会出现一个弹出窗口,要求您允许USB调试。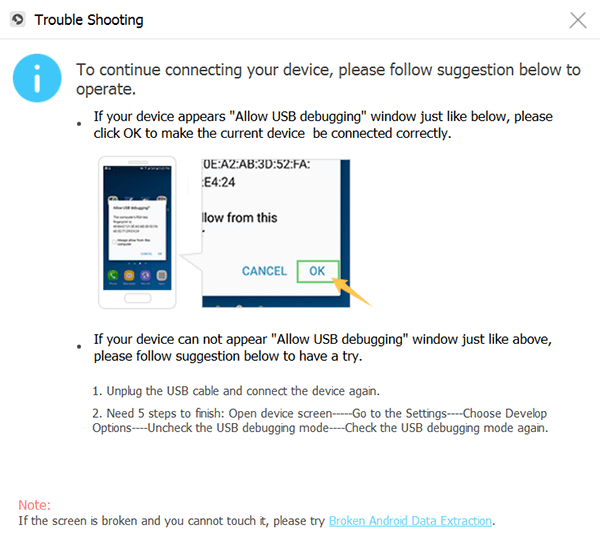
现在,在程序的主界面上,继续并选择您要执行的选项。 在这种情况下,请继续并选择“ Android数据备份和还原”。
步骤4:选择备份选项
一旦FoneDog工具包能够检测到您的Android设备,请继续并选择“设备数据备份”选项。 FoneDog工具包– Android数据备份和还原将默认选择所有文件类型,但是您仍然可以让它们有选择地选择您只想备份的文件。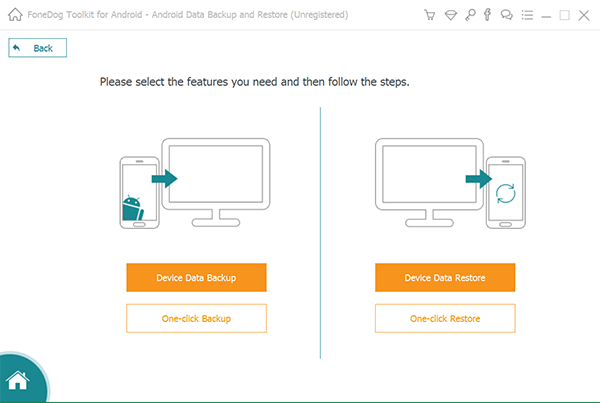
步骤5:选择您要备份的文件类型
在此步骤上,您现在可以选择要备份的文件类型。 您可以通过单击每个文件旁边的复选框来选择文件。 选择完要备份的文件后,继续并单击“开始”按钮。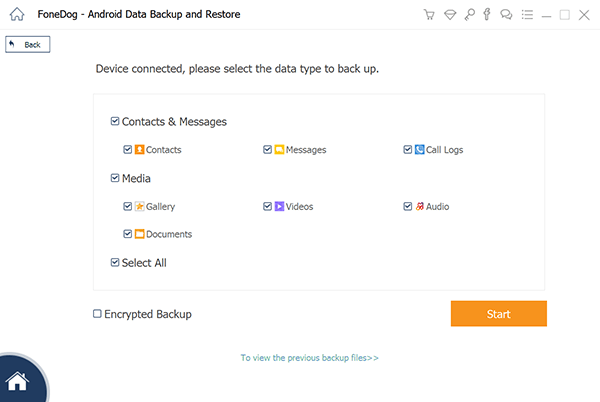
然后,FoneDog工具包– Android数据备份和还原将开始扫描每个文件夹具有的所有项目。 该过程可能需要一些时间,因此请耐心等待。 另外,请确保在此过程中不要断开连接或使用Android设备。
步骤6:备份完成
完成FoneDog工具包– Android数据备份和还原后,请继续并单击“确定”按钮。 从这里,您将能够查看备份的每个文件的内容,并在以后还原它们。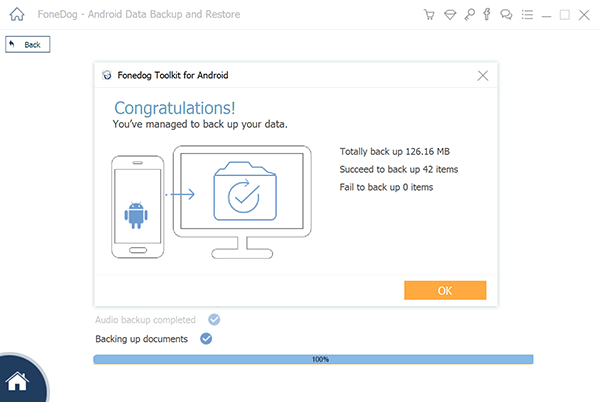
*使用FoneDog工具包将备份文件从PC还原到Android设备– Android数据备份和还原*
步骤1:启动并连接
继续并在PC上启动FoneDog Toolkit,然后使用USB调试连接Android设备。
步骤2:选择选项,然后选择备份文件
一旦FoneDog工具包成功识别了您的Android设备,请继续并选择“设备数据还原”选项。 之后,FoneDog工具包– Android数据备份和还原将向您显示您拥有的所有备份文件。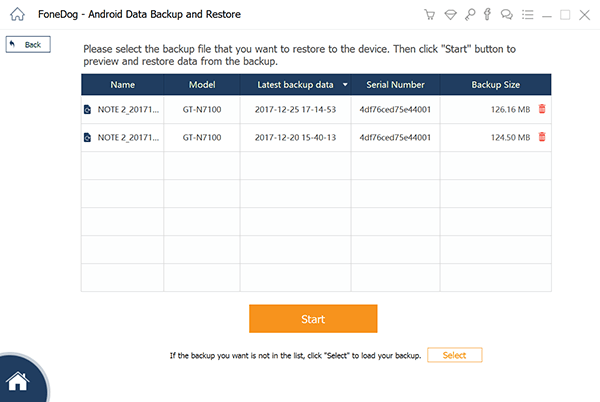
从该列表中继续选择最新的备份文件。 您可以根据每个文件旁边包含的时间和数据来作为基础。 选择备份文件后,继续并单击“开始”按钮。
步骤3:选择要还原的数据类型
单击“开始”按钮后,FoneDog工具包– Android数据备份和还原将开始扫描备份文件。 扫描过程完成后,备份文件包含的所有文件类型将显示在屏幕上。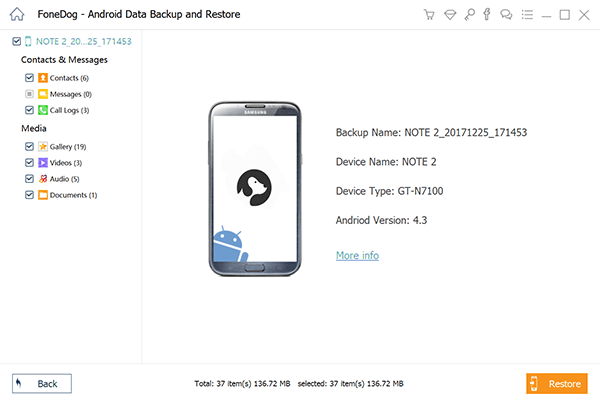
从该列表中继续,然后选择屏幕左侧的数据类型,然后单击“还原”按钮。 然后将开始还原过程。 在这里,您必须确保不要断开设备的连接或不使用它。 此过程可能需要几分钟。
步骤4:还原备份
恢复过程完成后,FoneDog工具包– Android数据备份和恢复将通知您。 您完成了!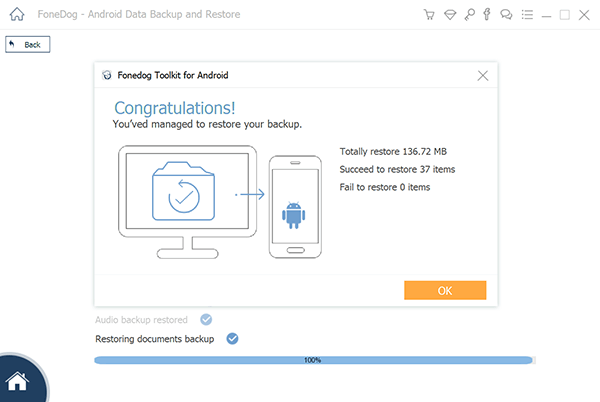
显然,拥有Google云端硬盘是我们可以拥有的最有用的功能之一。 这是因为它用作我们的云存储,您可以在其中存储来自Android设备甚至PC的所有重要文件和数据。
但是,就像其他任何云存储一样,有些地方它无法正常工作,您需要找到解决方法。
幸运的是,我们有 FoneDog工具包– Android数据备份和还原 可以用作Google云端硬盘的最佳替代品。 该程序将允许您备份您在Android设备上拥有的所有重要数据以及重要文件。
使用FoneDog工具包– Android数据备份和还原还可以还原您在任何Android设备上拥有的所有备份文件,因为它可以支持8,000多种Android设备。 拥有此程序肯定会使一切变得容易。
发表评论
评论
热门文章
/
有趣乏味
/
简单困难
谢谢! 这是您的选择:
Excellent
评分: 4.5 / 5 (基于 90 评级)