

作者: Nathan E. Malpass, 最新更新: 2019年4月8日
我们现在使用的设备已经发展到不仅功能得到增强而且存储重要数据的能力。 当我们说能力时,它意味着可以存储的信息量增加了。
现在虽然将它存储在您的设备上是很正常的,但现在用户必须创建重要信息的备份副本以避免数据丢失。
可能存在由于正常磨损和使用而导致设备被盗或损坏的情况。 这是一项复杂的任务,但我们已经收集了一些重要的提示,告诉您如何安全,轻松地保存珍贵的照片 将照片从Android传输到Mac.
你不会想要丢失任何有价值的东西,比如你的婚礼当天的照片或你孩子第一次骑自行车的照片。 因此,在本文中,我们将讨论手动方式,以及其他被认为是强烈推荐并被大量用户认为是最好的替代方案。
部分1:从Android设备手动传输到Mac部分2:使用Image Capture将照片从Android设备移动到Mac部分3:用于Android的Dropbox应用程序转移到Mac部分4:用于从Android到Mac的照片传输的终极应用程序
这种方法引起了一些担忧,因为大多数时候它只允许你传输一些文件而且需要花费很多时间。 此外,您需要在Mac上安装Android文件传输软件才能继续。
它是一个免费的应用程序,只允许您传输和删除文件,没有办法过滤甚至得到您的文件的概述。 无论哪种方式,它仍然是常用的。 以下是将照片和视频安全复制到Mac计算机的步骤。
步骤1:下载 Android文件传输应用
步骤2:在Mac上完成安装后,请在购买时使用随附的原装USB电缆插入Android设备。
步骤3:启动应用程序并等待它识别您的设备。
步骤4:查找照片存储在设备上的文件夹。 通常,您可以在“媒体”,“DCIM或”图片“下找到它们
步骤5:您现在可以轻松地拖放到传输窗口(建议您检查包含照片的所有文件夹,因为应用程序照片存储在您可能要从该文件夹中复制的单独文件夹中)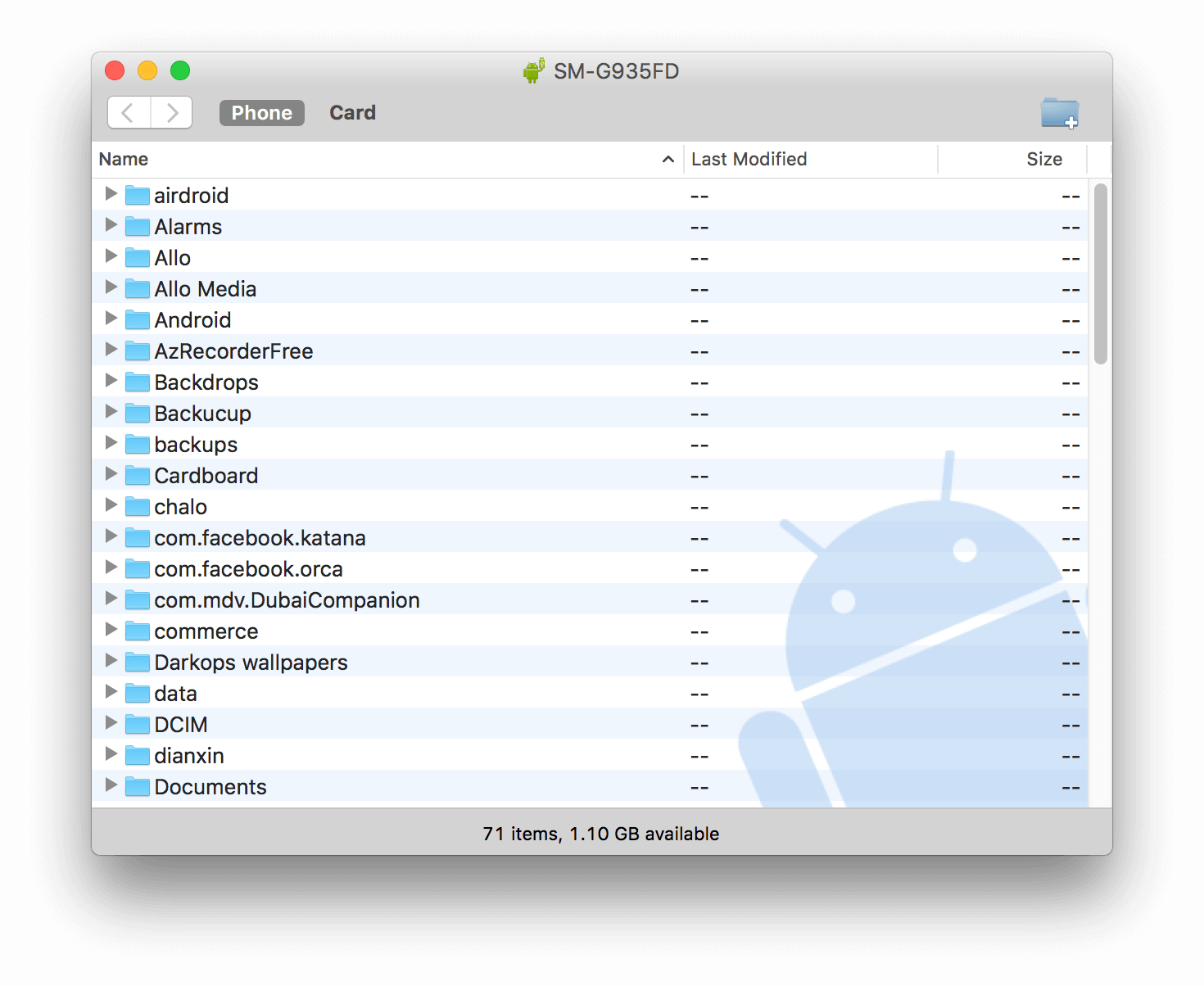
用户经常发现使用的另一个应用是“图像捕捉”。 它允许您对照片进行缩略图预览,并允许批量删除和传输。 以下是使用该应用程序将照片从Android设备复制到Mac的步骤。
步骤1:将USB线连接到Mac,然后插入Android设备。
步骤2:转到“应用程序”文件夹,然后启动Image Capture应用程序。 (如果您有快捷方式,则更容易)
步骤3:检测到设备后,它将显示在左侧面板上显示的列表中。 单击它以查看可用于传输的文件。
步骤4:您将获得两种转移选项。 如果您希望转移所有照片,只需点击“全部导入”,如果没有,则只需选择您想要的照片,然后在选择后点击“导入”。 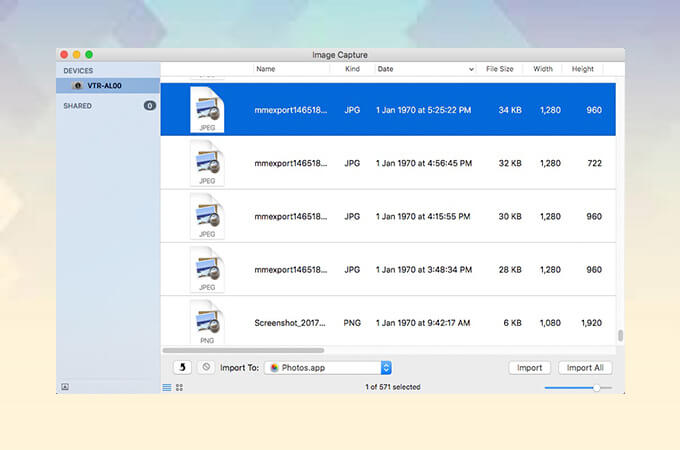
对于没有时间坐在电脑前通过USB线进行手动传输的用户来说,此选项非常方便。 Dropbox是一种云存储形式,允许您直接从设备移动文件,并在连接到互联网时通过应用程序轻松访问。
这样您就不仅可以将照片从Dropbox同步并传输到Mac,还可以传输到任何iOS设备。 此外,还可以轻松释放设备上的存储空间。 请继续阅读,了解如何自动和手动将照片从Android设备移至Dropbox,然后将其传输到Mac。
步骤1: 下载的应用程序 在您的Android设备上
步骤2:完成注册然后登录。
步骤3:要设置允许从Android设备直接上传相机的功能,请转到该应用的主菜单面板。
步骤4:单击设置图标。
步骤5:从下拉菜单转到“相机上传”,然后确保启用“打开相机上传”选项
重要的提示: 您可以选择何时安排上传到Dropbox,并选择是否只想传输照片或包含视频。 此外,您是否希望在连接到Wi-fi或使用您的蜂窝数据计划时启动上传。
要手动上传到Dropbox,请按以下步骤操作:
步骤1:从您的设备启动应用程序,然后继续登录。
步骤2:点击“+”图标,然后选择“上传照片或视频”。
步骤3:仔细检查您的选择,然后点击“上传”。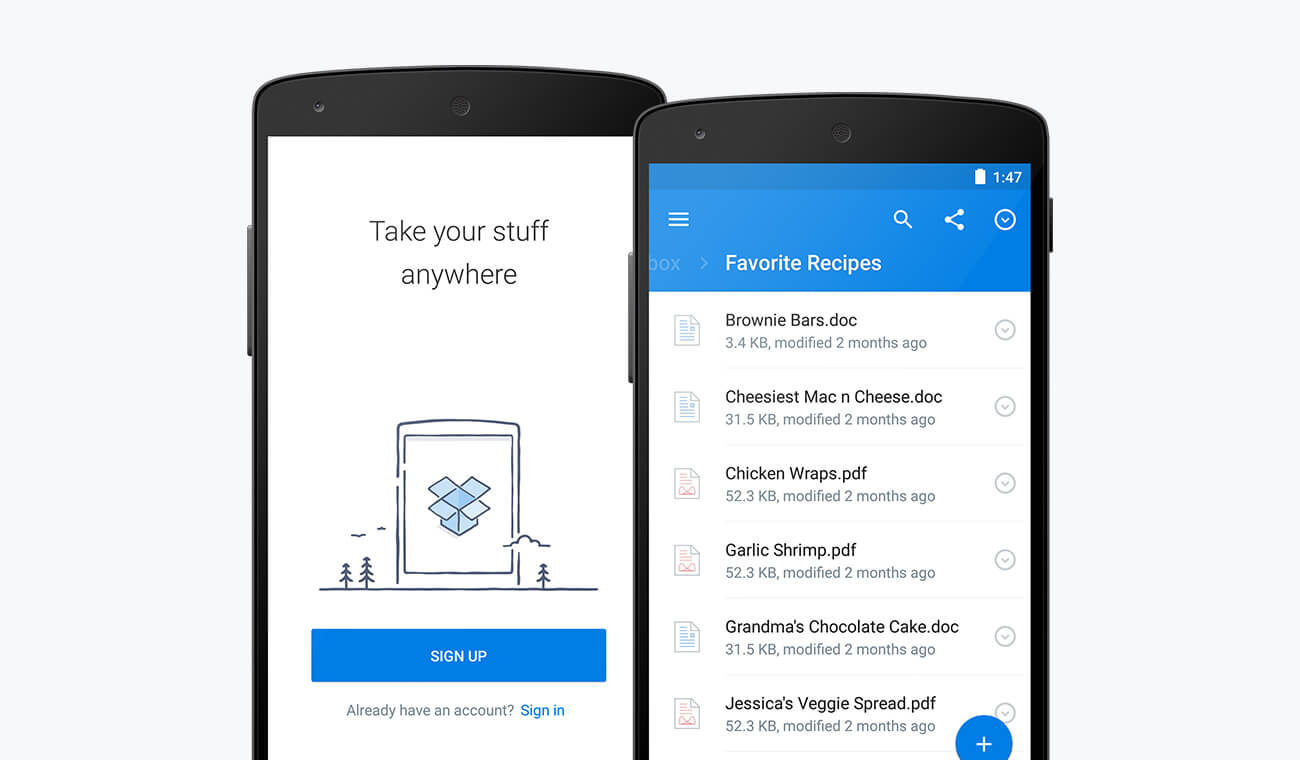
从您的设备传输照片或视频应该是一个简单而轻松的过程。 这就是为什么 FoneDog工具包 有一个功能,已经开发为您提供这种体验。
用户最好从设备中无缝复制珍贵的纪念品,如果他们喜欢将其存储在Mac或其他iOS设备上,请保持安全。 该工具包的Android数据备份和还原功能弥补了Android和Mac之间的差距。
步骤1:下载并安装工具包
完成FoneDog Toolkit安装后,启动该软件。 (确保在使用工具包时没有其他备份软件正在运行)
步骤2:连接您的Android设备
使用设备附带的USB电缆将其插入,然后等待识别。 然后转到Android数据备份和还原部分。
重要的是要记住,对于4.0及更高版本,将出现一个提示,要求您启用USB调试。 这样可以在您的计算机上轻松访问您的设备。 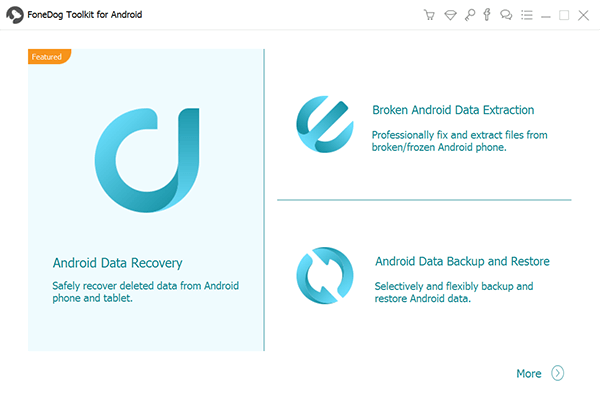
步骤3:选择备份选项
设备同步后,转到子设备“设备数据备份”。 默认情况下,将选择所有可用于传输的文件。
如果您不想将所有内容复制到Mac,您可以选择查看并选择一些。 这也将使您有机会查看要删除的内容以释放一些存储空间。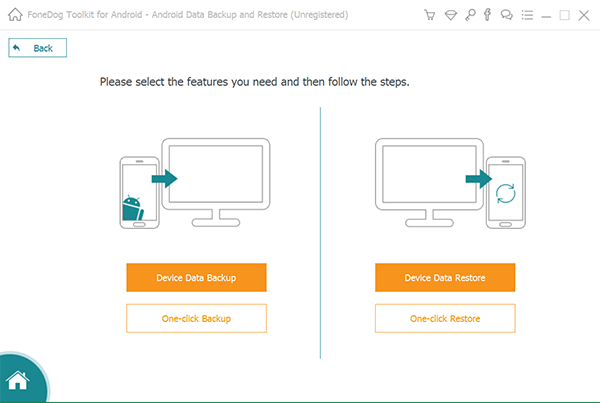
步骤4:选择备份的数据类型
由于工具包会根据类型对设备上的数据进行分类,因此可以更轻松地导航到您要传输的媒体文件(照片和视频)。 您不会很难筛选所有照片和视频的每个文件夹。
一旦确定您的选择,请单击“开始”以开始实际过程。 通常,等待时间较长,具体取决于要传输的文件数量,但由于工具包是最好的,因此您甚至不会注意到必须等待它完成。 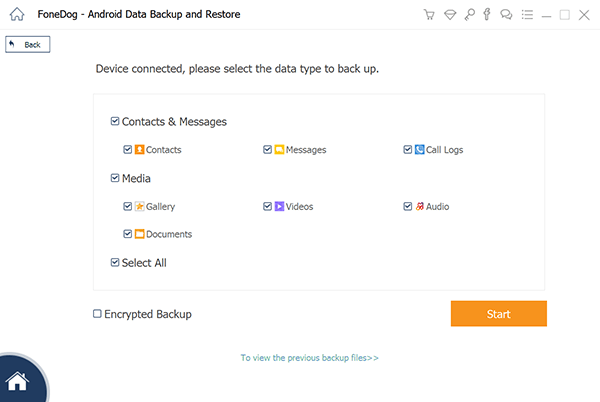
步骤5:备份完成
完成该过程后,您将看到文件的详细信息(即大小,备份中包含的文件数和日期)。 即使那些以某种方式遇到错误并且未包含在备份中的内容也将被显示(除非实际文件确实存在问题,否则将永远不会发生)。
如果您希望转移Mac上备份的任何内容,则只需单击“确定”即可添加其他设备或执行还原到其他设备。 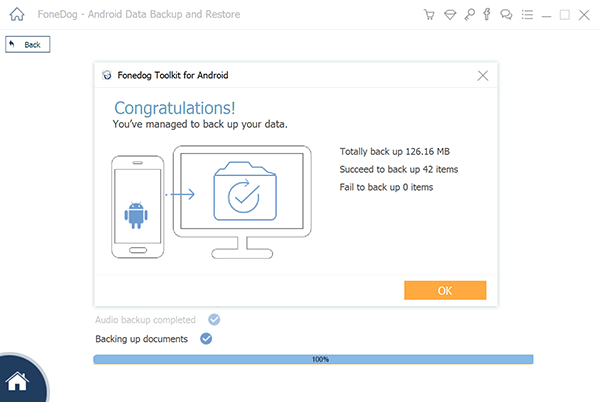
只需两个简单的步骤即可进行恢复:
步骤1:在显示最近结束的备份过程结果的页面上,单击“设备数据恢复”选项。 默认情况下,将首先显示创建的最新备份文件。 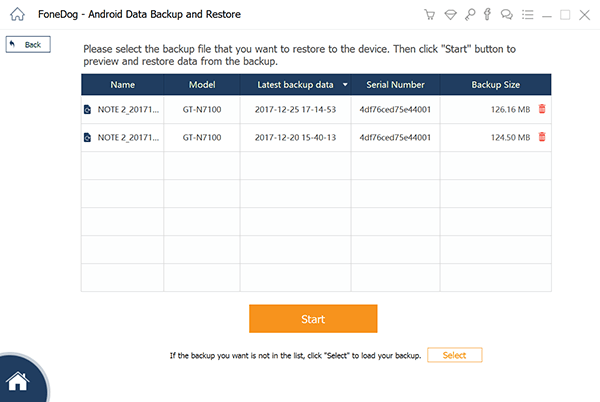
步骤2:选择文件,它将详细显示内容,以便在您继续点击“恢复”以启动将文件移动到其他设备的过程之前进行更彻底的审查。 要确认您的选择,将弹出一个提示,您只需单击“确定”继续。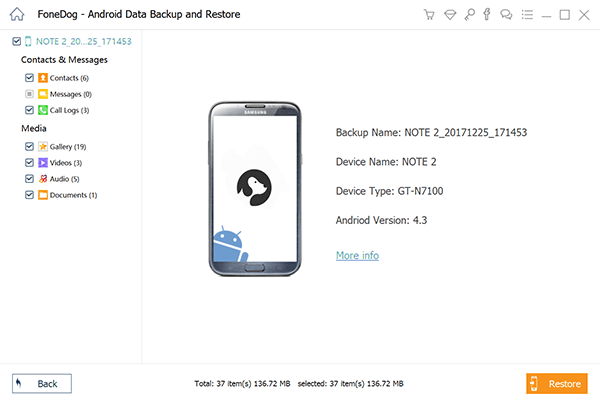
重要的提示: 无论是在备份过程中还是在完成恢复期间,请确保您不要断开Android设备或执行任何其他任务以避免任何错误和复杂情况。
人们也读什么是最适合您的Android云备份?从Android设备备份文本消息的方法
很长一段时间不得不打印你的照片只需要留下珍贵的回忆。 事情现在变得更容易捕捉和保持。 虽然,我们经常担心的是技术会使事情变得混乱,但最终我们可能会失去所有珍贵的照片和视频。
有时使用我们拥有的不同设备,我们也担心是否有办法将它们全部连接在一起并使所有内容都适合并且更易于管理。 好吧,这就是FoneDog Toolkit-Android数据备份和恢复的创建原因。 无论您是Android用户还是iOS用户,都可以保证最简单,最有效的方式 传输这些照片和视频 并存储以供长期使用和安全。
如果没有它的真棒功能,它被认为是最好的。 您将不再需要担心如何在所有设备中同步照片和视频。 您有几个选项可以让您始终更方便地执行此类任务。
发表评论
评论
热门文章
/
有趣乏味
/
简单困难
谢谢! 这是您的选择:
Excellent
评分: 4.5 / 5 (基于 106 评级)