

作者: Gina Barrow, 最新更新: 2018年1月28日
“您是否计划购买新的Android设备并检查如何备份和恢复现有数据的方法?退房 Android备份和还原有什么作用 在下面这篇文章中。“
部分1。 Android备份和还原有什么作用?部分2。 备份和恢复Android最快的方法 - 推荐部分3。 视频指南:Android备份和还原有哪些功能?部分4。 概要
您可能想知道是否有办法如何备份您的手机并在您获得新设备或更换设备时自动恢复,请猜猜是什么? Android有这些选项。 如果您使用的是Android手机,这是非常有可能的。
谷歌的Android在提供比iOS或其他操作系统更好的备份服务方面是天才。 它可以轻松备份和同步联系人,电子邮件,日历等。 Android系统 具有备份和还原的默认设置,可以涵盖以下内容:
您可以决定是选择备份以上所有设置,还是只选择那些重要设置。 只要您需要转移到新设备,就可以将所有重要数据存储在Google备份服务中。 存储在Google备份服务中的所有文件都是私密保存的,除非您允许公开访问或与其他人共享。
备份Google相册
如果设置为“原始”,您将获得15GB的照片和视频可用空间,但如果设置为“高质量”,则可以享受无限制的免费存储空间。
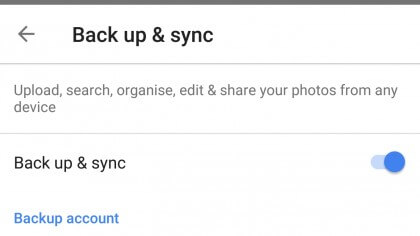
备份Google图片
打开Android备份服务
现在你已经学会了 Android备份和还原有什么作用,现在是时候通过仅使用一个程序来介绍另一种方便有效地备份和恢复Android设备的方法。
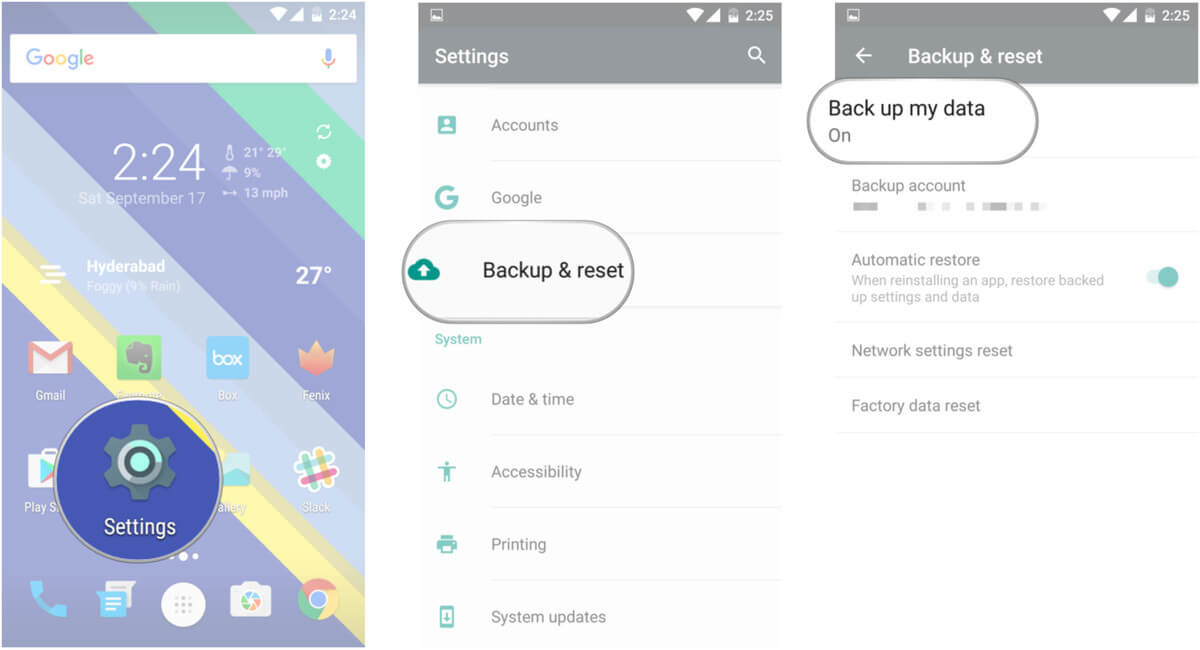
启用Android备份服务备份
与Google备份联系人
将联系人同步到Gmail的另一种方法:
Android备份和恢复有很多好处,但唯一的缺点是存储空间有限。 如果您已经用完了分配的15 GB,那么您可能需要升级以获得更多空间。 当然它可能非常昂贵,但还有另一种方法可以轻松备份和恢复Android数据,没有任何限制。
FoneDog Toolkit- Android数据备份和恢复 提供了一种有效的方法来存储设备内的整个文件,并允许您有选择地随时恢复它们。 FoneDog Toolkit- Android数据备份和恢复 与几乎8000 + Android设备兼容,用户友好,特别适合初学者和非技术用户。
在您的计算机上,按照给定的屏幕说明下载并安装FoneDog Toolkit- Android数据备份和恢复程序。
程序安装成功后,启动并选择 Android数据备份和还原。 使用USB线连接Android设备。
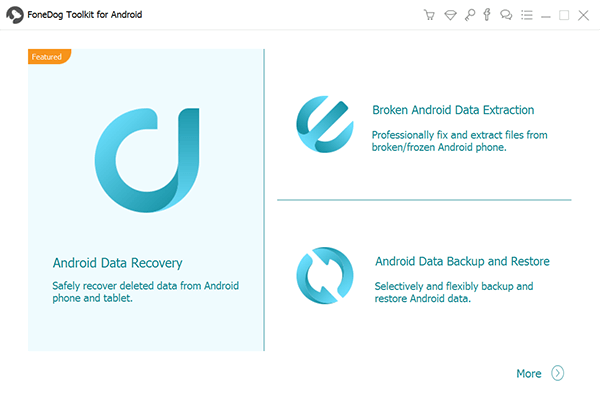
下载FoneDog Android数据备份和恢复以及连接PC-- Step1
提示: 启动前关闭计算机上其他正在运行的应用程序 FoneDog Toolkit- Android数据备份和恢复。
如果您尚未在Android设备上启用USB调试,则程序将要求您激活USB调试。
根据您在设备上运行的Android型号和软件版本,步骤会有所不同。 如果您使用的是Android 4.0及更高版本,则弹出窗口将要求您只需单击一下即可启用USB调试。 点击 OK 在电话和程序上。
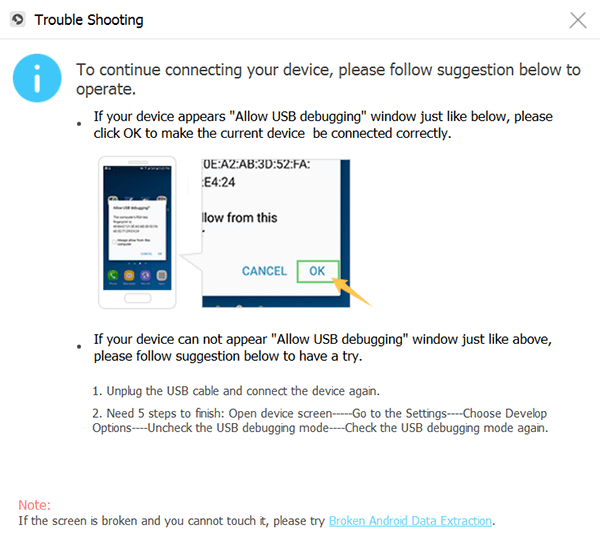
允许在Android设备上进行USB调试 - Step2
当您最终建立连接并且程序检测到Android时,您现在将在屏幕上选择所需的备份选项。 点击 '设备数据备份' 接着说。
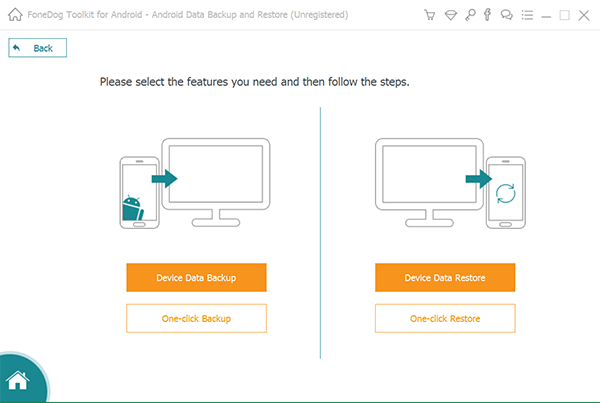
选择设备的备份选项 - Step3
在屏幕上将显示您可以从Android手机备份的所有可用数据文件。
从这里您可以选择所有文件,或者只能选择性地选择。 点击'开始'让程序开始备份过程。
另请参阅:
Android备份和还原的工作原理
备份和恢复Android上的所有数据
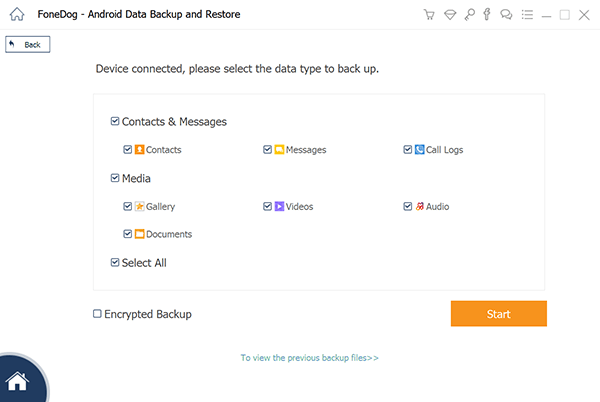
选择要备份的数据类型 - Step4
备份过程需要一些时间,但您可以看到其屏幕上的进度,并在完成后通知您。 您可以查看之前备份的所有选定文件的内容。
使用FoneDog Toolkit-Android数据备份和还原从备份还原
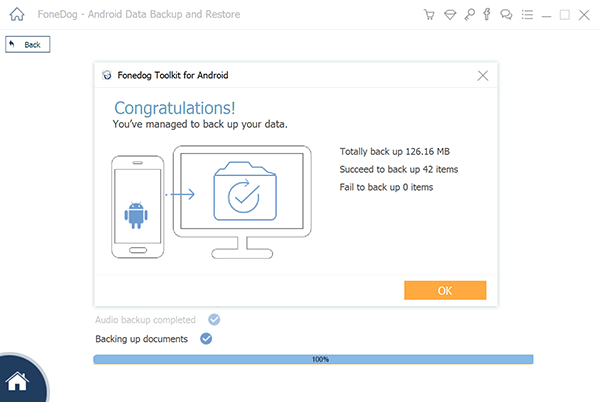
在您的Android手机上完成备份 - Step5
要将备份文件还原到新手机,请启动该程序 FoneDog Toolkit- Android数据备份和恢复 再次选择显示的备份文件。 点击'开始'开始恢复过程。
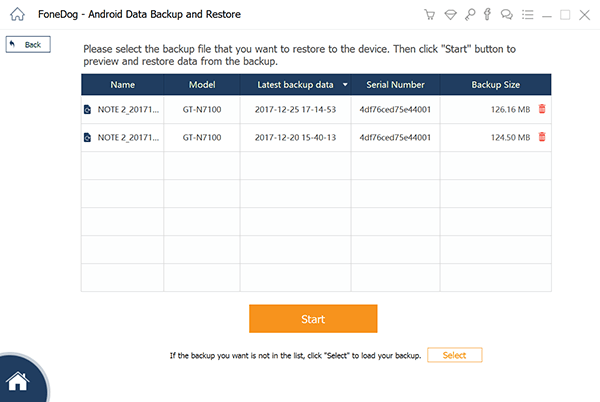
选择要检索的备份文件 - Step6
提取备份文件后,您现在可以有选择地选择要在新手机上使用的所需文件。
仔细选择并预览每个文件,然后单击'恢复'屏幕末尾的按钮。
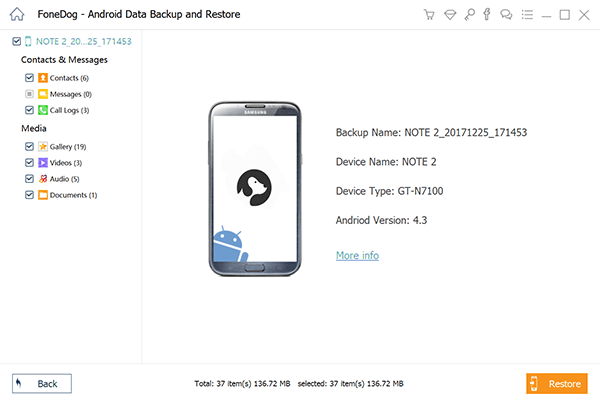
选择性地选择要还原的文件 - Step7
Android基本上是有史以来最用户友好的智能手机操作系统。 Android备份和恢复在我们的设备上执行的操作非常重要,我们需要利用它,但是,如果您正在寻找可以执行更多操作的其他程序,请尝试FoneDog Toolkit- Android数据备份和恢复它具有更好的备份和恢复过程。 它将您的所有文件保存在一个位置,并允许您随时选择性地还原它们。
发表评论
评论
热门文章
/
有趣乏味
/
简单困难
谢谢! 这是您的选择:
Excellent
评分: 4.4 / 5 (基于 104 评级)