

作者: Adela D. Louie, 最新更新: 2019年2月7日
备份我们所有重要文件是我们应该在设备上执行的最重要的事情之一。 这样,我们将永远不必担心,如果我们意外删除它们。 如果您手头有iOS设备,那么您将自动使用Mac来备份数据。
但是,Mac上的这些备份文件可能是导致Mac运行缓慢并降低其性能的原因。 这就是为什么它也是一个好主意 从Mac中删除备份。 因此,在本文中,我们将向您展示 如何在Mac上删除旧备份.
因此,如果您想了解有关如何在Mac上执行此操作的一些提示,并且您希望重新获得这些备份文件在Mac上的速度和空间,那么请继续阅读本文。 我们将向您展示 如何在Mac上删除备份 以不同的方式。
现在,为了你能够 防止Mac在Mac上充满所有备份,那么最好将它们完全从Mac中删除。 这样,您就可以获得更多的存储空间,让Mac更好地工作。
Mac可以整理自己方法#1:如何使用PowerMyMac删除Mac上的备份 - 大型和旧文件方法#2:如何使用Time Machine应用程序删除Mac上的备份方法#3:如何在Finder中摆脱备份方法#4:如何使用终端删除Mac上的备份
好吧,有人说Mac实际上可以让自己变得整洁。 这是因为您的Time Machine实际上每24小时可以拍摄一张快照。 它还可以每周完成一次完整的硬盘备份。 每次您同步或尝试连接任何设备(例如iPhone,iPad和iPod)时,都会自动在Mac上进行备份。
一旦您的Mac处于20百分比或更低容量,它就会开始删除您不再需要的所有最旧的快照。 别担心,因为它将被删除的那些是你不需要的。 这是因为硬盘驱动器上的数据将超出本地快照上显示的数据。
一旦你的硬盘达到10%以下 Mac上的可用空间,您的Time Machine应自动删除您拥有的每个本地快照以及备份。 但它将排除最近制作的那些。
这样,您将确保您的Mac能够更好地运行,并且您不会因为Mac上的数据(例如旧备份)而过载。 来自iOS设备备份和macOS备份本身。
但是,有些情况下你的Mac工作不顺畅,并且它有太多的数据或存储在其中的备份,甚至无法管理它们。 这包括您的iCloud和Time Machine备份。 这是您需要对此进行操作的时间,您应该从Mac手动删除它们。 这样,您仍然可以确保Mac仍能完美运行。
人们也读如何在MacBook上查找和删除类似的图像如何使用Mac磁盘工具?
现在,为了能够删除Mac上的旧备份,一种很好的方法是使用第三方应用程序。 这样,从Mac中删除这些备份将非常简单快捷。 有了这个,很多用户推荐的最多 PowerMyMac - 大型和旧式文件.
PowerMyMac是当今最好的Mac应用程序之一。 这是因为PowerMyMac - Large和Old文件将能够帮助您找到并删除Mac上不再需要的所有旧备份。 通过这种方式,您将能够重新获得所占用的空间,同时,您将能够更好地提升Mac的性能。 这是因为PowerMyMac被认为是一体化的Mac应用程序。
为了让您开始删除Mac上的所有旧备份,您需要做的第一件事就是从我们的官方网站下载FoneDog PowerMyMac程序。 一旦完成下载,请继续安装。 然后按照以下步骤操作。
步骤1:从主菜单中选择清洁剂
一旦你在Mac上启动了PowerMyMac,你就可以看到上面的三个菜单。 您可以单击“状态”以查看Mac的系统状态。 如果您想继续删除旧备份,请继续并从屏幕顶部选择Cleaner。
步骤2:选择模块大文件和旧文件
一旦你在Cleaner,继续选择模块“大和旧文件”。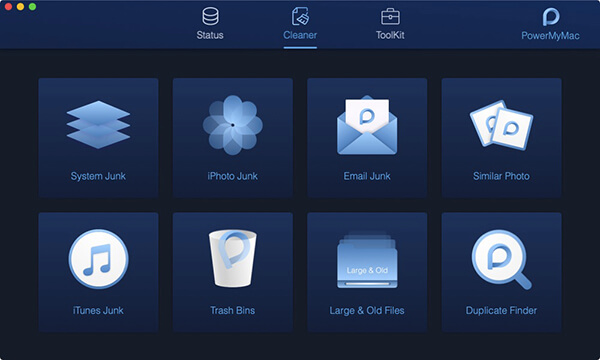
步骤3:扫描大文件和旧文件
然后,PowerMyMac将要求您扫描您的Mac。 这一次,请继续并单击“扫描”按钮。 然后将开始扫描Mac以进行备份的过程。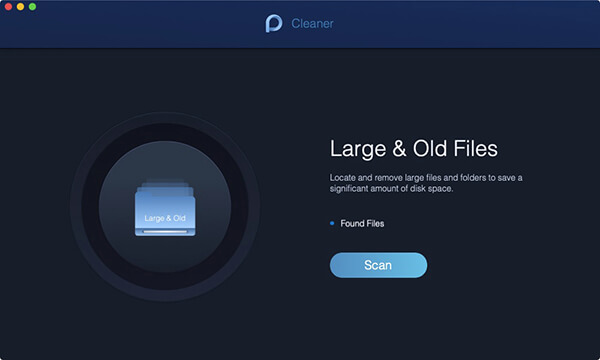
步骤4:查看结果
完成扫描过程后,您可以继续查看结果。 您可以通过单击“查看”按钮来完成此操作。
注意NOTE: 如果您无法在Mac上看到大文件和旧文件,请不要犹豫,单击“重新扫描”按钮,以便再次进行扫描。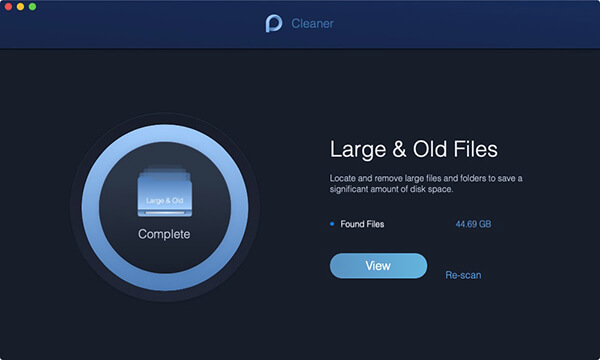
步骤5:选择您的大文件和旧文件
在结果页面中,您将能够看到Mac上的文件列表。 这些文件将按大小分类。 您将能够在屏幕左侧面板上看到类别,例如5MB到100MB文件,>年份和> 30days。
单击每个类别后,您将能够在屏幕的右侧面板上看到它包含的文件。 从那里开始,选择要从Mac中删除的旧备份。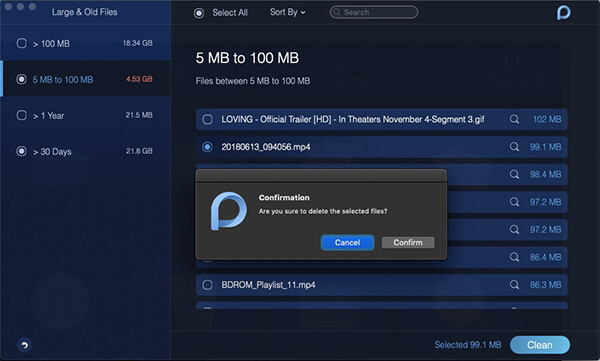
步骤6:清洁并确认
一旦您选择了要从Mac中删除的所有备份,请继续并单击“清除”按钮。 然后,您将能够在屏幕上看到一个弹出框,要求您确认。 您所要做的就是点击“确认”,然后开始清洁过程。
这就是如何使用PowerMyMac - 大型和旧文件删除Mac上的旧备份。 简单快捷不是吗?
Mac上的Time Machine应用程序是另一种能够进行备份的好方法。 这是因为Time Machine是Apple的原生工具。 此应用程序可以与您拥有的操作系统无缝集成。
但是,这并不是一直这样。 在某些情况下,您可能会看到一条错误消息,指出您的备份太大而无法备份。 这就是为什么你必须删除那些旧的备份,以便在Mac上拥有更多的新备份空间。
因此,您可以使用Time Machine应用程序在Mac上删除旧备份的另一种方法。 这样,您还可以释放一些存储空间,并使您的Mac运行得更好。 这就是为什么我们要展示如何使用Time Machine应用程序删除Mac上的旧备份。
步骤1:继续并连接Mac上的备份驱动器。
步骤2:之后,从菜单栏中选择Time Machine图标。
步骤3:然后,继续查看备份并查找要删除的旧备份。
步骤4:选择要删除的旧备份后,继续并单击齿轮图标。
步骤5:然后选择“删除备份”。
步骤6:然后屏幕上会显示一条消息,要求您确认。
步骤7:然后输入您要求的密码。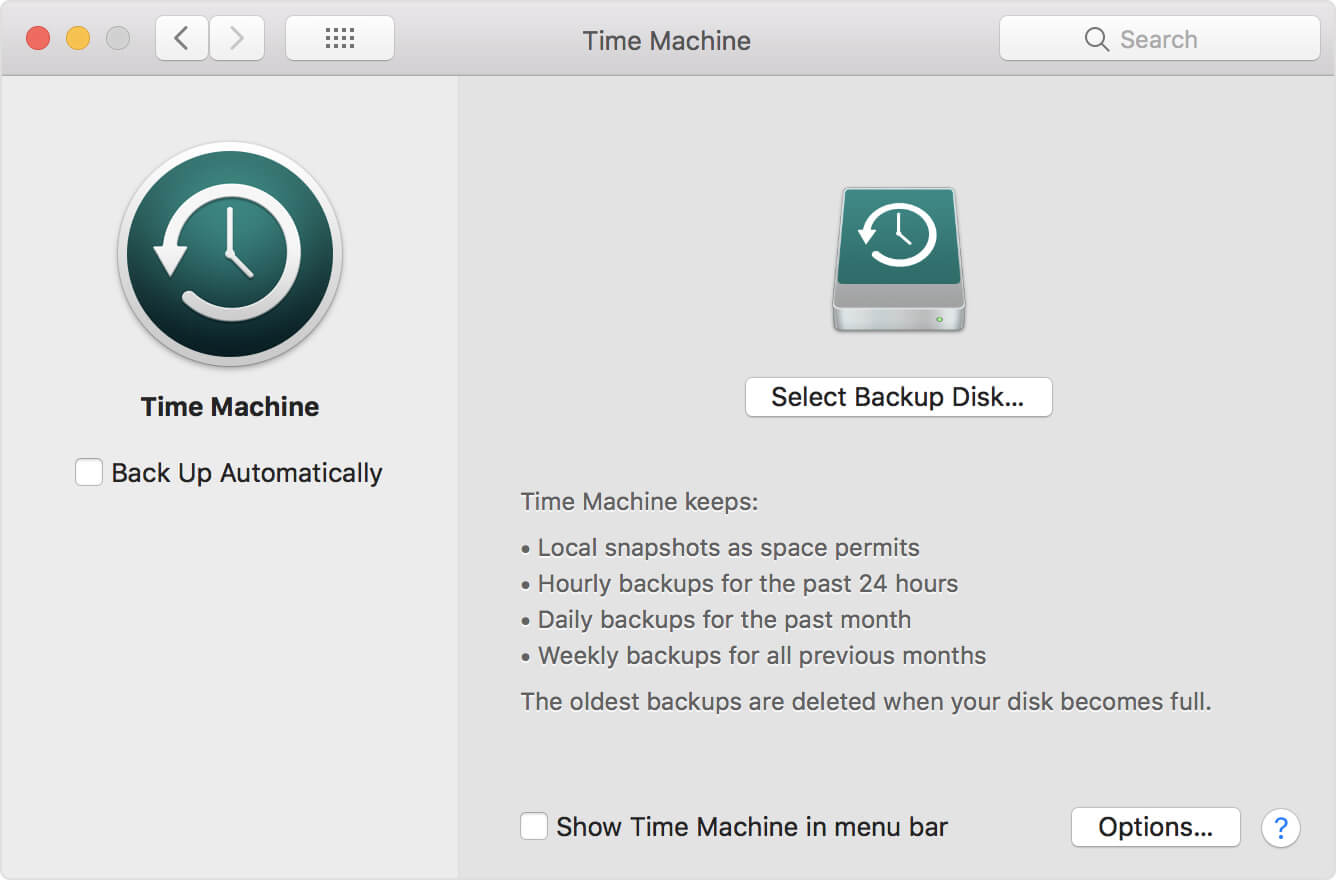
此外,您可以使用Mac上的Finder删除旧备份。 这种方法也很容易。 您所要做的就是遵循以下给定的步骤。
步骤1:继续并在Mac上启动Finder应用程序。
步骤2:然后,将备份驱动器连接到Mac并等到Mac识别您的设备。 一旦您的Mac能够识别您的备份驱动器,您就可以在“设备”下看到它。
步骤3:之后,继续导航到您拥有的备份驱动器上的Backups.backupdb。
步骤4:从Backups.backupdb,继续查找包含Mac名称的子文件夹。
步骤5:然后您将能够看到根据其生成日期排列的子文件夹列表。
步骤6:从那里,继续并删除与Time Machine备份关联的文件夹。
完成上述所有步骤后,您所拥有的所有旧备份将从Mac中删除。
Mac上的终端也是一种删除Mac上所有旧备份的方法。 现在,为此,您需要遵循的是我们在下面提供的步骤。
现在,为了能够关闭Time Machine上的本地快照并将其从内部存储中删除,您需要执行此操作。
步骤1:继续并在Mac上启动终端。
步骤2:之后,继续并在终端中输入以下命令:sudo tmutil diasblelocal
步骤3:输入命令后,继续按“Enter”按钮。
然后,您可以删除Mac内部存储上的本地快照。 然后,您可以轻松打开该功能,然后继续并按照这些步骤操作。
步骤1:继续并在Mac上启动终端。
步骤2:然后,继续在终端中输入以下命令:sudo tmutil enablelocal
步骤3:之后,继续按Enter按钮。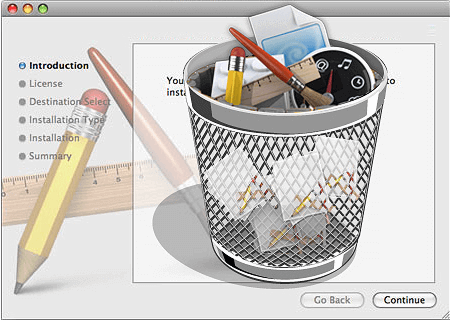
因此,我们上面提到的方法是您应该为您能够从Mac中删除旧备份的方法。 正如我们之前提到的,这些备份堆积在Mac上是导致空间运行的原因之一。 这也是你的Mac可能运行缓慢的原因。
一旦您删除了Mac上不再需要的所有备份,您就可以重新获得所有备份从Mac累积的所有空间。 与此同时,您将能够比以前更好地提升Mac的性能。
幸运的是,最简单,最安全的方法就是使用 PowerMyMac - 大型和旧式文件。 这是因为这个工具是一个功能强大的Mac应用程序,可以在最长的时间内删除存储在Mac上的所有旧备份。
发表评论
评论
热门文章
/
有趣乏味
/
简单困难
谢谢! 这是您的选择:
Excellent
评分: 4.7 / 5 (基于 60 评级)