

作者: Vernon Roderick, 最新更新: 2021年4月7日
An iPad的 是由Apple设计和开发的便携式iOS平板电脑。 它是一种流行且有用的设备,用于观看视频或电影,电视节目,浏览网络,玩游戏,听音乐,查看照片以及其他许多任务。 每当您在传输文件(例如视频)时需要帮助时,本文都是您的权威指南。 如何使用多种方法 将视频从PC传输到iPad。 您也可以使用一种很好的替代方法,例如FoneDog电话传输,以一种简便,便捷的方式进行文件传输。

第1部分。无需iTunes将视频从PC传输到iPad第2部分。如何通过USB连接上的iTunes将视频从PC传输到iPad第3部分。如何通过Wi-Fi使用iTunes将视频从PC传输到iPad第4部分。如何使用文件共享应用程序将视频从PC传输到iPad第5部分。如何使用AirDrop将视频从PC传输到iPad 第6部分。如何使用iCloud将视频从PC传输到iPad
如果要将视频从PC传输到iPad,强烈建议使用可靠的专业程序,例如 FoneDog电话转移。 这是一个简单易用的工具,带有有用的界面向导,它将逐步指导您进行文件传输。
您可以放心,所有数据都是安全可靠的,不会造成任何损失。 FoneDog电话传输使您可以管理各种文件,并将它们传输到不同系统中的不同类型的设备,例如Android,iOS,PC,相机,平板电脑,智能手机以及许多其他设备,只需单击几下即可。
它使您可以在不同的iOS,Android和Windows PC设备之间移动任何类型的文件,例如视频,图像,音乐,文档,消息,联系人等。 为了方便,可靠和易于使用,请尝试使用此出色的FoneDog电话传输工具将视频从PC传输到iPad和其他设备。 以下是有关如何使用该应用程序的步骤:
电话转移
在iOS,Android和Windows PC之间传输文件。
轻松地在计算机上传输和备份短信,联系人,照片,视频,音乐。
与iOS 13和Android 9.0完全兼容。
免费下载

下载并安装FoneDog电话传输后,在PC上启动该应用程序。 这同时支持Mac和Windows OS。 通过桌面快捷方式图标,任务栏上的固定图标或“开始”菜单程序访问应用程序。 接下来,将iPad连接到PC。
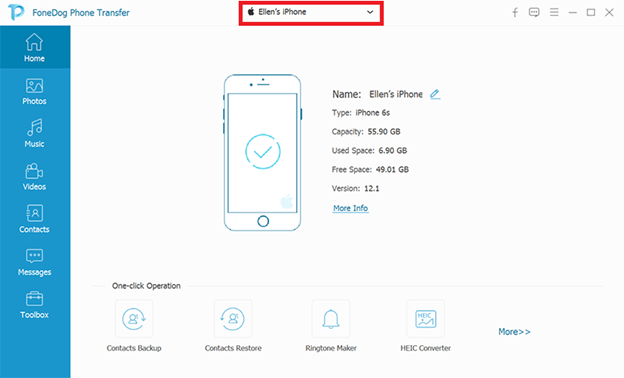
在窗口的左窗格中,选择要传输的数据类型,例如,如果要将视频传输到iPad,则选择“视频”。 然后,选择文件的位置或类别。 您也可以选择预览以在传输之前检查文件。
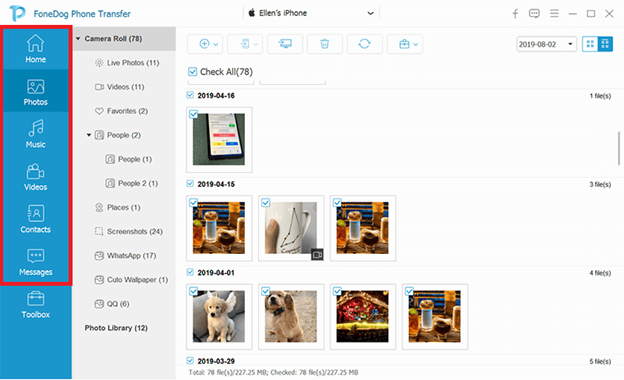
选择您想要传输到设备的文件。 然后,单击“导出到设备”以开始文件传输。 等待文件传输过程完成。 您还可以在任何iOS,Android或计算机设备之间进行文件传输。 例如这个 链接 关于如何将视频从iPhone传输到计算机。
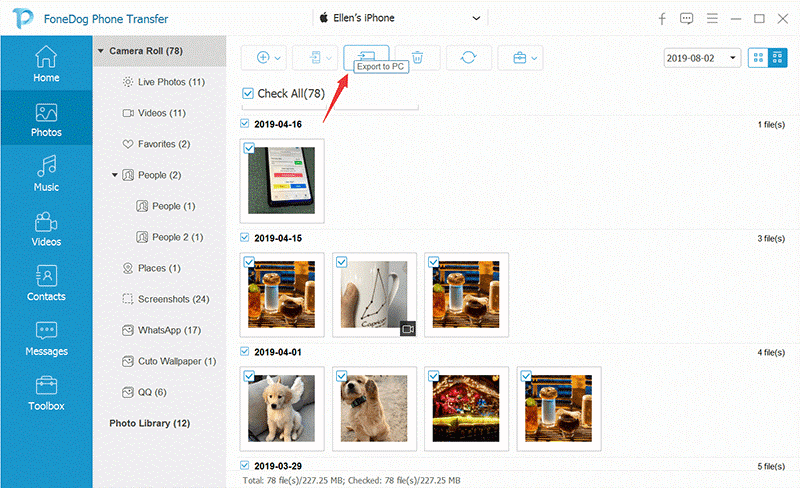
本节提供了一个简单的过程,以帮助您使用以下方法将视频从PC传输到iPad iTunes的 通过USB连接安装在Windows或Mac PC上。 确保您安装了最新版本的iTunes。 如果尚未安装,请下载iTunes的最新更新并将其安装到Windows或Mac PC
如何获取最新版本的iTunes应用程序:
步骤01:在PC上启动iTunes应用程序。
步骤02:在Mac PC上,转到iTunes菜单,然后选择“检查更新”。
在Windows上,转到“帮助”菜单,然后选择“检查更新”。
步骤03:iTunes将检查该软件的最新更新,并提示您下载最新版本。 单击下载按钮,然后按照屏幕上的说明将更新安装到您的PC,直到完成。
要将文件手动添加到iPad,请确保同时启用了“手动管理音乐和视频”选项。
步骤01:在PC上启动iTunes应用程序。
步骤02:将iPad设备连接到计算机。
步骤03:点击位于左上角的iPad设备名称。
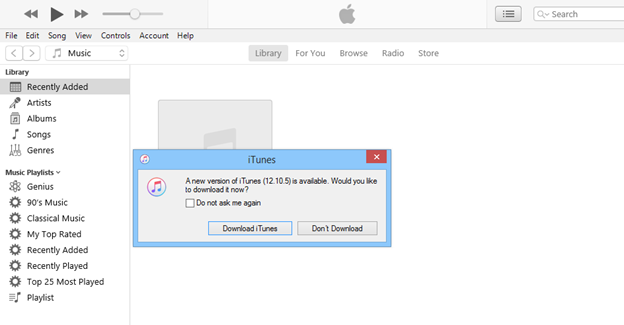
步骤04:在左侧栏中,转到“摘要”,然后转到“选项”部分。
步骤05:选中此框以启用手动管理音乐和视频选项。
步骤06:点击Apply(应用)。
如何使用iTunes将视频从PC传输到iPad:
步骤01:使用USB连接电缆将iPad设备连接到计算机。
步骤02:在PC上启动iTunes应用程序。
步骤03:在出现提示时输入您的Apple ID和密码。
步骤04:当您的iPad被iTunes连接并被iTunes识别时,请单击左上角的iPad设备名称。
要取消隐藏iTunes中的左窗格或侧栏,请转到“查看菜单”,然后选择“显示侧栏”。
步骤05:单击File菜单,然后选择Add File to Library。
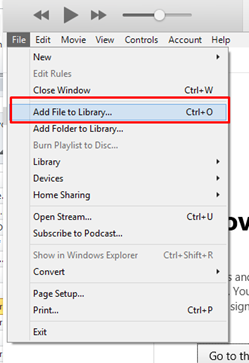
步骤06:出现一个文件对话框窗口。 浏览要传输到iPad的视频文件,然后将它们添加到iTunes Library中,然后单击“打开”。
步骤07:在左窗格中,单击“设置”下的“电影”以打开“电影库”。
步骤08:在右侧,选中“同步电影”框。
步骤09:点击位于窗口底部的Apply(应用)按钮。
步骤10:进度条将显示视频文件传输到iPad的状态。 等待该过程完成,以确保在PC和iPad之间建立稳定的连接。
步骤11:文件传输完成后,从iTunes退出。 断开iPad设备与PC的连接,然后验证是否已成功在iPad的“视频”应用程序中传输了视频文件。
另一种方法是将视频文件拖放到iTunes:
步骤01:将iPad设备连接到PC。
步骤02:在iTunes的左窗格中,单击“设置”下的“电影”以打开“电影库”。
步骤03:转到Windows中的文件资源管理器或Mac中的Finder窗口。
步骤04:导航到视频文件的保存位置。
步骤05:选择要从PC传输到iPad的视频。
步骤06:将文件拖放到iTunes中的电影库中。 现在,这会将视频传输到iPad。 等待文件传输完成。
本节提供详细的步骤,以指导您如何使用通过Wi-Fi连接安装在计算机上的iTunes将视频从PC传输到iPad。 确保您安装了最新版本的iTunes。
进行文件传输时,如何将iPad设置为与计算机无线连接:
步骤01:使用USB连接电缆将iPad设备连接到计算机。
步骤02:在计算机上启动iTunes应用程序。
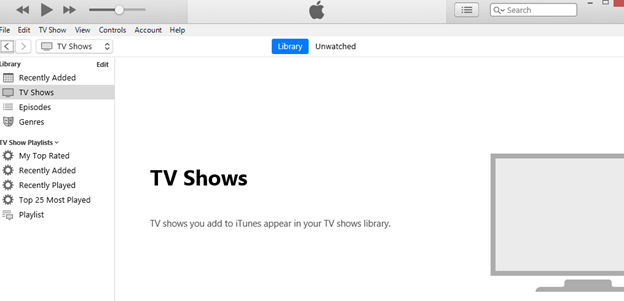
步骤03:在iTunes的左窗格中,单击“设备”下的“ iPad”。
步骤04:当您的iPad连接并且iTunes可以识别该设备时,单击位于左上角的iPad设备名称。
步骤05:在左窗格上,转到Summary(摘要)选项卡。
步骤06:在“选项”下,选中“通过Wi-Fi与此iPad同步”。
步骤07:点击位于窗口底部的Apply(应用)按钮。
步骤08:从计算机上断开iPad的连接。
如何通过无线连接将视频传输到iPad:
步骤01:将iPad的Wi-Fi连接设置为与计算机相同。
步骤02:启动iTunes应用程序。
步骤03:在iTunes的左窗格中,单击“设备”下的“ iPad”。
步骤04:当您的iPad连接并且iTunes可以识别该设备时,单击位于左上角的iPad设备名称。
步骤05:在左窗格上,转到Summary(摘要)选项卡。
步骤06:导航到存储视频文件以进行传输的位置。
步骤07:选择要从PC传输到iPad的视频。
步骤08:将文件拖放到iTunes中的电影库中。 现在,这会将视频传输到iPad。
步骤09:进度条将显示视频文件传输到iPad的状态。 等待传输过程完成,确保iPad和计算机之间建立了良好的连接。
步骤10:传输过程现在完成后,从iTunes退出。 从计算机上断开iPad设备的连接,然后检查是否已将视频文件成功传输到iPad。
本节提供了详细的说明,以教您如何使用通过USB连接安装在计算机上的iTunes将视频从PC传输到iPad。 确保iTunes应用程序和Mac OS是最新版本。 您的iPad设备还必须是最新的iOS版本,并且可以与“文件共享”一起使用。
如何使用iTunes File Sharing Apps达到传输目的:
使用iTunes文件共享应用程序功能来达到传输目的。 如果您在左窗格中未看到“文件共享”选项,则您的设备没有文件共享应用程序。
步骤01:在PC上启动iTunes应用程序。
步骤02:使用USB电缆连接将iPad设备插入PC。
步骤03:在出现提示时,点击设备上的“信任此计算机”。
步骤04:当iPad连接并被iTunes识别时,单击窗口左上角的“设备”按钮。
步骤05:在iTunes的左窗格中,单击“文件共享”。
步骤06:在右侧,选择设备上的文件共享应用,以将文件从Mac传输到iPad。
步骤07:在Documents列表上,单击Add按钮。
您还可以通过将文件从Mac驱动器拖放到“文档”列表并将其复制到iPad,将文件从Mac传输到iPad。
步骤08:选择您想要传输的文件。
步骤09:点击“添加”按钮.
步骤10:点击Sync(同步)。
步骤11:等待文件传输过程完成,以确保iPad和PC之间建立了良好的连接
如何通过Finder将视频从PC传输到iPad:
步骤01:使用USB电缆或Wi-Fi连接将iPad设备插入PC。
步骤02:转到Finder。
步骤03:在“位置”下选择您的iPad设备。
步骤04:在菜单栏上,单击“文件”按钮。 这列出了设备上的文件共享应用程序。
步骤05:选择要传输的文件,然后将其从Finder窗口拖到应用程序中。
步骤06:单击应用程序名称旁边的箭头以查看已成功传输的文件。
此过程将帮助您通过一些无线文件将视频从PC传输到iPad。 它可以将视频文件从Mac一位一个地传输到附近的iPad设备。
设置iPad进行无线连接并使用AirDrop时的快速提示:
如何使用AirDrop通过无线连接将视频传输到iPad:
步骤01:转到Finder。
步骤02:点击Gomenu并选择AirDrop。
步骤03:它将显示附近的AirDrop用户。 拖放您想要发送给AirDrop用户的文件,在这种情况下,就是您的iPad设备。
步骤04:在iPad上,您将收到有关AirDrop请求的通知消息。 点击“接受”开始文件传输,然后将文件保存到“下载”文件夹中。
- 或 -
步骤01:打开要传输的视频文件。
步骤02:单击AirDrop应用程序上的“共享”按钮。 您也可以在Finder中按住Control键单击鼠标,然后在快捷菜单上单击“共享”。
步骤03:从窗口中显示的共享选项中,选择AirDrop。
步骤04:选择您的iPad作为发送文件的收件人。
步骤05:在iPad上,您将收到有关AirDrop请求的通知消息。 点击“接受”开始文件传输,然后将文件保存到“下载”文件夹中。
将视频从PC传输到iPad的另一种方法是在iCloud的帮助下,您需要拥有一个帐户。
步骤01:在PC上启动网络浏览器,然后转到iCloud.com
步骤02:使用您的Apple ID和密码登录到iCloud。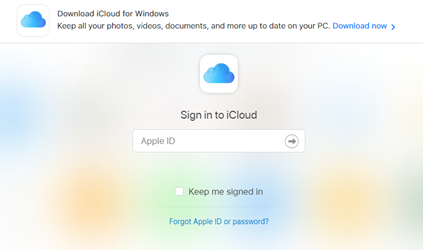
步骤03:选择iCloud Drive。
步骤04:在顶部菜单上,点击“上传”图标。
步骤05:出现Finder窗口。 选择您想要上传到iCloud的视频文件。
步骤06:单击“打开”按钮,然后等待,直到视频文件成功上传到iCloud。
步骤07:在iPad设备上,打开“文件”应用。
步骤08:点击Browse(浏览)选项卡。
步骤09:在位置下点击iCloud驱动器。
步骤10:点击Select(选择),然后点击要传输到iPad的文件。
步骤11:点击“移动”按钮。
步骤12:点击“在我的iPad上”按钮。
步骤13:选择要保存文件的文件夹。 所选的视频文件将被移至您的iPad文件夹。
人们也读如何将文件从PC传输到iPad如何将照片从iPad传输到计算机
iPad是一种使用轻便便携设备的好方法,尤其是在旅行时。 您可以像在计算机上一样在iPad上执行许多任务。 您可以观看视频,播放音乐,拍照,发送和接收电子邮件,管理应用程序以及许多其他功能。 本文介绍了如何将视频从PC传输到iPad时可以遵循的不同方法。 如果你想 将视频从PC传输到iPhone,方法几乎相同。 FoneDog电话传输,也是一个很好的工具,您可以使用它来帮助您轻松进行文件传输。
发表评论
评论
热门文章
/
有趣乏味
/
简单困难
谢谢! 这是您的选择:
Excellent
评分: 4.6 / 5 (基于 75 评级)