

作者: Gina Barrow, 最新更新: 2021年10月12日
您喜欢在 iPhone 上拍摄视频吗? 它确实既有趣又方便,但是,视频占用了大量空间,您别无选择,只能将其移到其他地方以腾出更多空间。 如果您的主存储器是您的计算机,您可能会发现如何 将视频从 iPhone到PC.
今天,我们将探索如何使用 4 种最强大的可用方法方便有效地从 iPhone 传输这些精彩视频。 请注意,网上有很多解决方案,但只有少数真正有效。
有时,技术似乎并不总是按照我们的方式工作,因此我们必须找到克服这一障碍的解决方案,这就是为什么我们收集了所有可能的方法来帮助您 将这些视频从您的 iPhone 移动到您的计算机. 找出适合您的方法!
第 1 部分。如何将视频直接从 iPhone 传输到 PC第 2 部分。 使用 iCloud 将视频从 iPhone 传输到 PC第 3 部分。使用照片应用程序将视频从 iPhone 传输到 PC第 4 部分:使用 Windows 10 上的文件资源管理器将视频从 iPhone 传输到 PC第 5 部分。 当您的 iPhone 无法连接到 PC 时该怎么办部分6。 结论
有点挑战 将视频从 iPhone到PC 由于两个操作系统的一些限制, FoneDog电话转移 帮助您跳过这些麻烦,并允许您方便地执行任何文件的传输,例如视频、音乐、联系人、照片、消息等。
电话转移
在iOS,Android和Windows PC之间传输文件。
轻松地在计算机上传输和备份短信,联系人,照片,视频,音乐。
与最新的iOS和Android完全兼容。
免费下载

以下是 FoneDog 电话转移的一些重要功能:
使用步骤 FoneDog电话转移:
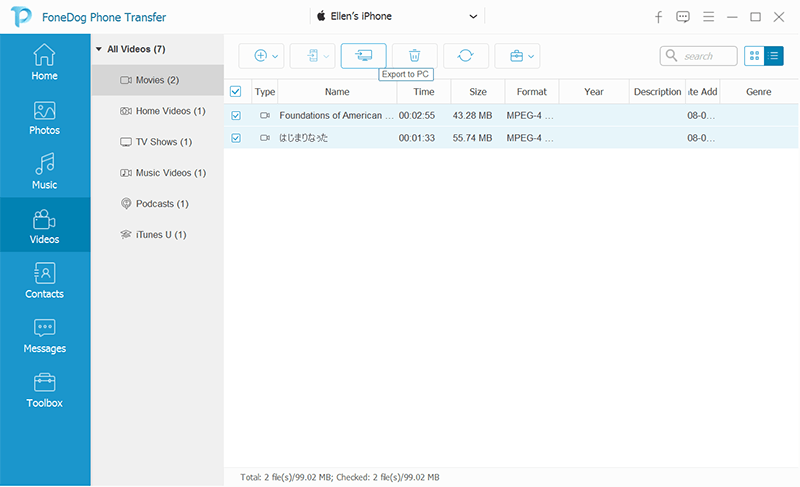
运用 FoneDog电话转移 就像您在网上看到的所有技术细节中的一股新鲜空气,尤其是当您寻找在设备之间传输的方法时。 您不需要做很多事情,您只需要在您的 PC 上保留此软件的一个版本。
Apple 的 iCloud 是重要文件(如照片和视频)的绝佳备份。 此功能更有趣的是,它能够让您跨 iPhone、iPad 和 Mac 等 iOS 设备查看和访问您的文件。
如果您想学习如何 转让 来自的视频 iPhone到 PC 使用 iCloud,然后使用以下指南:
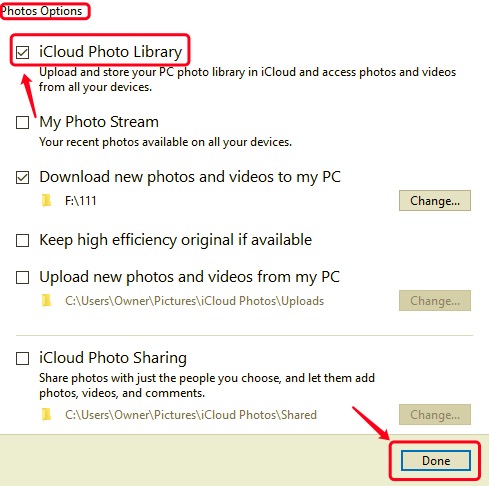
通过在 iPhone 上打开 iCloud 照片,您的所有照片和视频都会同步并自动显示在您的 PC 上。 如果您想将视频下载到您的 PC,只需打开 Windows 版 iCloud 并浏览您的媒体文件。 右键单击所选项目,然后选择在 Windows 11.1 或更高版本上始终保留在此设备上或在 Windows 10 上下载照片。
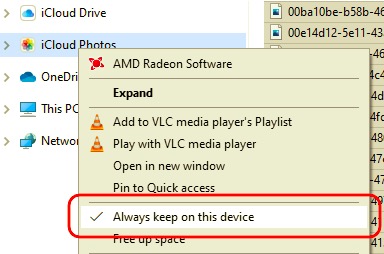
如果您仍在使用 Windows 8 和 10,则有一个称为照片应用程序的内置功能。 此应用程序使用 USB 连接将您的 iPhone 连接到计算机。
这是有关如何使用 Windows 照片应用程序的完整指南 将视频从 iPhone 传输到 PC:
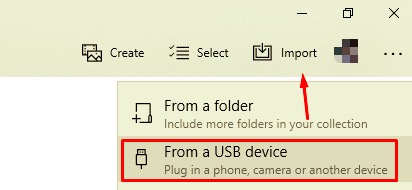
只要您的 iPhone 被您的 PC 识别,那么您始终可以使用文件资源管理器或以前称为 Windows文件浏览器.
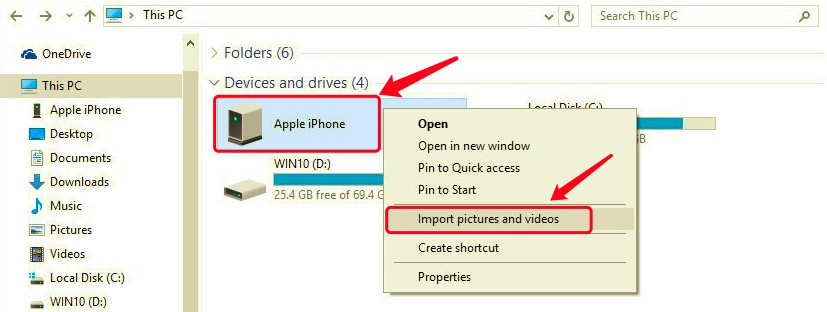
有关于 iPhone 在导入过程中无法连接到 PC 的报告。 这个问题实际上是由几件事引起的。 在您前往并插入 iPhone 之前,请考虑以下事项:
你刚刚学会了如何做到 转让 来自的视频 iPhone到PC 使用4种强大的方法。 每种方法都有自己的优缺点,具体取决于您所处的情况。
迄今为止最有效的是使用 FoneDog电话转移. 该软件可让您传输几乎所有类型的文件,包括视频、照片、音乐等。 由于该软件具有简单的界面,因此使用起来非常方便。
其余的解决方案几乎都是手动完成的,需要您耐心地仔细按照所有说明进行操作。 您认为哪种方法可以帮助您顺利传输视频,这完全取决于您。 除了上述4种解决方案,您还有其他方法吗?
发表评论
评论
热门文章
/
有趣乏味
/
简单困难
谢谢! 这是您的选择:
Excellent
评分: 4.7 / 5 (基于 78 评级)