

作者: Vernon Roderick, 最新更新: 2021年4月8日
我们每个人都试图将照片迁移到我们主要使用的智能手机中。 对于Android用户而言,它看起来并不像看起来那么难,但是对于iPhone用户而言却是完全不同的事情。
无论您的iPhone设备有多更新,都不会改变它们拥有自己的世界的事实,因此将文件传输到其他品牌可能很困难。 本文将向您展示如何 将照片传输到iPhone 容易地。 让我们从第一个条目开始,也许是最有效的方法。

第1部分。从设备将照片传输到iPhone第2部分。从Mac将照片传输到iPhone第3部分。从Windows将照片传输到iPhone第4部分。将照片从Android传输到iPhone
有多种方法可以将照片从Windows,Mac甚至Android传输到iPhone。 但是,只有几种方法允许您执行此操作而与设备无关。 在大多数情况下,将需要特殊的软件才能使这一切成为可能,而这正是我们将要使用的软件。
FoneDog电话转移 是由FoneDog组开发的专用软件。 它只有一个目的,那就是将文件从一台设备传输到另一台设备。
它专门用于传输照片。 此外,它可以在Windows,Mac中使用,甚至可以将文件从Android传输到iPhone。 因此,它是完成这项工作的最佳工具。 这是您需要遵循的步骤:
电话转移
在iOS,Android和Windows PC之间传输文件。
轻松地在计算机上传输和备份短信,联系人,照片,视频,音乐。
与iOS 13和Android 9.0完全兼容。
免费下载

使用兼容的USB电缆(最好是手机随附的USB电缆)将iPhone连接到计算机。 在执行此操作之前,请确保FoneDog电话传输已打开。 然后,在窗口顶部,确保您的计算机是所选计算机,而不是最近连接的iPhone。
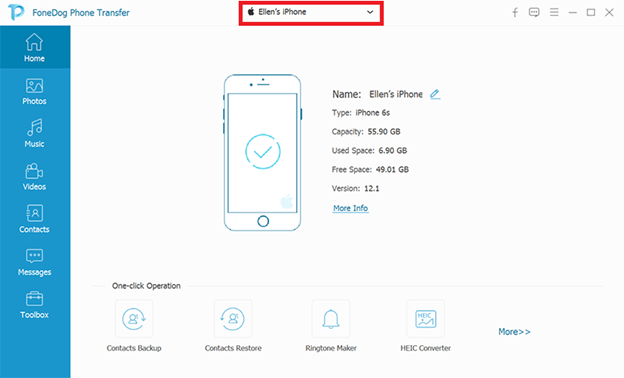
在窗口的左侧,将显示文件类型列表。 由于我们的目标是将照片传输到iPhone,因此请选择 图片。 这将提示软件扫描属于“照片”类别的文件。 完成扫描可能需要一分钟左右的时间。
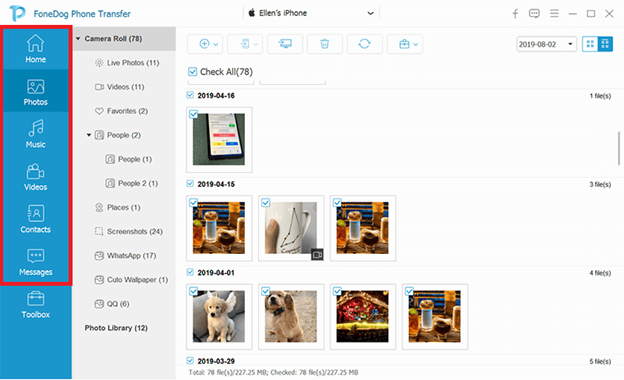
现在,您将在窗口右侧获得项目列表。 这些是可以传输的文件。 只需单击相应的框,选择要传输的文件。 选择完毕后,单击窗口最上方区域中第二个到右侧的按钮,以将所有选定的文件导入到您的iPhone中。
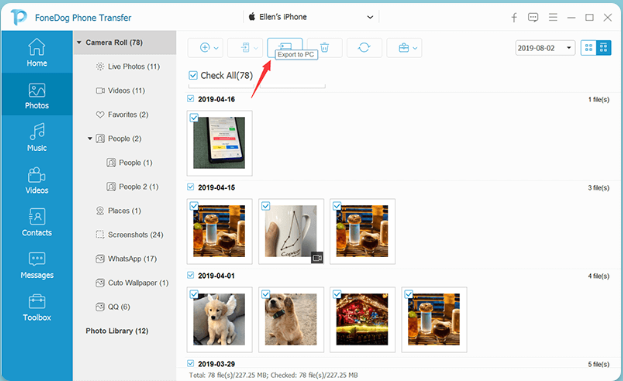
此时,您只需要等待传输完成即可。 这就是使用第三方工具进行文件传输时的简单程度。 不幸的是,这样做可能会有风险,特别是如果该工具未被其他人很好地接受的话。 因此,为了弥补这一点,我将介绍另一种不使用任何第三方工具的方法。
也许您至少听说过AirDrop。 这听起来可能会让其他人感到困惑,因此只需将其视为Apple的Bluetooth对应产品即可。 这是一种利用操作系统的内置功能将文件从一个设备共享到另一个设备的方法。
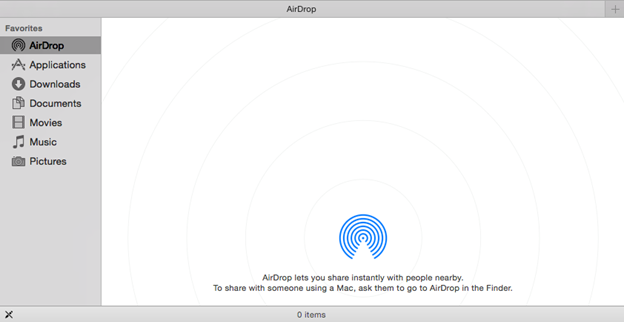
它可以被认为是最适合的方法 Mac 用户的原因很多。 第一,它是Mac和iPhone中的内置功能。 第二,它支持共享照片,而不管大小。 还有更多,但不要花太长时间立即讨论这些步骤。
确保您的Mac和iPhone能够发送和接收AirDrop请求。 由于可能会错误地禁用它,因此,您可以按照以下方法再次启用它们:
在iPhone和Mac上都准备好AirDrop之后,便可以将照片传输到iPhone。 如果准备好,请按照以下步骤操作:
AirDrop将开始与所选收件人共享所选照片。 可能需要一些时间,但除非出现一些不幸,否则它将可以正常运行。
有时,AirDrop会通过Mac或iPhone出现故障。 因此,如果AirDrop最初不起作用,我们建议您注意以下事项:
有了它,您应该能够使用AirDrop进行任何操作,无论是发送文件,接收文件还是双向。 不幸的是,对于您的iPhone或Mac而言,AirDrop可能不是最好的主意,甚至有一点已经过时。
尽管iCloud最初是Apple的产品,但他们还是这样做了,以便Windows PC用户也可以享受它的好处。 因此,为了将照片从Windows传输到iPhone,我们将使用iCloud。
当然,我们当中许多人已经听说过iCloud,这是专为iOS设备打造的云存储。 它在存储文件并使大多数平台上的用户可以访问文件的方式上与Google云端硬盘基本相同。
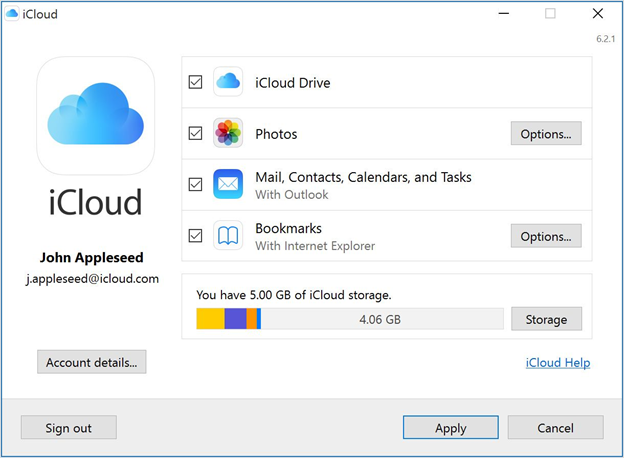
幸运的是,iCloud还可以用于将文件从iOS设备传输到Windows,反之亦然。 话虽如此,让我们开始检查如何设置它。
并非所有Windows PC用户都可以使用iCloud,尤其是当您的最终目标是将照片传输到iPhone时。 以下是您甚至在尝试使用iCloud传输照片之前应该做的一些事情:
那么,你们都准备好了,可以将照片从Windows PC传输到iPhone了吗? 如果是这样,请仔细按照以下步骤操作,并确保遵守这些步骤,以避免不必要的错误:
开启iCloud云端硬碟后,iCloud会自动建立一个资料夹 iCloud的驱动器 在文件资源管理器上。 有权访问同一iCloud帐户的用户将可以访问您在此处存储的任何文件。 如此说来,也许您已经知道该怎么做:
借助iCloud,您将能够将照片从一个地方同步到另一个地方。 这样做的好处是您不需要定期将两个设备相互连接。 您只需执行一次,即可轻松访问发送到iCloud Drive文件夹的每个文件。
不幸的是,它可能在您初次执行时并不顺利。 因此,我建议您确保遵循以下提示:
遵循这些技巧后,您应该能够解决iCloud中的大多数问题,包括尝试传输文件时出现的故障。 同样,这样做的缺点是Windows 10独有。现在,如果要将照片从Android传输到iPhone,该怎么办?
现在我们到了要尝试将照片从Android设备传输到iPhone的地步。 就像以前的方法一样,我们还将使用一种工具,特别是一个名为 移至iOS.
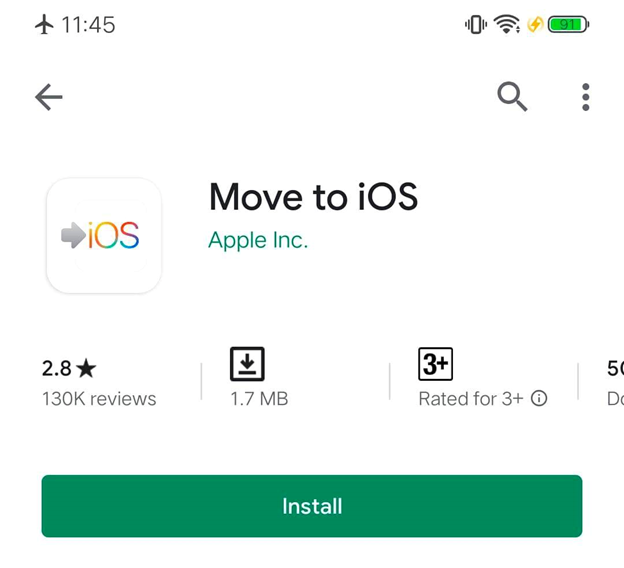
顾名思义,“移至iOS”是一款允许用户将其文件移至iOS的应用程序。 当然,它可以在Android设备上从Google Play免费获得。 这是专家计划将数据从Android迁移到iOS时通常使用的应用程序。 将Android数据传输到iPhone 无需使用“移至iOS”,即可使用FoneDog电话传输完成操作。
尽管将应用程序安装到Android上后,几乎所有应用程序都已设置完毕,但首先需要确保以下几点。 这是清单中应包括的一些内容:
选中所有这四个条目后,即可使用神奇的应用程序“移至iOS”将照片传输到iPhone。
使用“移至iOS”应用程序传输文件的步骤非常技术性。 话虽如此,您必须确保仔细执行以下步骤,因为一个错误可能会导致灾难:
尝试将照片传输到iPhone时,这应该足以让您了解。 现在您可以看到,它不仅可以传输照片,而且还可以包括其他文件类型。 但是,就应用程序而言,有些东西可能无法正常工作。
通常,使用“移至iOS”应用程序时,人们不会遇到任何问题。 但是正如他们所说,一切都是第一次,这也适用于问题。 如果您确实遇到了不可预测的问题,那么可以采取一些措施来纠正它:
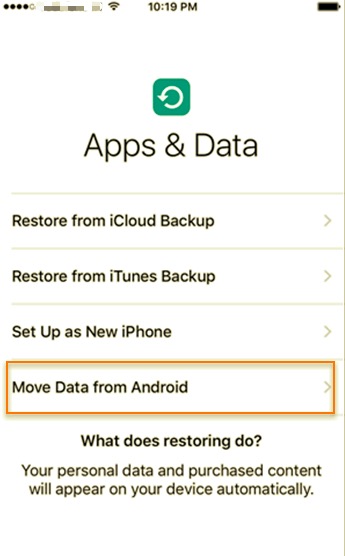
人们也读如何将MP3传输到iPhone如何将文件从PC传输到三星平板电脑
本文讨论的是将照片从其他设备传输到iPhone,这里有一个相反的例子, 将照片从iPhone传输到其他设备,喜欢PC。 很难将文件从Android传输到Android或从iPhone传输到iPhone,但是更困难的是从其他设备将照片传输到iPhone。 幸运的是,有一些补救措施可供用户免费使用。
话虽这么说,您仍然应该小心使用。 毕竟,某些应用程序或工具可能会给用户带来巨大风险。 无论哪种方式,这都足以帮助您将数据迁移到iPhone。
发表评论
评论
热门文章
/
有趣乏味
/
简单困难
谢谢! 这是您的选择:
Excellent
评分: 4.7 / 5 (基于 77 评级)