

作者: Adela D. Louie, 最新更新: 2019年9月20日
由于iPhone设备具有出色的照相功能,因此用户往往会拍摄许多高质量的照片。 特别是对于那些新发布的iPhone机型,例如配备12百万像素双摄像头和人像模式的iPhone XS。 但是,照片被认为是您可以在iPhone设备上拥有的最大的占用空间的人之一。 这样一来,如果您可以将照片从iPhone传输到PC,您将发现它更有效。
在将照片从iPhone设备传输到计算机(例如Windows)的过程中,您可以使用某些程序,例如Windows资源管理器,Windows Photos,iCloud或任何其他可用于您的工具将照片从iPhone传输到PC。
因此,在本文中,我们将向您展示如何 将照片从iPhone传输到PC。 这些是您完成工作的最好,最有效的方法。
第1部分。 如何使用电话传输将照片从iPhone传输到PC第2部分:如何使用Photos App将照片从iPhone传输到PC第3部分:如何使用自动播放功能将照片从iPhone传输到PC第4部分:如何使用Windows资源管理器将照片从iPhone传输到PC第5部分:如何使用iCloud照片将照片从iPhone传输到PC第6部分:结论
人们也读2如何将照片从iPhone传输到Android如何注册FoneDog电话转移
将照片从iPhone设备传输到PC的最简单,最有效的方法之一是使用照片传输工具。 因此,可以解决问题的最佳工具是 FoneDog电话转移。
FoneDog电话传输可以使您的照片轻松在任何其他iOS设备,Android设备之间以及计算机之间进行传输。 它不仅可以帮助您传输照片,还可以传输iPhone设备上的其他一些数据,例如消息,联系人,视频和音乐。 您无需担心会丢失iPhone设备上的任何其他数据,就可以做所有这些事情。
您可以在其他一些设备(例如另一个iOS设备)之间从iPhone设备的相机胶卷传输照片,或者将其传输到Android设备和计算机。 另外,您可以利用其附加功能,即可以将HEIC照片转换为PNG或JPG格式。
因此,让我们向您展示如何使用FoneDog电话传输将您的照片从iPhone设备移动到计算机的快速方法。
从FoneDog网站获取FoneDog电话转移软件,并将其安装在PC上。 您可以免费下载该程序。
成功下载并安装FoneDog电话传输后,继续并在计算机上启动它。 然后,使用正常工作的USB电缆将iPhone设备连接到PC。 允许FoneDog电话传输完全检测您的iPhone设备。 完成后,FoneDog电话转接将在屏幕上向您显示有关iPhone设备的详细信息。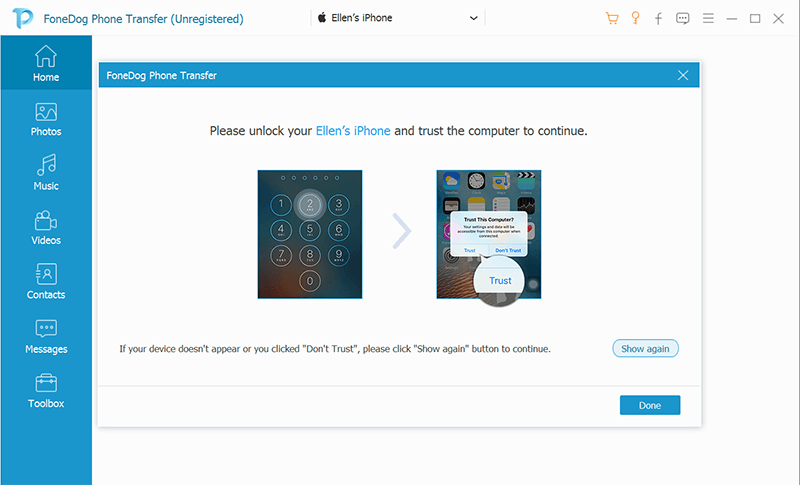
现在,从屏幕的侧面看,您可以从FoneDog电话传输支持的文件中进行选择。 在这里,您只需选择文件类型“照片”即可选择照片。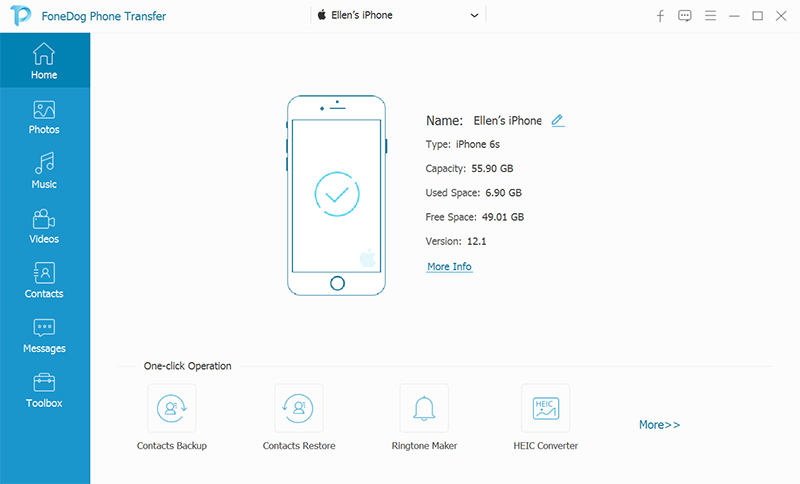
之后,您在iPhone设备的相机胶卷上拥有的所有照片都会显示在屏幕上。 因此,从那里开始,您要做的就是选择所有要从iPhone设备传输到PC的照片。 您可以通过单击一张一张来选择自己喜欢的照片。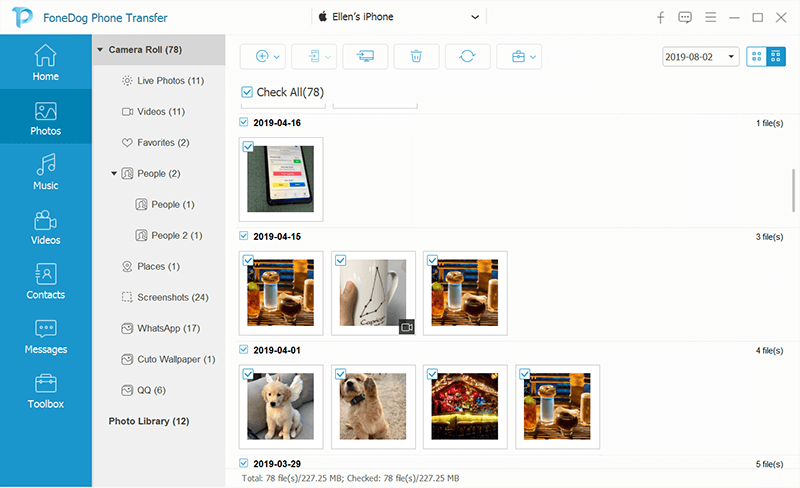
选择完要从iPhone设备传输到PC的所有照片后,现在要做的就是最后一步。 现在,您可以单击屏幕顶部的“导出到PC”按钮,以处理照片从iPhone设备到PC的传输。 然后等待整个过程完成。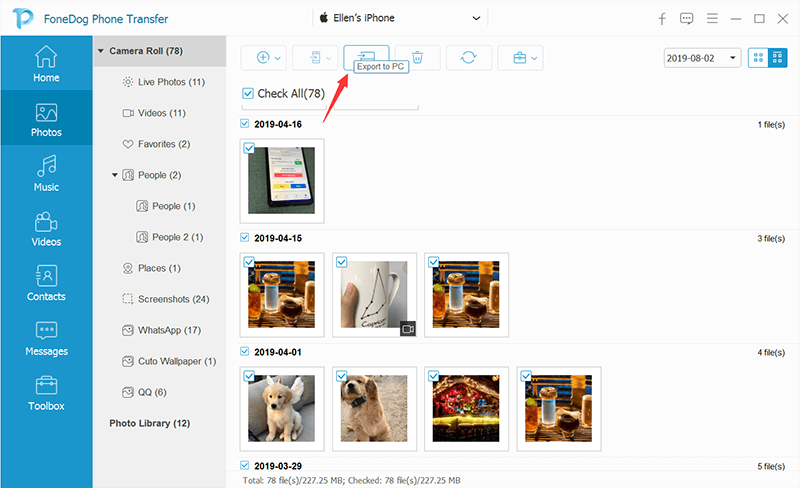
除了您可以使用FoneDog电话传输将照片从iPhone传输到PC之外,您还可以使用它来备份和还原联系人,制作自己的铃声以及将HEIC照片转换为PNG或JPG格式,好。
与Mac计算机上的“照片”应用程序相同,Windows 10计算机也具有自己的“照片”应用程序。 如果使用Windows 10操作系统,则可以将照片从iPhone设备的相机胶卷传输到计算机。 如果是这样,那么您将需要执行以下步骤。
步骤1:只需在PC上下载最新版本的iTunes程序即可。 这样,它将帮助您的计算机识别您的iPhone设备。
步骤2:之后,使用USB电缆将iPhone设备连接到PC。
步骤3:然后,在计算机上启动Photos App,然后选择位于屏幕右上角的Import按钮。
步骤4:然后,只需选择要从iPhone传输到计算机的所有照片。 之后,继续并单击“继续”按钮。 之后,您之前选择的所有照片将被传输到计算机中。
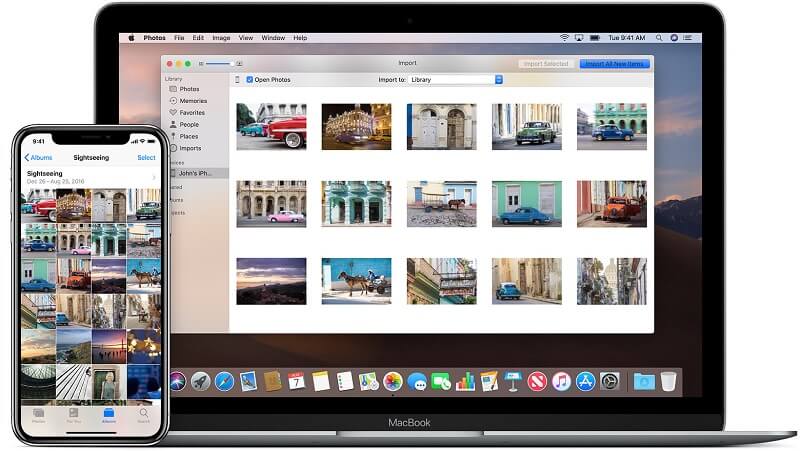
如果您使用的是Windows 7或Windows 8计算机,并且您想要 将照片从iPhone传输到PC, 那么您需要使用的是自动播放。 但是,这只能允许您从iPhone设备的相机胶卷传输照片。 不支持您在“照片库”或“照片流”文件夹下拥有的照片。
因此,为了让您知道如何使用此程序,可以按照以下快速指南进行操作。
步骤1:只需使用USB电缆将iPhone设备连接到计算机即可。 然后,一旦AutoPlay应用程序出现在屏幕上,请继续并单击“使用Windows导入图片和视频”选项。
步骤2:之后,继续并选择“导入设置”链接。 然后,在屏幕上显示的下一个窗口中,您将能够更改文件夹,在该文件夹中您将获得要从iPhone传输到PC的照片。
步骤3:设置完毕后,只需单击“确定”按钮,然后关闭标签即可。
步骤1:使用iPhone的指定USB电缆将其连接到计算机。 然后等待您的计算机完全检测到您的iPhone设备。
步骤2:然后在屏幕上,您可能会看到有关“信任”选项的通知消息。 因此,从那里开始,只需单击“信任”按钮即可继续。
步骤3:然后继续并启动“ PC”,然后右键单击您的iPhone设备。 从那里,只需选择导入图片和视频选项。
步骤4:然后,继续并选择“查看,组织和分组要导入的项目”选项。 如果这是您第一次将照片从iPhone设备传输到计算机,请执行此操作。 然后点击下一步按钮。
步骤5:然后继续并选择“更多选项”,以便您能够选择要从iPhone设备保存照片的文件夹。
步骤6:完成后,继续并选择要传输的图像组。 然后单击导入按钮。
Windows计算机将iPhone设备视为一台数码相机。 这就是为什么你可以 将照片从iPhone设备传输到计算机 使用Windows资源管理器。 使用此程序,您只能从iPhone设备的相机胶卷文件夹传输照片。
现在,要使用Windows资源管理器将照片从iPhone设备传输到计算机,需要执行以下步骤。
步骤1:继续并将iPhone设备连接到计算机。
步骤2:然后,只需继续打开“我的电脑”。 从那里查找可在“便携式设备”部分中找到的iPhone设备。
步骤3:然后,一旦看到您的iPhone设备,请继续并双击它。 然后继续打开内部存储器。
步骤4:然后,您将能够在屏幕上看到DCIM文件夹,其中包含您在“相机胶卷”中拥有的照片。 从那里,只需打开文件夹,然后选择要从iPhone设备传输到计算机的所有照片。 您可以通过复制来选择它们。 然后,一旦完成,只需将复制的照片粘贴到计算机上所需的文件夹中即可。
可以将照片从iPhone传输到计算机的另一种方法是使用iCloud帐户。 iCloud是存储在iPhone设备上的任何数据(例如照片)的主要云存储。 随之,您需要执行以下步骤。
步骤1:要做的第一件事是确保已在iPhone设备上打开iCloud照片或iCloud照片库。 为此,请按以下步骤操作。
从这里开始,您在iPhone设备上拥有的所有照片将通过Wi-Fi连接自动上传到您的iCloud帐户中。
步骤2:然后,继续下载适用于Windows的应用程序iCloud,并将其安装在您的计算机上。
步骤3:完成下载和安装过程后,继续打开应用程序,然后登录iPhone设备上的Apple ID和密码。
步骤4:之后,继续查找您的照片。 之后,您只需选择将照片和视频下载到PC。 完成后,继续并单击“完成”按钮,然后单击“应用”。
步骤5:然后,为了使您能够获取照片,请继续使用Windows 7 PC使用Windows资源管理器在计算机上打开Web浏览器,如果使用Windows 8和Windows 10 PC,则使用文件资源管理器。
步骤6:之后,继续并在屏幕左侧面板上选择“ This PC”。 然后双击“ iCloud照片”。
步骤7:完成后,只需单击“下载”按钮。
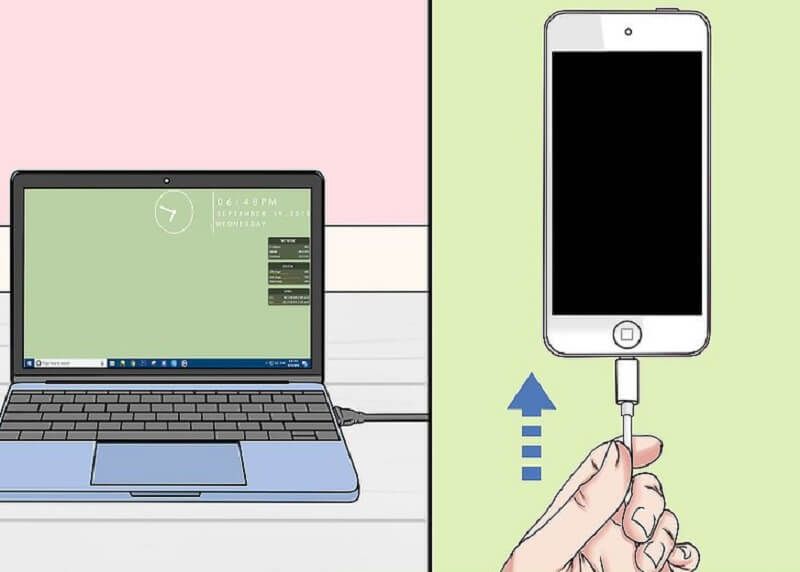
所以,当涉及到 将照片从iPhone设备传输到计算机,您可以通过多种方式做到这一点。 而这将取决于您计算机的操作系统来完成该过程。 但是,如果您要将照片从iPhone传输到PC,那么我们强烈建议您使用FoneDog电话传输。
借助FoneDog电话传输,您可以将照片从iPhone传输到PC,而不必担心会发生什么情况。 这是将照片从iPhone传输到计算机的最简单,最有效的方法。
发表评论
评论
热门文章
/
有趣乏味
/
简单困难
谢谢! 这是您的选择:
Excellent
评分: 4.5 / 5 (基于 94 评级)