

作者: Vernon Roderick, 最新更新: 2021年4月26日
你的 iPad的 不仅适用于游戏,尽管对于我们大多数人而言都是如此。 它也是查看PDF文件的最佳设备。 不幸的是,要传输这些类型的文件并不是一件容易的事,尤其是到iPad等iOS设备上。
幸运的是,有一些技巧可以使 将PDF传输到iPad,我将向您展示其中的五个。 首先,让我们谈谈最简单的方法。
第1部分。使用文件传输工具将PDF传输到iPad第2部分。使用iBooks App将PDF传输到iPad第3部分。通过iTunes将PDF传输到iPad第4部分。通过iCloud将PDF传输到iPad第5部分。使用AirDrop将PDF传输到iPad
当我们听到有人试图 将PDF传输到iPad,您可能会想到简单地连接电缆或类似的东西。
但是,我有一个不同的想法来传输文件,那就是使用专门的工具。 这样的工具更有效,更容易使用。 因此,我建议使用FoneDog电话转接。 那么这个工具是什么呢?
FoneDog电话转移 是FoneDog小组开发的工具。 它允许在iPad之间传输文件,甚至支持最新型号。 此外,它支持PDF文件的传输。 它还支持在不同设备中传输其他类型的文件,例如 手机与手机之间的文件传输。 如您所见,它是完成这项工作的理想工具。
电话转移
在iOS,Android和Windows PC之间传输文件。
轻松地在计算机上传输和备份短信,联系人,照片,视频,音乐。
与iOS 13和Android 9.0完全兼容。
免费下载

首先,您必须确定PDF文件所在的设备。 如果当前不在桌面上,则将源设备连接到桌面。 确保FoneDog电话传输已打开,以便它可以自动识别设备。
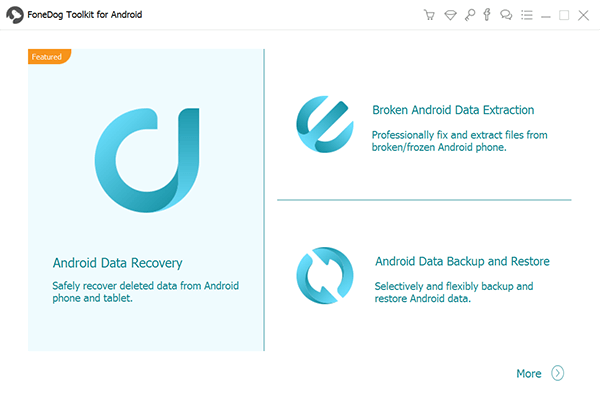
识别设备后,您现在可以从工具的左侧选择文件类型。 只需单击文件类型,您将获得文件列表。
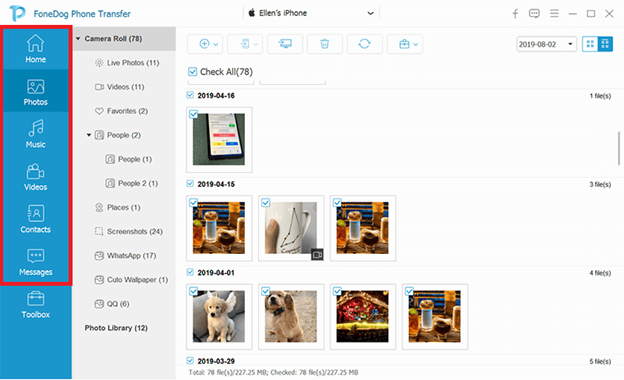
现在您可以看到文件了,选择要传输的文件。 您可以通过单击其相应的框来执行此操作。 完成后,单击选择窗格顶部的“导出到PC”按钮。
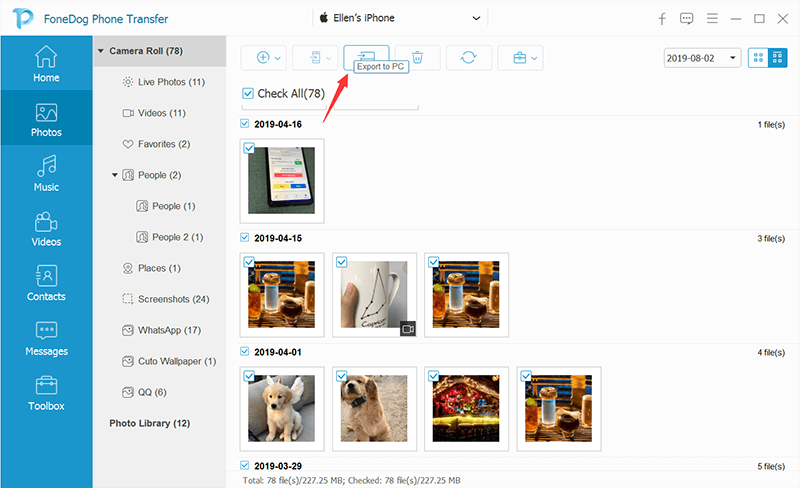
最后,你可以 将PDF传输到iPad 现在,PDF文件已在您的计算机上。 只需断开源设备的连接,然后再连接iPad。 您可以使用该工具执行此操作,但是也可以以其他任何方式执行操作。
至此,您已经成功学习了一种使用FoneDog电话传输完成传输的方法。 我们当中有些人可能认为这样做太冒险了,所以让我们继续使用另一种使用内置工具的方法。
iBook笔记本 是一款适用于所有iOS设备或任何Apple设备的应用程序。 它通常用于阅读电子书等,但也用于查看PDF文件。 话虽如此,您可以期望它也可以转移。 使用此方法的方法如下:
请注意: iTunes将充当传输过程的中间人。
请注意: 书籍部分将包含可以阅读的文件,例如ePUB,PDF等。
![]()
没有比苹果自己开发的工具更值得信赖的应用程序了。 因此,我想将其视为最可靠的转移方法。 它使用苹果公司的iBooks甚至iTunes。 说到iTunes,实际上还有另一种涉及相同工具的方法。
每当涉及文件传输时,iTunes始终将是最好的方法之一,并且有很多理由相信这一点。 第一,它在Windows PC和Mac上都可用,并支持从iOS设备和Android设备之间传输。
此外,由于您想学习如何进行传输,iTunes将是最好的,因为它专门从事此类任务。 由于这次我们不会使用iBooks,因此会有所不同。 无论哪种方式,这都是您需要遵循的步骤:
1. 将您的iPad连接到Windows PC。
请注意: 如何连接两个设备都没有关系。 它可以通过USB,Wi-Fi同步等进行。确保iTunes在计算机上打开。
2. 在iTunes窗口上,您将看到一个看起来像智能手机的图标。 单击此图标,以便您可以获得连接到计算机的设备的列表。
3. 从列表中,选择与最近连接的iPad对应的iPad。
4. 不过,在窗口左侧,点击 文件共享 选项。
5. 由于我们要传输PDF,因此请选择 将文件从计算机传输到iPad.
6. 将会出现一个新窗口。 点击 加入,然后选择要传输的文件,然后单击 加入 一次。
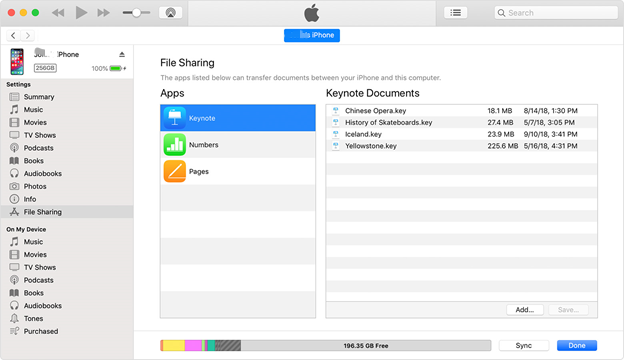
由于iTunes也是Apple Inc.的产品,因此您不必担心安全性。 最好的是,尽管它最初是作为多媒体播放器制造的,但它专门从事文件管理。 到目前为止,这是将PDF传输到iPad的最佳方法之一。
iCloud是类似于iTunes的工具,您猜对了,它也是Apple Inc.的产品之一。我真正喜欢iCloud的是它所遵循的概念。 这对于某些人可能会造成混淆,但是绝对值得一看的是,如果您真的想 将PDF传输到iPad 不费吹灰之力。
iCloud遵循与Dropbox相同的概念,它为用户提供了一种在不同平台和设备之间共享其文件的方式。
这是通过将文件存储到云存储中来完成的。 这就是为什么,只要将文件存储在其中,您就可以对其进行访问。 但是,您需要有一台Mac,否则将无法使用此方法。 事不宜迟,这里是如何使用iCloud的方法:
1. 在Mac上,打开iCloud应用程序。
请注意: iCloud是Mac计算机和iOS设备的默认应用程序之一,因此无需从Apple Store进行安装。
2. 进入iCloud后,请转到 系统偏好设置> iCloud.
3. 将会出现一个弹出窗口。 确保选择 iCloud的驱动器 被检查。
4. 前往 iCloud的驱动器 位于iCloud窗口左侧的部分。
5. 将PDF文件拖放到该区域。
6. 在您的iPad上,转到 iCloud的.
7. 您将看到iCloud驱动器上的PDF文件也可以在iCloud应用程序上使用。
请注意: 仅当Mac中使用的iCloud帐户与iPad中iCloud应用程序中使用的帐户相同时,此方法才有效。
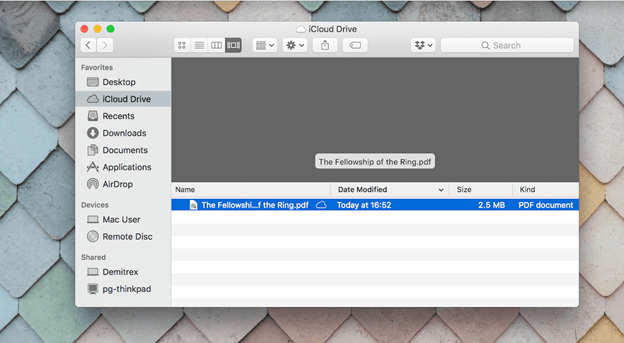
设置好之后,您将不必担心不断执行五到十个步骤。 您只需拖放文件,该文件将在两个平台上均可用。
我认为这是最简单的长期方法。 las,只有在您可以连接互联网的情况下,才有可能。 另外,每个文件的大小都有限制。 因此,仍然存在很多弊端。
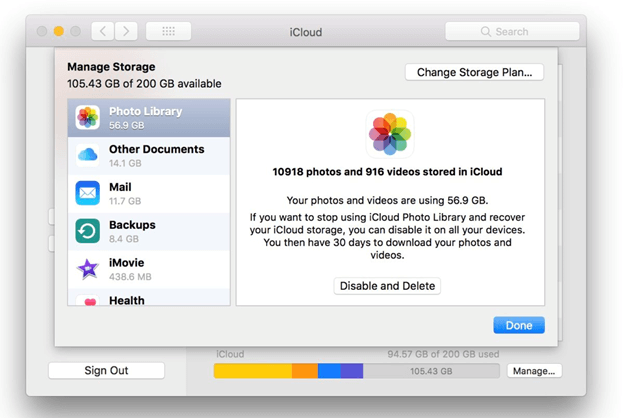
如果您听说过蓝牙并且了解蓝牙,也许您也听说过AirDrop。 毕竟,它是Windows上Apple的蓝牙产品。
AirDrop是最常用的传输文件的实用程序之一。 唯一需要的是Mac和iOS设备。 只要两个设备都支持AirDrop,就可以连接这两个设备。
因此,这是一种非常方便的方法 将PDF传输到iPad 因为它是无线的,就像iCloud一样。 但是,这次没有大小限制,也不需要互联网连接。 您只需要遵循以下步骤:
1. 在iPad上,打开 空投 来自的功能 控制中心.
2. 在Mac上,启动 发现者.
请注意: Finder是Windows中File Explorer的Apple对应版本,它是Mac中默认应用程序之一。
3. 去 Go 部分。
4. 选择 空投 从结果菜单中。
请注意: 也可以按 Shift + 命令 + R 在键盘上作为自动转到此选项的快捷方式。
5. 请稍等片刻,以便Mac可以检测到iPad。
6. 一旦检测到,请从Mac中找到PDF文件。
7. 将PDF文件拖放到AirDrop中,它将自动将所述文件发送到连接的设备中。
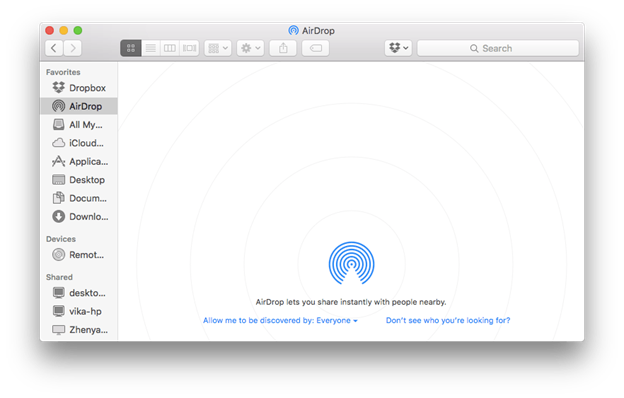
这种方法有很多优点。 第一,它是无线的,因此您不必寻找或购买兼容的电缆。 第二,它不需要您下载任何其他工具。 第三,它不需要互联网连接。 第四,没有大小限制。
如果您看的话,它是完美的方法。 但是,主要缺点是某些Mac计算机不支持AirDrop。 iPad也是如此。 因此,请确保仍然包括我以前的建议。
人们也读如何将数据从三星传输到三星如何将数据从iPhone传输到iPhone
在计算机上阅读PDF文件并不容易。 毕竟,您无法将计算机精确地放置在所需的任何位置。 您将总是倾向于寻找方便阅读PDF的方法。 幸运的是,本文已经解决了。 本文讨论的是将PDF文件传输到iPad,如果您也想 传输其他类型的文件 您可以参考提供的文章。
这五种方法 将PDF传输到iPad 使您可以使用不同的工具和实用程序轻松地将PDF文件迁移到iPad。 这样,您可以随时随地阅读PDF文件。
发表评论
评论
热门文章
/
有趣乏味
/
简单困难
谢谢! 这是您的选择:
Excellent
评分: 4.5 / 5 (基于 95 评级)