

作者: Gina Barrow, 最新更新: 2020年4月6日
我们大多数基本文件都存储在计算机上,您现在需要打开计算机然后仅将文件传输到iPad或智能手机似乎有点麻烦。 iTunes以某种方式对文件传输很有帮助,但是iTunes需要进行很多工作,例如数据同步。 这样做需要很多时间和精力,而且您不能选择某些文件进行传输。
好东西,有3种快速简便的方法 如何将文件传输到iPad。 找出哪个最适合您。
第1部分。如何使用电话传输将文件传输到iPad第2部分。使用iCloud驱动器和iCloud.com将文件传输到iPad第3部分。通过Google云端硬盘和Dropbox将文件传输到iPad第4部分。奖金! 通过电子邮件将文件传输到iPad部分5。 概要
如果您认为iTunes是解决文件传输查询的唯一解决方案,那么请三思。 您可以使用和执行许多软件解决方案。
FoneDog电话转移 轻松地使您能够在iPad,iPhone,Android智能手机和平板电脑甚至Windows和Mac等各种设备之间传输文件阵列。
您订购的 FoneDog电话转移,您可以在iPad和计算机之间(反之亦然)或从其他设备快速传输文件。
电话转移
在iOS,Android和Windows PC之间传输文件。
轻松地在计算机上传输和备份短信,联系人,照片,视频,音乐。
与iOS 13和Android 9.0完全兼容。
免费下载

它具有以下突出特点:
这是有关如何使用以下方法将文件传输到iPad的三步方法 FoneDog电话转移:
首先,您需要下载并安装 FoneDog电话转移 在计算机上,并成功下载软件后,请使用USB电缆连接iPad。
该程序将自动检测您的iPad,并在程序屏幕上显示您的信息。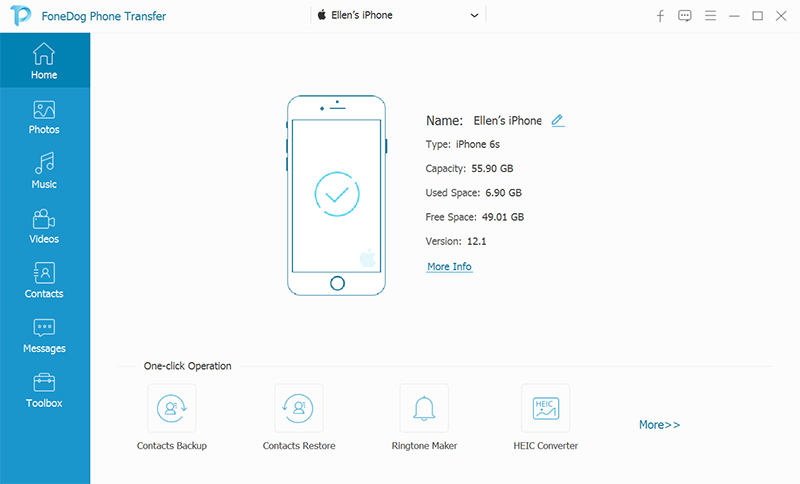
在主菜单上,可以选择所需的文件传输选项,例如从计算机导入文件,也可以从左侧菜单中选择要传输到计算机或另一台设备的文件类型。
这包括您的照片,音乐,视频,联系人,消息和工具箱。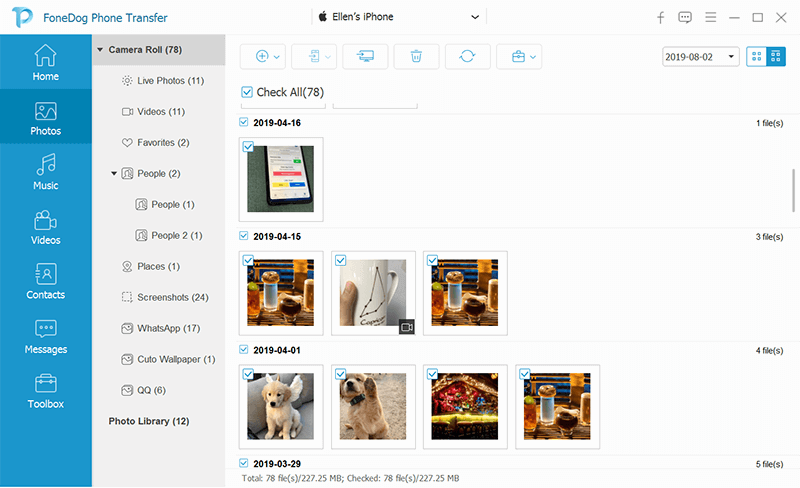
通过有选择地标记来选择要传输的类别项目。 标记完所有所需文件后,单击“导出”按钮开始传输。
等待传输完成。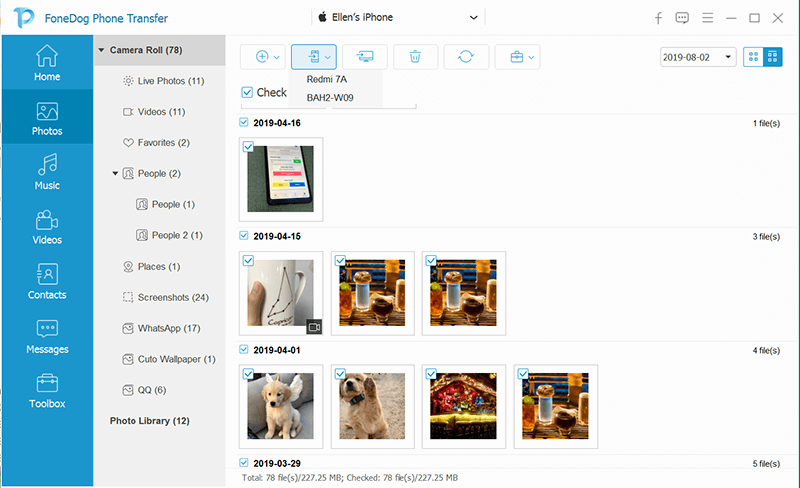
使用以下工具将照片,视频,联系人,文档和其他文件传输到iPad。 iCloud的驱动器。 ICloud驱动器是Dropbox的Apple对应产品,您可以通过使用正确的详细信息进行登录来在线访问此信息。
您只需要打开iPad上的iCloud Drive设置即可,只要您已连接到Internet,就可以轻松执行传输。
如何开启iCloud云端硬碟:
确保您在iPad上获得了最新的iOS更新,以便能够使用iCloud Drive。 开启iCloud云端硬盘后,请按照以下步骤将文件传输到iPad:
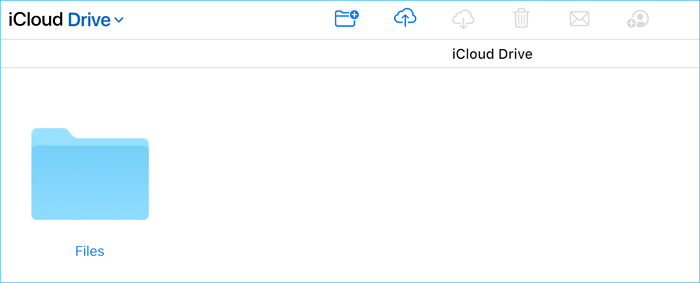
您可以利用的另一项iCloud服务 转让 档 至 以您的 iPad的 通过登录iCloud.com。
您可以利用更多的云存储和服务,例如Google Drive和Dropbox。 这些服务还使您能够 传输文件到 从你的 iPad的 无缝连接。
如何以 将文件传输到iPad 使用Google云端硬盘和Dropbox:
除了最快速的3种方法 将文件传输到iPad,您还可以将任何电子邮件服务用于同一过程。
电话转移
在iOS,Android和Windows PC之间传输文件。
轻松地在计算机上传输和备份短信,联系人,照片,视频,音乐。
与iOS 13和Android 9.0完全兼容。
免费下载

这些是您可以使用的顶级方法 将文件传输到iPad。 但是,当然,还有更多选择。 请遵循一种既快速又容易并且可以满足您的需求的方法!
发表评论
评论
热门文章
/
有趣乏味
/
简单困难
谢谢! 这是您的选择:
Excellent
评分: 4.8 / 5 (基于 107 评级)