作者: Nathan E. Malpass, 最新更新: 2024年5月7日
从自发的快照到精心构图的镜头,图像中蕴藏着值得在我们所有设备上分享和欣赏的故事。如果您是一位狂热的 iPhone 摄影师,同时也拥有 iPad,您可能会发现自己想知道如何轻松地拍摄 将 iPhone 照片传输到 iPad.
无论是在更大的屏幕上展示您的最新创作,还是保持您的记忆同步,本文都是您在这两台 Apple 设备之间实现无缝照片传输的终极指南。
手动通过电子邮件发送照片或使用具有复杂界面的第三方应用程序的日子已经一去不复返了。 Apple 的生态系统提供了一系列便捷的方法,可确保您的照片安全、快速地传输,而不会影响质量。
在下面的部分中,我们将探索各种技术,每种技术都适合不同的偏好和情况。无论您是无线解决方案的粉丝还是更喜欢有线方法,总有一种方法可以完美满足您的需求。加入我们,我们将深入探索轻松照片传输的世界,让您能够立即在 iPad 的精美显示屏上欣赏快照。
第 1 部分:如何将 iPhone 照片传输到 iPad第 2 部分:将 iPhone 照片传输到 iPad 的最佳工具:FoneDog Phone Transfer结论
第 1 部分:如何将 iPhone 照片传输到 iPad
方法#1:使用AirDrop
当谈到 Apple 设备之间的无缝无线照片传输时,AirDrop 占据了中心位置。通过此内置功能,您只需轻按几下即可轻松将照片从 iPhone 发送到 iPad。以下是如何使用AirDrop将iPhone照片传输到iPad:
- 启用蓝牙和 Wi-Fi:确保您的 iPhone 和 iPad 均已打开蓝牙和 Wi-Fi。 AirDrop 使用这些技术的组合来在设备之间建立安全连接。
- 访问控制中心:在 iPhone 上,从右上角向下滑动以打开控制中心。在这里,您会发现 AirDrop 图标位于连接选项中。
- 选择收件人:点击“AirDrop”图标以显示带有可见性选项的菜单。您可以选择让附近的每个人都可以发现您的设备,或者只让您的联系人发现。选择 “仅限联系人” 以增加隐私。
- 选择照片:导航到 iPhone 上的“照片”应用程序,然后打开包含要传输的照片的相册。
- 点击“选择”:在相册右上角,点击 “选择” 并选择您想要发送到 iPad 的照片。选定的照片将带有蓝色复选标记。
- 点击“共享”和“隔空投送”:选择照片后,点击 “分享” 按钮(看起来像一个向上的箭头),然后将出现共享选项列表。从 AirDrop 部分选择 iPad 的名称。
- 在 iPad 上接受:您的 iPad 上将出现一条通知,显示正在发送的照片。接受传入的请求,所选照片将传输到您的 iPad。
- 检查照片:传输完成后,打开 iPad 上的“照片”应用程序,在您的设备中查找收到的图像。 “最近添加的” 专辑。
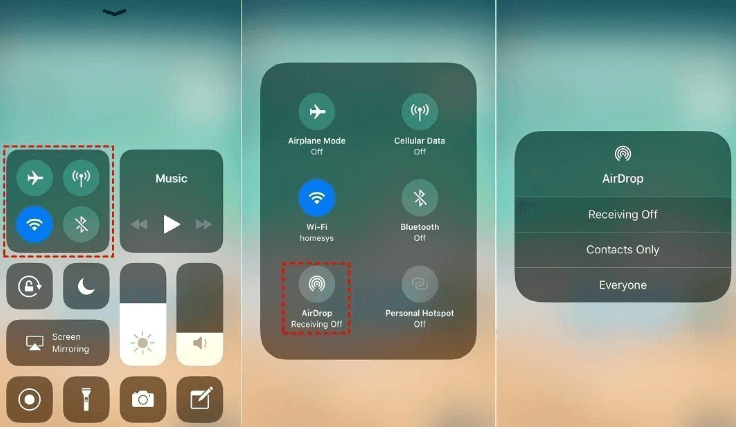
AirDrop 不仅简化了流程,还确保您的照片以原始质量传输。此方法对于快速传输少量照片特别有用,无需电缆或其他应用程序。继续阅读以探索将 iPhone 照片传输到 iPad 的更多方法。
方法#2:使用 iCloud 照片库
对于那些希望在所有 Apple 设备上无缝访问其整个照片集的用户来说,iCloud 照片库是一个绝佳的解决方案。通过这种方法,您可以在 iPad 上访问 iPhone 照片,而无需手动传输的麻烦。以下是如何设置和使用 iCloud 照片库进行照片传输:
- 启用 iCloud 照片库:在您的 iPhone 上,转至 “设置” 然后点击顶部您的名字。选择 “ iCloud” 然后 “相片”. 开启 “iCloud 照片”.
- 等待同步:您的 iPhone 现在将开始将照片上传到 iCloud 存储。确保您已连接到 Wi-Fi,并且您的 iCloud 帐户中有足够的存储空间来存储您的整个照片集。
- 在 iPad 上启用 iCloud 照片库:在 iPad 上,按照相同的步骤启用 iCloud 照片库(设置 > [您的名字] > iCloud > 照片 > iCloud 照片)。
- 等待下载:您的 iPad 将开始从您的 iCloud 帐户下载照片。这需要的时间取决于您的照片库的大小和您的互联网速度。
- 访问您的照片:下载完成后,打开 iPad 上的照片应用程序。您会发现所有 iPhone 照片都整齐地组织到相册和时刻中,就像在 iPhone 上一样。
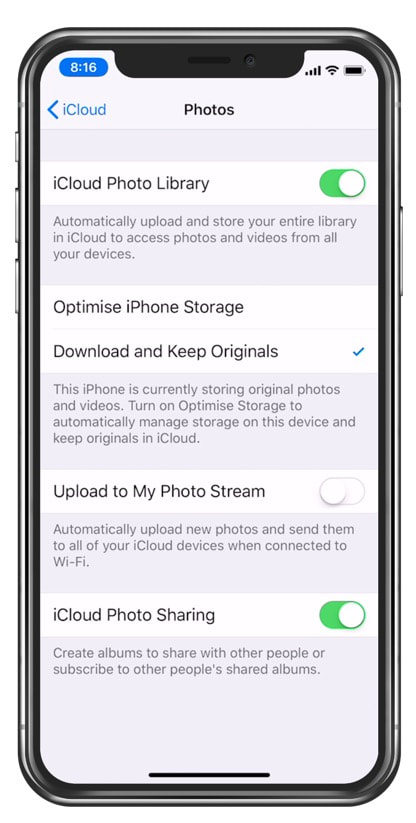
iCloud 照片库可确保您对照片所做的任何更改(编辑、删除、添加)都会反映在您的所有设备上。这是一种让您的照片集保持最新且随时可用的无缝方式。但是,请记住,如果您有大量照片和视频,您可能需要管理您的 iCloud 存储空间。
对于那些想要以免提方式传输照片并希望跨设备访问所有照片而无需任何手动干预的人来说,此方法特别有用。但是,请确保您有可靠的互联网连接和足够的 iCloud 存储空间 将照片从 iPhone 移动到 iCloud 存储.
方法 #3:使用 iTunes
如果您更喜欢通过更直接、有线的方式将特定相册从 iPhone 传输到 iPad,那么使用 iTunes 可能是一个合适的选择。以下是使用 iTunes 将 iPhone 照片传输到 iPad 的方法:
- 连接 iPhone:使用 USB 数据线将 iPhone 连接到计算机。
- 打开 iTunes:如果 iTunes 没有自动启动,请在计算机上打开它。
- 信任这台计算机:如果您的 iPhone 上出现提示,请点击 “相信这台电脑” 并输入密码。
- 导航到设备:单击 iTunes 中显示的 iPhone 图标。
- 访问照片设置:在左侧边栏中,选择 “相片” 在“设置”下。
- 同步选定的相册:选择“同步照片”并选择 “精选专辑、事件和面孔”。检查您要传输的相册。
- 应用更改:单击 “应用”或“同步” 在 iTunes 的右下角。选定的相册将开始传输到您的计算机。
- 连接 iPad:断开 iPhone 的连接,然后使用同一根 USB 数据线将 iPad 连接到计算机。
- 导航到 iPad:在 iTunes 中,单击 iPad 图标。
- 访问照片设置:同样,选择“设置”下的“照片”。
- 选择要同步的相册:选择“同步照片”并选择“选定的相册、事件和面孔”。检查您从 iPhone 传输的相同相册。
- 再次应用更改:单击“应用”或“同步”开始将所选专辑传输到您的 iPad。
- 在 iPad 上访问照片:同步完成后,打开 iPad 上的照片应用程序以查找传输的相册。
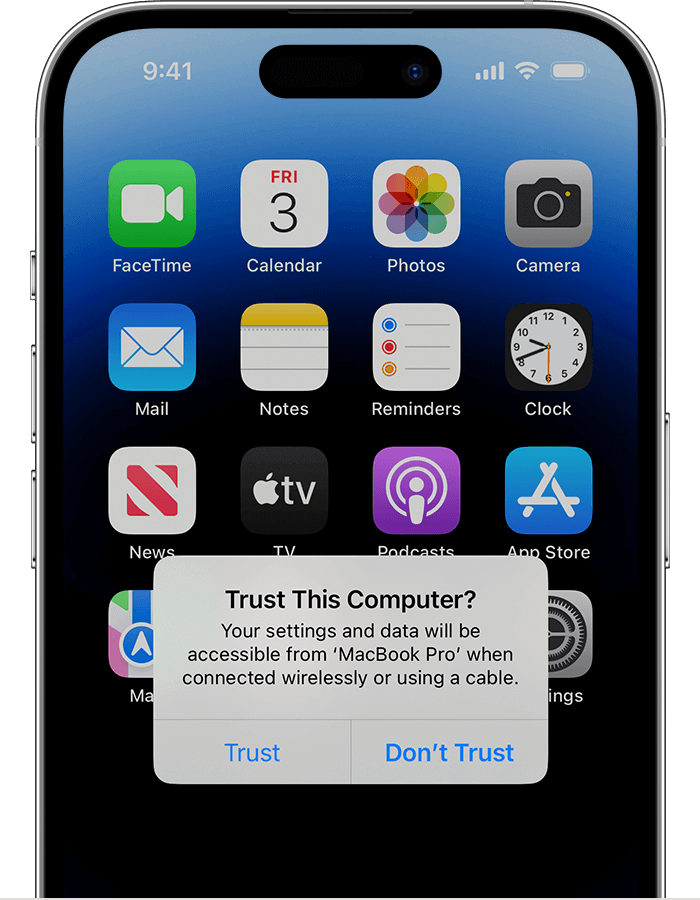
当您想要传输特定相册并对传输内容有更多控制时,此方法非常有用。不过,它需要一台电脑 iTunes 安装完毕,该过程涉及有线连接。请记住,Apple 可能不像以前那样积极维护 iTunes,因此您可能会考虑其他长期使用方法。
方法#4:使用电子邮件
虽然不是传输大量照片的最有效方法,但使用电子邮件可以是将一些照片从 iPhone 发送到 iPad 的快速解决方案。以下是使用电子邮件传输照片的方法:
- 选择照片:打开 iPhone 上的照片应用程序,然后导航到包含要传输的照片的相册。
- 选择照片:点击要传输的每张照片以将其选中。选定的照片将带有蓝色复选标记。
- 通过电子邮件分享:点击 “分享” 按钮(向上箭头)并选择选项 “邮件”.
- 撰写电子邮件:将打开一个新的电子邮件撰写窗口,并附加所选照片。输入您自己的电子邮件地址作为收件人。
- 发送电子邮件:将电子邮件发送给自己。
- 在 iPad 上访问电子邮件:打开 iPad 上的电子邮件应用程序并找到您发送的电子邮件。
- 下载照片:打开电子邮件并将附件照片下载到 iPad 的照片应用程序中。
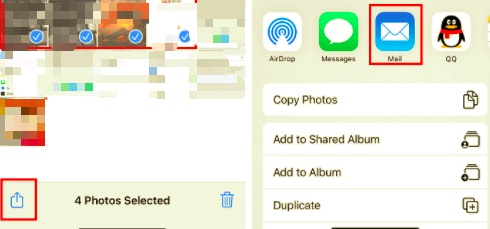
虽然此方法易于使用,但由于电子邮件附件大小限制,它最适合发送少量照片。此外,照片在电子邮件传输过程中可能会损失一些质量。如果您希望传输大量照片或保持高质量图像,请考虑使用前面提到的其他方法之一。
方法#5:使用消息应用程序
将照片从 iPhone 传输到 iPad 的另一种简单方法是通过 iMessage 等消息应用程序或第三方消息平台。以下是通过消息应用程序将 iPhone 照片传输到 iPad 的方法:
使用 iMessage:
- 打开 iMessage:启动 iMessage的 应用程序在你的iPhone上。
- 开始对话:创建一个新对话或选择一个现有的对话。为此,请在“大” 领域。
- 附加照片:点击相机图标或 “+” iMessage 对话窗口中的按钮。选择 “照片库” 访问您的照片。
- 选择照片:浏览您的照片库并选择要传输的照片。
- 发送照片:点击 “发送” 按钮将选定的照片发送到您的 iMessage 对话。
- 在 iPad 上访问:在 iPad 上打开 iMessage 应用程序并导航到同一对话。照片将在那里提供。
使用第三方消息应用程序:
- 选择应用程序:如果您更喜欢使用第三方消息应用程序(例如 WhatsApp、Telegram 或 Facebook Messenger),请在 iPhone 上打开该应用程序。
- 开始聊天:与您自己或特定联系人开始新的聊天。
- 附加照片:根据应用程序,查找附加或发送照片的选项。这通常由相机或附件图标表示。
- 选择照片:浏览您的照片库并选择要传输的照片。
- 发送照片:使用适当的按钮将照片发送到聊天室。
- 在 iPad 上访问:在 iPad 上打开同一个消息应用程序,然后使用传输的照片访问对话。
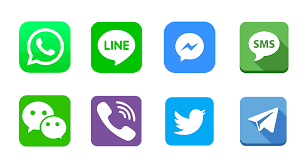
虽然消息传递应用程序用户友好且易于使用,但由于应用程序内的文件大小限制,此方法可能不适合传输大量照片。此外,在传输过程中照片的质量可能会略有下降。如果您希望传输大量高质量照片,请考虑使用前面提到的其他方法。
第 2 部分:将 iPhone 照片传输到 iPad 的最佳工具:FoneDog Phone Transfer
在数字时代,我们的记忆经常通过 iPhone 的镜头捕捉,因此将这些珍贵的照片无缝传输到其他设备的需求变得至关重要。虽然 AirDrop 和 iCloud 照片库等内置方法提供了便利,但有时专用工具可以提供更全面、更高效的解决方案。这是哪里 FoneDog电话转移 作为将 iPhone 照片传输到 iPad 的强大盟友。
手机数据传输
在iOS,Android和Windows PC之间传输文件。
轻松地在计算机上传输和备份短信,联系人,照片,视频,音乐。
与最新的iOS和Android完全兼容。
免费下载

FoneDog Phone Transfer是一款支持iPhone 15的工具和专业软件,旨在简化不同设备之间传输数据的过程。其用户友好的界面以及一系列功能使其成为那些寻求一种方法的人的绝佳选择 将 iPhone 照片传输到 iPad.
让我们深入研究一下设置此功能的功能 最好的iOS传输工具 分开:
-
照片传输:FoneDog电话传输使您只需点击几下即可轻松地将照片从iPhone传输到iPad。其直观的界面将引导您完成整个过程,即使对于那些不懂技术的人也能确保流畅的体验。
-
高质量传输:与某些在传输过程中可能会影响照片质量的方法不同,FoneDog Phone Transfer可确保您的图像以其原始分辨率传输,保留每个细节和记忆。
-
批量传输:无论您有少量照片还是大量照片,FoneDog Phone Transfer都可以让您一次传输多张照片,从而节省您的时间和精力。
-
跨平台兼容性:FoneDog Phone Transfer 不仅仅是在 iPhone 和 iPad 之间传输照片。它支持多种设备(包括 Android 手机)之间的传输,使其成为满足您所有数据迁移需求的多功能工具。
-
选择性转移:通过 FoneDog Phone Transfer,您可以灵活选择要传输的特定照片。当您不需要传输整个照片库时,此功能特别有用。
-
没有数据丢失:该软件可确保您的现有数据在传输过程中不会被覆盖,从而保证您的宝贵信息保持完整。
-
友好的用户界面:FoneDog Phone Transfer 简单直观的界面使所有技能水平的用户都可以使用它。您无需成为技术专家即可有效地导航和利用其功能。
如何使用FoneDog电话转接:
- 下载并安装:在您的计算机上下载并安装 FoneDog Phone Transfer。
- 连接设备:使用 USB 数据线将 iPhone 和 iPad 连接到计算机。
- 选择照片:启动软件并选择要从 iPhone 传输到 iPad 的照片。
- 开始传输:点击 “开始传输” 按钮启动照片传输过程。
- 完成传输:传输完成后,断开设备连接并检查 iPad 的照片应用程序中是否有新传输的图像。
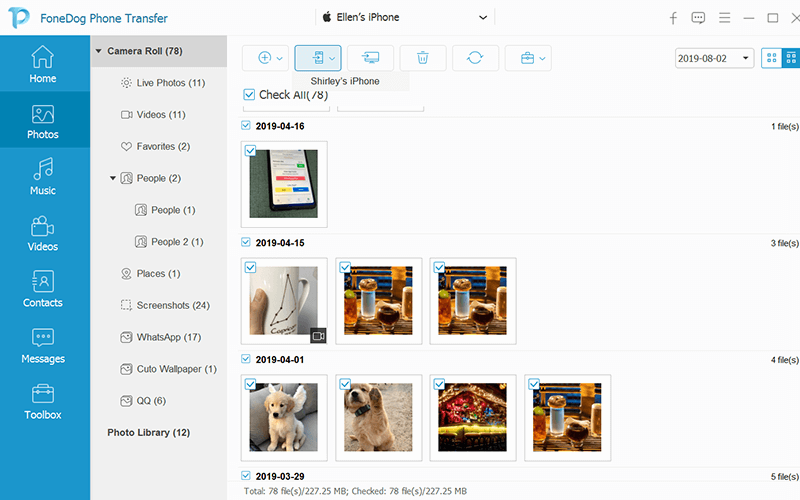
在我们通过照片捕捉和珍惜记忆的世界中,拥有一个可靠且高效的工具在设备之间传输这些记忆是非常宝贵的。 FoneDog电话传输作为可靠的解决方案脱颖而出,可确保您的照片无缝传输,保持其质量和意义。
凭借其一系列功能和用户友好的界面,它是任何寻求轻松地将 iPhone 照片传输到 iPad 等设备的人的必备伴侣。
人们也读3 年 2024 款最佳 iPod 音乐传输软件!最佳 5 名 WhatsApp 传输软件
结论
最后,最好的方法是 将 iPhone 照片传输到 iPad 取决于您的个人需求、偏好以及您正在处理的照片数量。无论您选择Apple生态系统的内置便利性还是探索第三方工具(例如FoneDog Phone Transfer),目标都是一样的:让您珍贵的回忆触手可及,并在iPad的迷人屏幕上享受它们。
无论您选择哪种方法,您记忆的数字之旅都会继续,在您的设备之间建立无缝桥梁并丰富您的日常体验。


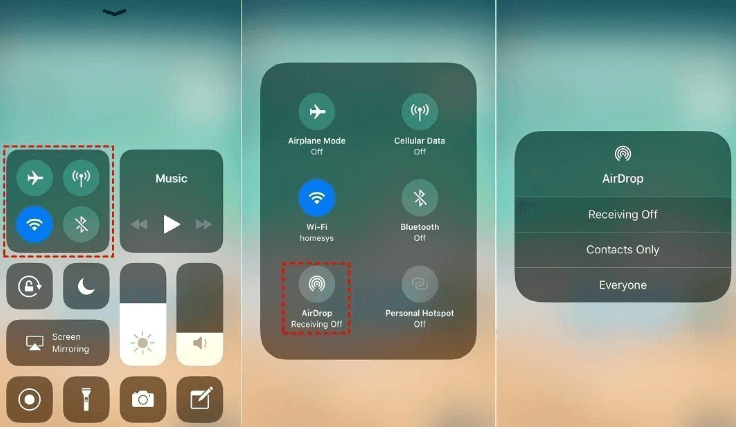
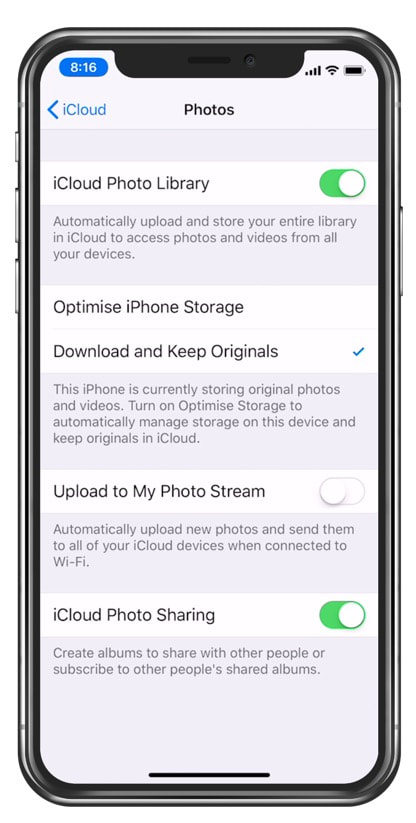
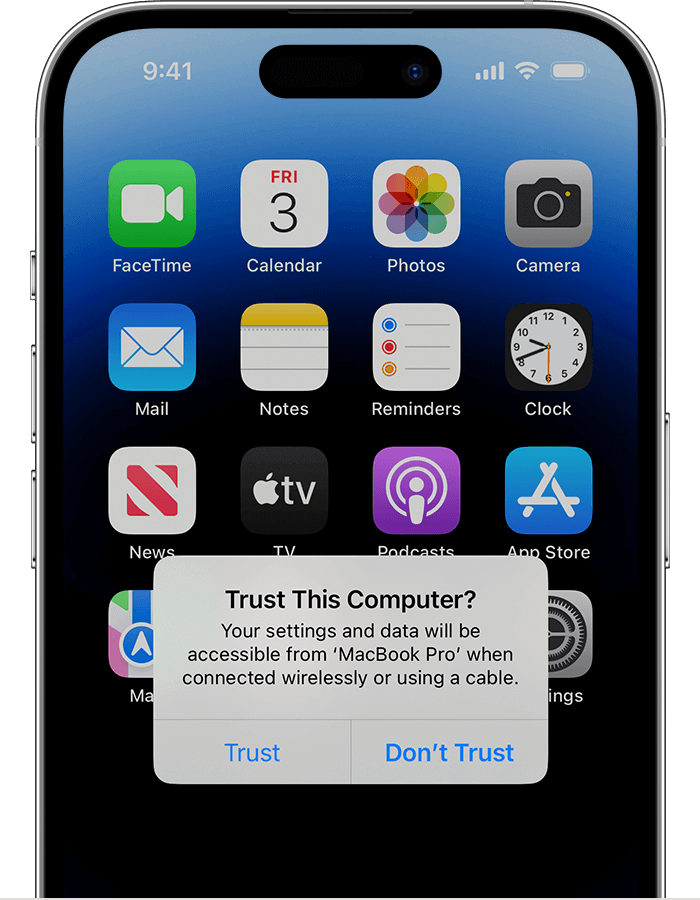
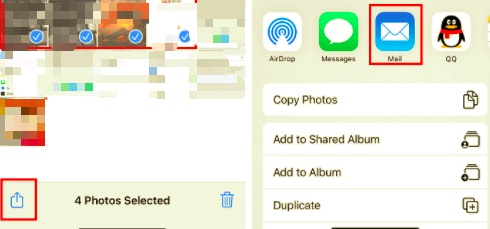
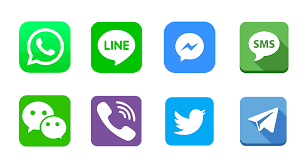

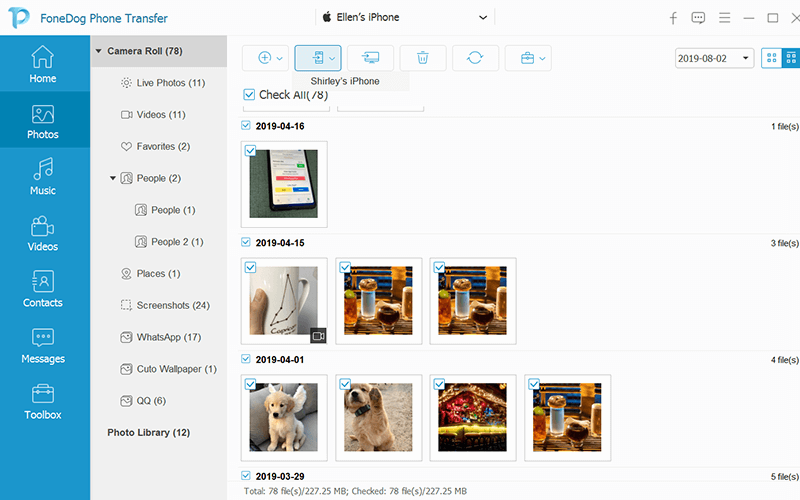
/
/