

作者: Vernon Roderick, 最新更新: 2020年6月16日
当想要保护其文件安全时,通常最好在多个位置复制这些文件。 这就是为什么必须知道如何将各种文件从一台设备传输到另一台设备的原因。
las,如果我们要谈论iOS设备,要做到这一点并不容易。 这是因为它们往往与许多小工具(例如Windows PC和Android)不兼容。 本文将通过讨论如何为您解决此问题 将iPad视频传输到PC 不用花一毛钱。 让我们从我认为是最好的方法开始。
第1部分:如何将iPad视频直接传输到PC第2部分:将iPad视频传输到PC的其他6种方法第3部分:结论
由于iPad和PC不兼容,因此很可能无法转移 iPad视频到PC正常的方法是复制+粘贴方法。 您必须为此使用一种专门的方法。
FoneDog电话转移 是专门用于传输文件的工具。 与您的常规工具不同,它支持iOS设备和Windows PC,因此它是完成此任务的理想工具。 以下是您需要采取的步骤 将iPad视频传输到PC:
电话转移
在iOS,Android和Windows PC之间传输文件。
轻松地在计算机上传输和备份短信,联系人,照片,视频,音乐。
与iOS 13和Android 9.0完全兼容。
免费下载

使用电缆将iPad连接到Windows PC。 确保FoneDog电话传输软件已经打开。 这将自动识别设备,并显示有关已连接小工具的一些信息。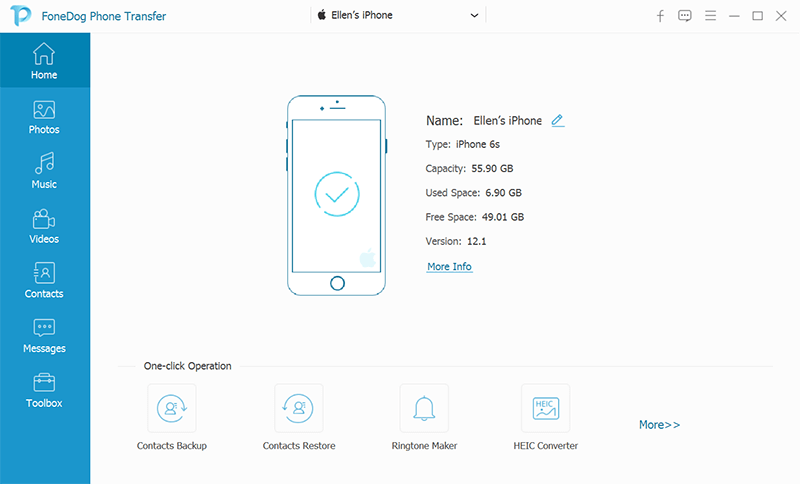
在窗口的左侧,您会看到文件类型的列表,例如照片,音乐, 视频,通讯录等。 既然我们想 将iPad视频传输到PC,选择视频,它将扫描属于视频类别的文件。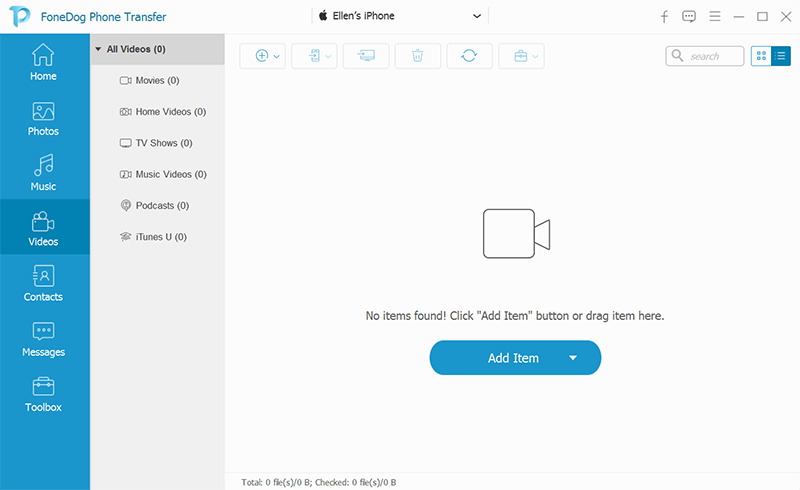
扫描完成后,您将能够在右面板中看到文件列表。 这些是属于所选文件类型的文件。 就我们而言,它们就是视频。 通过单击其框,选择要传输的文件。 点击 导出到PC 完成选择后,请点击顶部菜单中的按钮。
这是您可以使用工具轻松将iPad视频传输到PC的方式。 当然,有些人根本不愿使用任何工具。 如果您是这些用户之一,则下一种方法可能更适合您。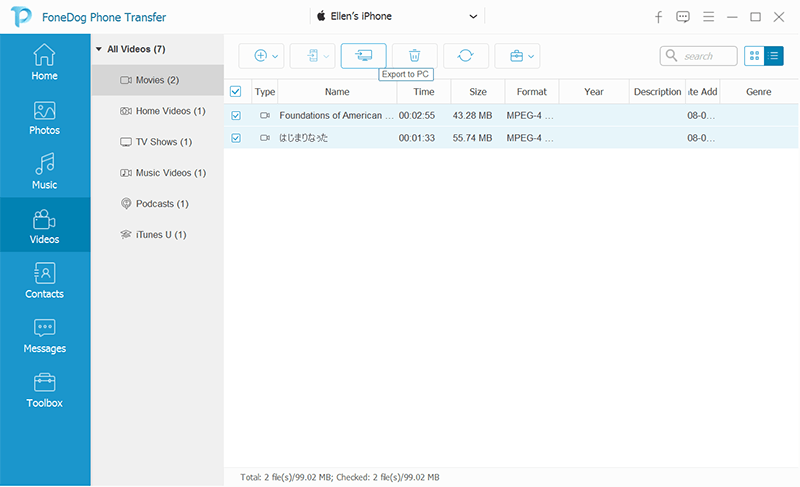
正如我之前说过的,很可能您将无法 传输iPad视频 使用“复制+粘贴”方法安装到PC。 这是因为两个设备不兼容。 但是,我从未说过这是不可能的。 某些Windows PC仍允许用户以传统方式将iPad视频传输到PC。
如果您属于这些用户,则建议执行以下步骤:
这就是您可以通过传统方式将iPad视频传输到PC的方式。 现在,不必担心您不能遵循其中任何一项,因为您的Windows PC与iPad完全不兼容。 在这种情况下,需要另一种方法。
如果您的iPad已经存在了一段时间,那么您可能已经听说过iTunes。 iTunes是大多数Apple设备(包括iPad)上的内置功能。 它最初是一个多媒体播放器,但是现在它具有管理文件的能力,包括传输文件。
现在好了,iTunes现在可以在Windows中使用了。 因此,我们将使用此应用程序将iPad视频传输到PC。 以下是您需要遵循的步骤:
如您所见,到目前为止,您一直在使用USB电缆 将iPad视频传输到PC。 如果您想无线进行操作该怎么办?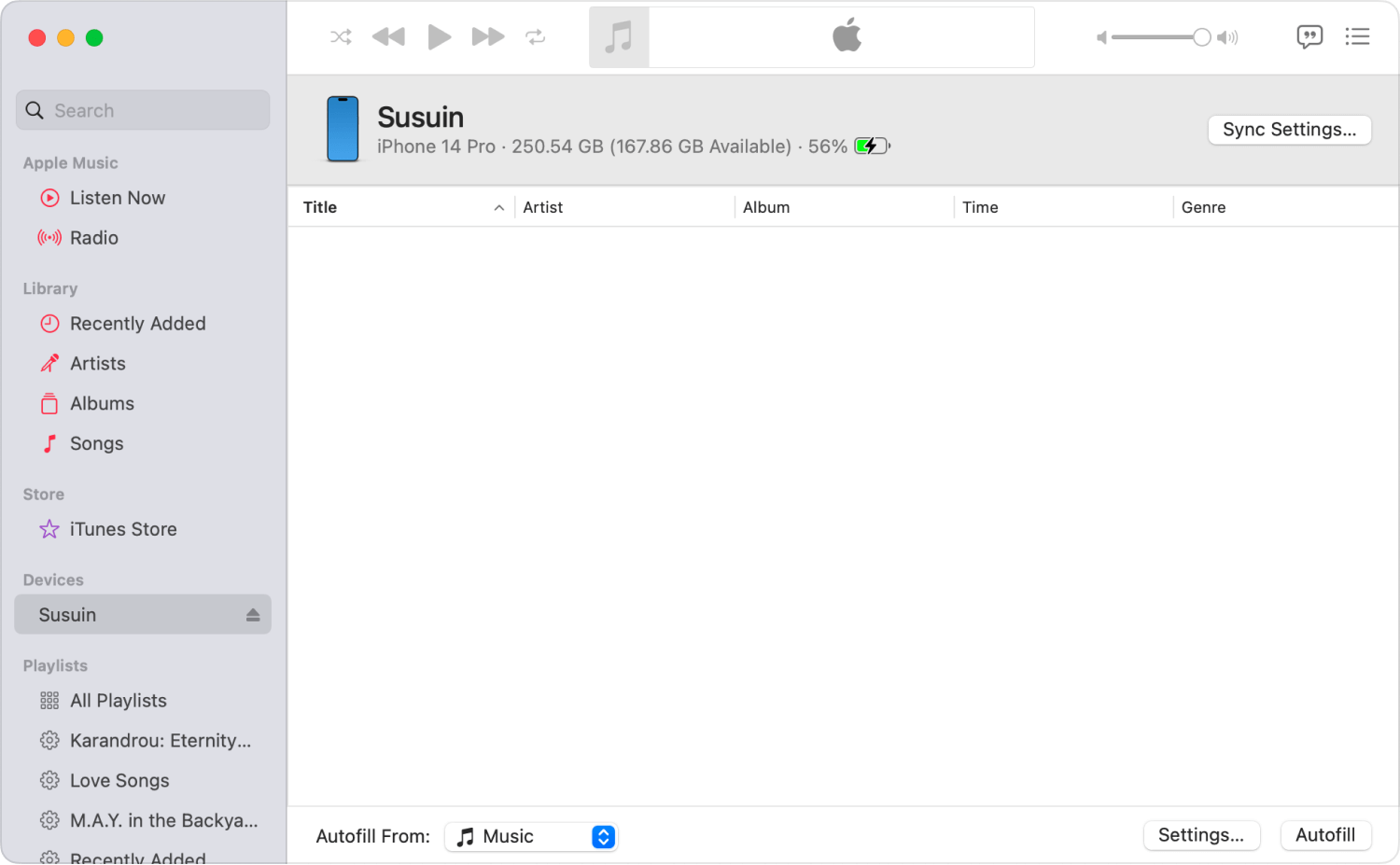
有两种无线方式 将iPad视频传输到PC,对于本指南,我们将总共讨论四种方法。 第一个涉及iCloud Drive。
用户可以在iCloud Drive上无线存储其文件,以便只要有互联网就可以轻松访问它们。 此功能适用于所有设备,但它是iPad上的默认功能。 由于可以存储和访问文件,因此也可以很好地将iPad视频传输到PC。 这是您需要遵循的步骤:
这需要一段时间,因为我们正在谈论的是大尺寸视频。 上传后,您可以按照以下步骤在PC上进行访问:
您现在知道了如何通过iCloud Drive将iPad视频无线传输到PC。 这样做的唯一缺点是您需要Internet连接。
既然我已经讨论了如何使用iCloud Drive(Apple的云存储),那么我唯一的讨论方法就是使用Windows PC的云存储将iPad视频传输到PCwireless。
OneDrive是Windows PC上的iCloud Drive等效项。 它允许用户使用与云存储相同的功能。 话虽这么说,很自然地假设您可以像上一节中一样使用此方法。
如果要将iPad视频传输到PC,请按照以下步骤操作:
与以前一样,文件现在位于OneDrive平台上。 您现在要做的就是在Windows PC上访问这些文件。
如您所见,尝试 将iPad视频传输到PC就这么简单。 现在我们已经完成了云存储部分,还有什么其他无线传输文件的方式?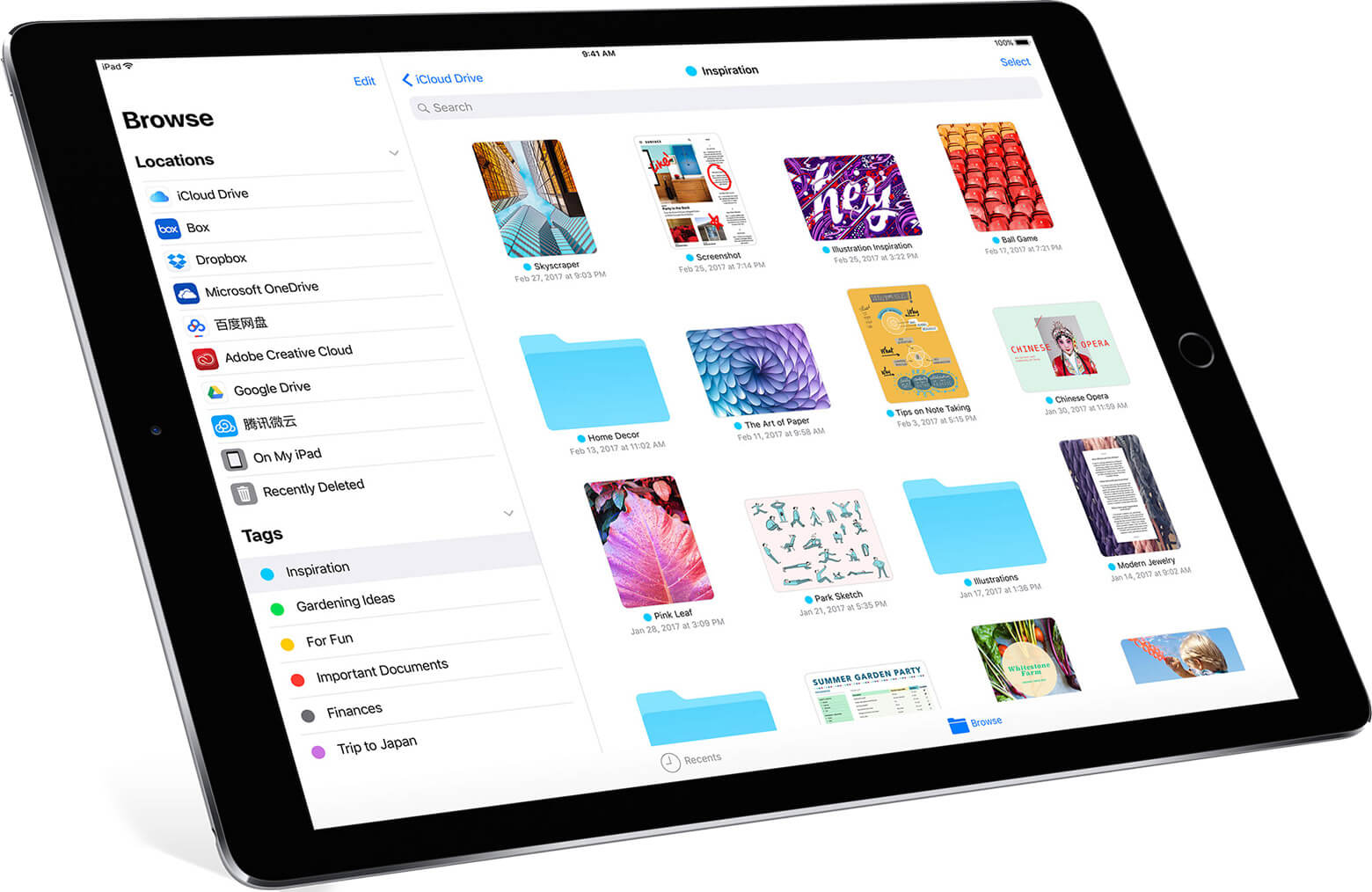
对我们来说幸运的是,iPad上有一项功能可以让您轻松传输文件, 空投。 您可以将其视为Apple的蓝牙对应产品。 通过将源设备和目标设备连接到一个网络,AirDrop允许用户轻松将iPad视频传输到PC。 关于AirDrop,这几乎是您需要了解的。
现在是将iPad视频传输到PC所需采取的步骤:
您现在应该通过Windows PC接收视频。 当然,某些Windows计算机与AirDrop不兼容。
如果您的计算机就是这种情况,那么我建议尝试将iPad视频传输到PC的最后一种方法。
您可能已经知道,无论您使用什么设备,都可以发送电子邮件。 您可以将电子邮件从iPhone发送到Mac,从Android发送到Mac,当然也可以从iPad发送到Windows PC。
但是,其他人不知道的是,电子邮件可以存储视频等文件。 这就是我们今天要做的,将视频附加到电子邮件中并将它们从iPad发送到PC。
以下是将iPad视频传输到PC所需采取的步骤:
这样,您就有七种方法将iPad视频传输到PC。 那应该足够多,以至于在需要的时候不会用完所有的选项。
众所周知,iOS设备倾向于与其他品牌的设备不兼容。 这就是大多数人所知道的,不幸的是,在大多数情况下都是如此。 因此,您会发现自己很难将文件从iOS设备传输到另一台设备。
现在您已经有了将iPad视频传输到PC的七种方法,这不应该成为您的负担。 但是,这并不意味着您应该不计后果地管理文件。 确保在处理文件时仍要小心。
发表评论
评论
热门文章
/
有趣乏味
/
简单困难
谢谢! 这是您的选择:
Excellent
评分: 4.6 / 5 (基于 104 评级)