

作者: Vernon Roderick, 最新更新: 2021年1月20日
iPad,尤其是用于工作的iPad,通常与计算机一起使用。 用户可以在不在家但仍想提高工作效率的情况下使用他们的iPad,但是当您在家中舒适时,PC是您的理想之选。
不幸的是,协调iPad和计算机并非易事。如果是Mac,这可能很容易,但是考虑到PC的不兼容性,在PC方面则完全不同。
我们将解决最好的方法 将iPad文件传输到PC 在这篇文章中。让我们从目前最理想的解决方案开始。

1.使用软件将iPad文件传输到PC2.通过文件共享将iPad文件传输到PC3.通过同步将iPad文件传输到PC4.将iPad文件传输到PC(仅限购买)5.使用文件资源管理器将iPad文件传输到PC最后的话
尽管有两种选择,但大多数专家都会同意,最佳,最实用的方法 将iPad文件传输到PC 是使用专门的工具,那就是 FoneDog电话转移 用武之地。
FoneDog电话转移 是一种旨在帮助将文件从一台设备传输到另一台设备的工具。 它能够与iOS,Android和Windows PC进行相互转移。 而且,它支持这些设备的最新版本。
以下是步骤 将iPad文件传输到PC:
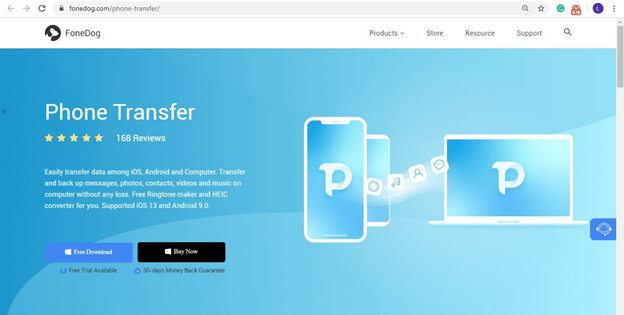
用USB电缆将iPad设备连接到Windows PC。 确保 FoneDog电话转移 已经开放。 这样可以识别iPad,并显示有关它的一些信息。
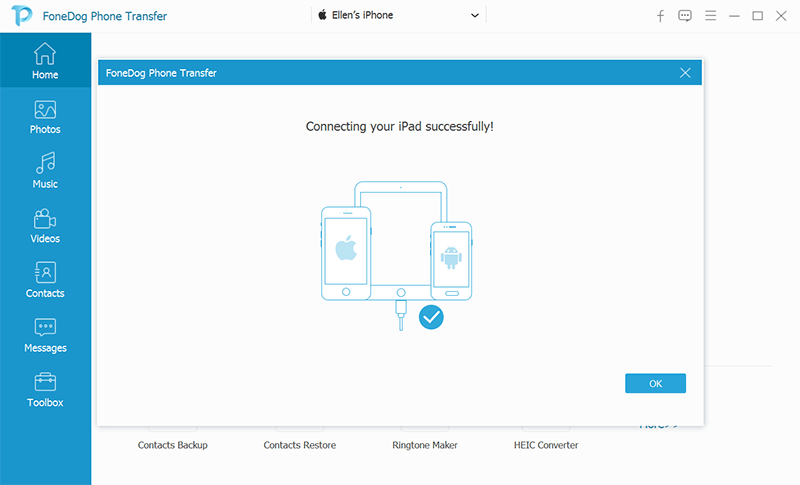
在窗口的左侧,将显示文件类型的列表,例如照片,音乐,视频等。 只需选择您想先解决的类型。 选择一个选项后,将需要一段时间来扫描属于该文件类型的文件。
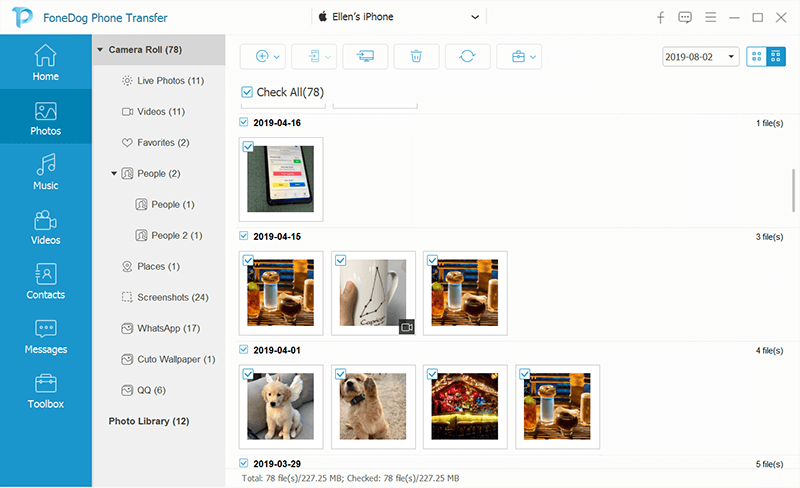
一段时间后,您将在软件的右侧获得文件列表。 这些是可以从iPad传输的文件。 只需单击相应的框选择文件。 选择完毕后,请点击 导出到PC 按钮如下图所示。
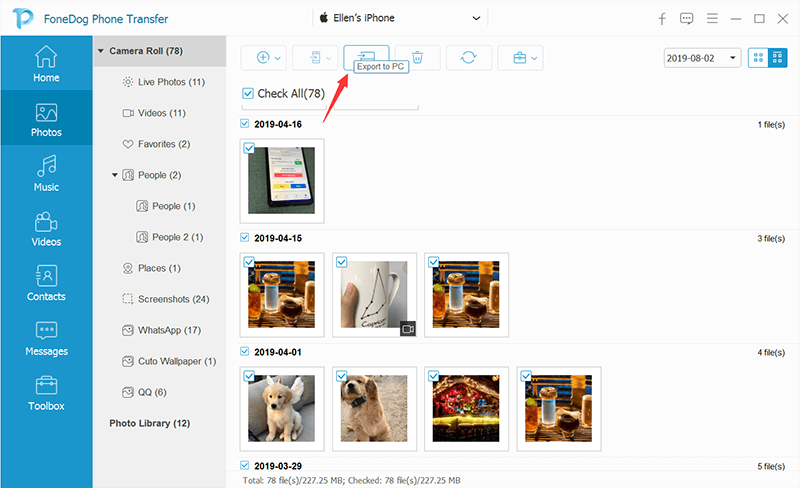
FoneDog电话转移 在文件传输方面为用户提供了很多自由和控制权。 但是,如果您是在使用第三方工具之前会三思而后行的类型,那么我建议继续进行其他部分以 将iPad文件传输到PC.
大多数iPad用户都将了解iTunes,因此,您肯定也已经听说过iTunes。
iTunes是可在Mac和Windows PC上使用的文件管理应用程序,尽管Mac是不需要安装的,因为iTunes是此操作系统中的内置应用程序。
基本上,您可以使用iTunes以任何方式管理文件,甚至可以尝试 将iPad文件传输到PC。 但是,这将涉及一个称为“文件共享”的功能。
以下是步骤 将iPad文件传输到PC 与文件共享:
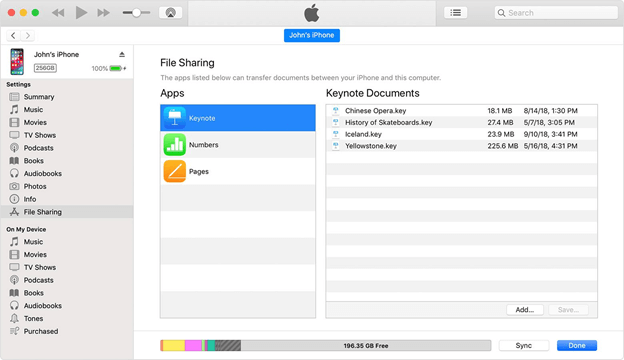
文件共享可以利用其他应用程序,例如照片,只要您的文件由该特定应用程序管理即可。 但是,我仍然建议使用“文件”应用程序,以便于 将iPad文件传输到PC.
尽管使用iTunes的文件共享功能是一种选择,但还有更多方法。
特别是如果您要使用iTunes来 将iPad文件传输到PC,那么您也可以将其设为永久性,而永久性是指对其进行设置,以使文件自动传输。
这将涉及同步iPad和PC,并且可以使用iTunes轻松完成。 有两种方法可以通过iTunes进行同步。
如果您没有WiFi,则建议改用USB电缆。 这就是我所谓的“有线同步”,您可以按照以下方法进行操作:
例如: 可 音乐 如果要同步音乐文件,或选择 电影 如果您想先制作视频。
例如: 访问 同步音乐 如果您在“音乐”部分中,请选中此框,或选中 同步电影 如果您在“电影”部分中。
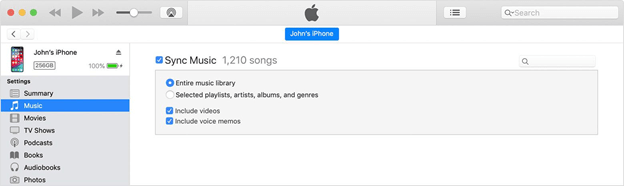
如果您有WiFi,建议您使用WiFi选项,因为它会更加方便,这一次称为无线同步。 这是执行此操作的步骤:
请注意: 这将是一个一次性的过程,所有其他同步操作将在此之后通过WiFi完成。
完成此操作后,您无需担心尝试 将iPad文件传输到PC 每次添加文件。 您只需要观察iPad上的文件是否匹配,即可使您的PC拥有相同的文件。
实际上有三种方法 将iPad文件传输到PC iTunes,这将是我们最后一个涉及iTunes的产品。
您可能已经知道,作为Apple用户,有些文件直接来自商店。 尽管其中一些是免费的,但也有付费文件,但两者都被视为购买。
通常,购买属于“音乐”,“电影”或“书籍”类别。 对我们来说幸运的是,如果您只希望传输这些文件,则只需单击几下即可。
以下是步骤 将iPad文件传输到PC 仅包括购买:
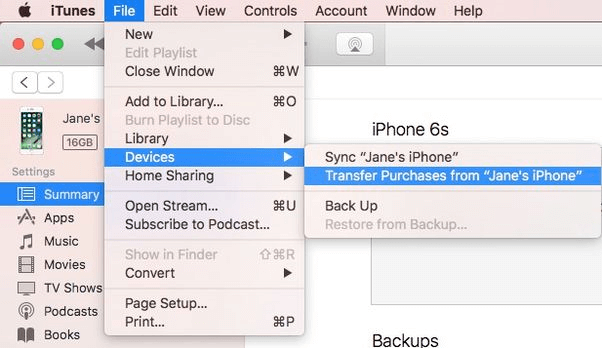
老实说,这是最简单的方法 将iPad文件传输到PC,但不幸的是,这仅适用于购买的文件,例如音乐,电影,书籍等。
我们只使用了最初用于Mac的iTunes,但是是否有针对Windows PC的应用?
好吧,实际上有一个符合您条件的应用程序,它将是File Explorer,这是每个Windows操作系统中的内置文件管理器。 正如您可能已经猜到的,就像iTunes一样,您可以 将iPad文件传输到PC 通过文件资源管理器。
以下是步骤 将iPad文件传输到PC:
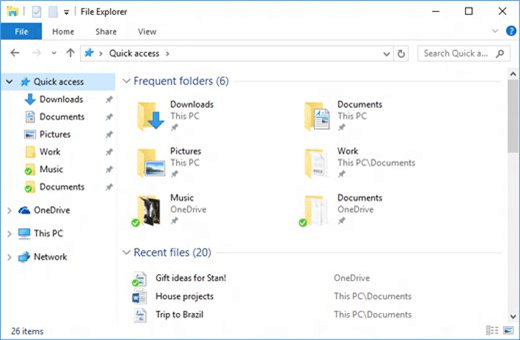
那几乎就是你可以做到的 将iPad文件传输到PC 不出汗。 最好的是,文件资源管理器已集成到每台Windows PC中,因此它应该足够可靠。
您不是唯一想要的人 将iPad文件传输到PC。 也有一些人希望释放其设备上的空间,但不能这样做,因为他们害怕删除文件,因为以后可能需要它们。
使用本指南,您应该能够克服此问题,并成功释放一些空间供以后使用。 希望您不再需要删除文件。
发表评论
评论
热门文章
/
有趣乏味
/
简单困难
谢谢! 这是您的选择:
Excellent
评分: 4.6 / 5 (基于 89 评级)