

作者: Nathan E. Malpass, 最新更新: 2022年10月2日
我们每天都拍照以捕捉我们生活中的重要回忆。 其中一些我们保存在我们的手机上,而另一些我们保存在我们的计算机上。 如果您的计算机上有很多图片,您可能希望将它们传输到移动设备以便于访问。 因此,你必须学习 如何将图片从笔记本电脑传输到 iPhone 设备。
幸运的是,我们为您提供保障。 本指南将教您如何轻松地将图片从笔记本电脑传输到 iPhone。 此外,您可能知道如何 将照片从 iPhone 传输到 PC! 我们将讨论使用 iTunes、使用无线连接等实现它的不同方法。
第 1 部分:推荐:如何在没有 iTunes/iCloud 的情况下将图片从笔记本电脑传输到 iPhone第 2 部分:如何使用 iTunes 将照片从笔记本电脑传输到 iPhone?第 3 部分:如何将照片从笔记本电脑无线传输到 iPhone?第 4 部分:结论
FoneDog电话转移 使您能够在 Android、iOS 和计算机平台之间快速传输数据。 消息、照片、联系人、视频和音乐都可以共享和备份,而不会丢失任何数据。 它还免费包含一个铃声制作器和一个 HEIC 转换器。
电话转移
在iOS,Android和Windows PC之间传输文件。
轻松地在计算机上传输和备份短信,联系人,照片,视频,音乐。
与最新的iOS和Android完全兼容。
免费下载

FoneDog Phone Transfer 允许用户在 iPhone、iPad、iPod touch 和 Android 智能手机之间传输文件而不会丢失任何数据。 它还可以将文件从 iOS 或 Android 设备传输到 Windows PC,以及从您的计算机传输到您的 iOS 或 Android 移动设备。 例如,您可以 将照片从 iPhone 传输到 Android 设备!
将 HEIC 照片转换为 JPEG/PNG 时,FoneDog 电话传输允许在不牺牲质量的情况下减小尺寸。 此外,它可以帮助您从设备中分组或一次删除不必要的数据。
以下是使用它来学习如何在没有 iTunes/iCloud 的情况下将图片从笔记本电脑传输到 iPhone 的步骤:
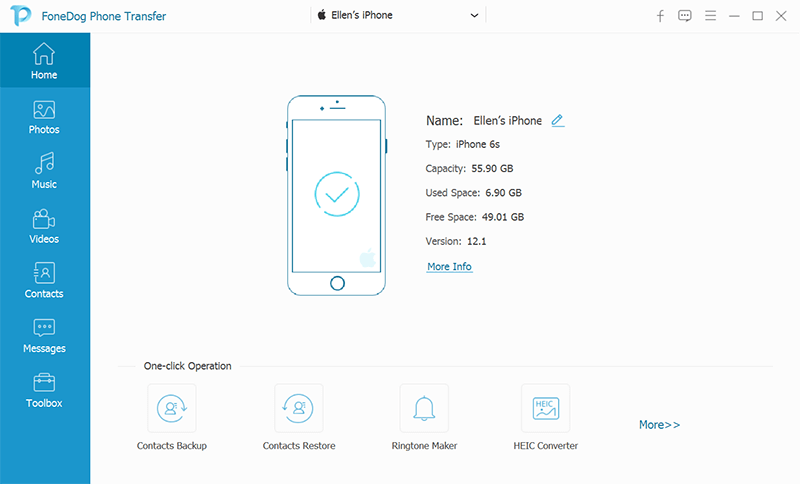
该工具的一些功能和优点包括但不限于以下内容:
您可以使用 iTunes 从您的 Windows 或 Mac 笔记本电脑将图像传输到您自己的 iPhone 设备。 以下是使用 iTunes 以了解如何将图片从笔记本电脑传输到 iPhone 的方法:
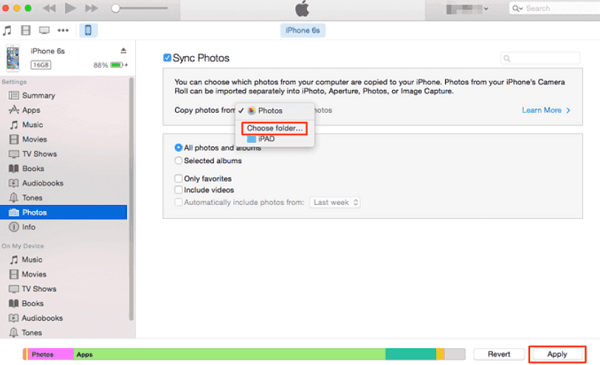
通过 iTunes 将图像从您自己的笔记本电脑传输到 Apple 智能手机或 iPhone 时,有些人可能会看到“iCloud Photo is On”的通知。 这是因为 iCloud 照片激活后 iTunes 无法传输照片。 您实际上在这里有三个选择:
你必须访问 个人设置 应用程序在您的手机上,然后选择 [你的名字]. 之后,转到 iCloud,然后访问照片。 切换照片旁边的开关,然后选择“下载照片和视频“或”从 iPhone 中删除" 以停用 iCloud 照片。
请记住,在您停用 iPhone 的 iCloud 照片库后,您必须从 iPhone 中删除所有 iCloud 图像。 另一种选择是将这些照片从 iCloud 下载到您的 iPhone,这会给您的存储空间带来很大压力,尤其是如果您的设备仍在 GB 32 计划或更少。 如果这些不是您想要的,请继续下一个选项。
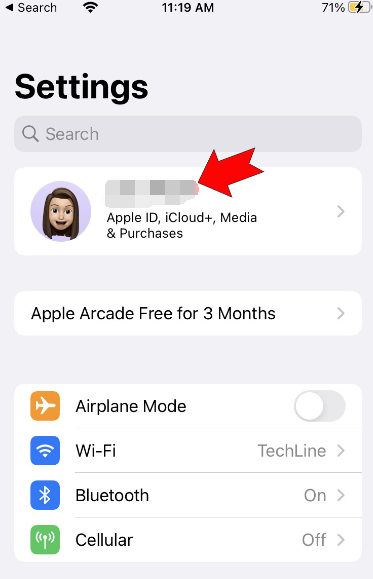
可以将图像从笔记本电脑传输到 iCloud。 之后,所有新添加的照片将很快同步到您的智能手机或 iPhone。
您可以通过 FoneDog 电话转移简单地同步照片。 该工具不会破坏任何特定数据,也不需要用户禁用 iCloud 照片。
如果您想将图像从自己的笔记本电脑无线传输到智能手机或 iPhone,iCloud 存储平台是一个很好的选择。 无论您的 Windows PC 上是否安装了 iCloud 的 Windows 版本,iCloud 都提供了两个同步选项。
当您在计算机上安装了 iCloud 的 Windows 版本时,您可以通过启用名为 iCloud 照片库的功能将照片从计算机传输到您的 iPhone。 启用此选项后,可以将图像从计算机上传到 iCloud。 之后,iCloud 中的照片会同步到您的智能手机或 iPhone。 当您连接到 Internet 时会发生这种情况。
以下是有关如何将图片从笔记本电脑传输到 iPhone 的具体步骤:
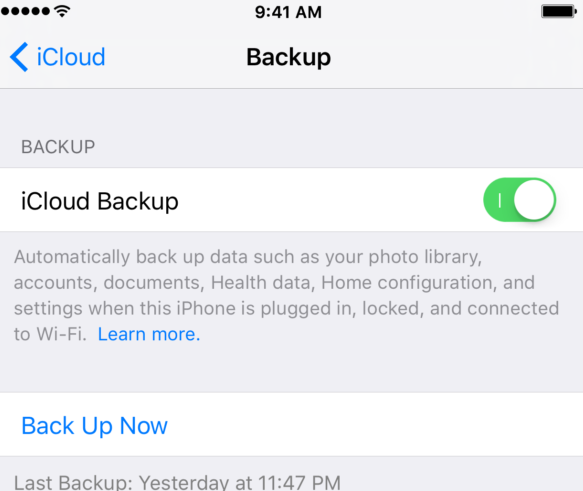
如果电脑上没有安装 iCloud,您可以通过 iCloud.com 网站将照片上传到 iCloud。 同样,当您连接到 Internet 时,激活名为 iCloud 照片库的功能会将照片同步到您的智能手机。
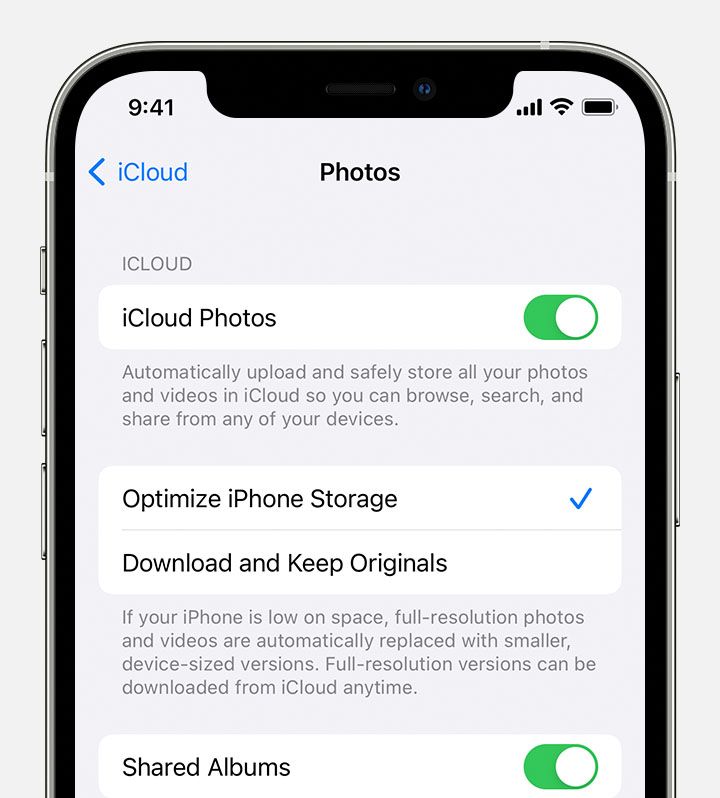
iCloud 提供了让您通过无线方式将图像从计算机传输到 iPhone 的好处。 但是,您应该知道 iCloud 仅免费提供 5GB 的存储空间。 此可用空间可能对您来说不够用。 在这种情况下,您必须按年或按月支付额外存储的费用。
除了 iCloud,还有其他云存储平台,包括 Google Drive、Dropbox 和 OneDrive。 这些允许您立即将您的照片从笔记本电脑同步到您的 iPhone 或 iOS 设备。
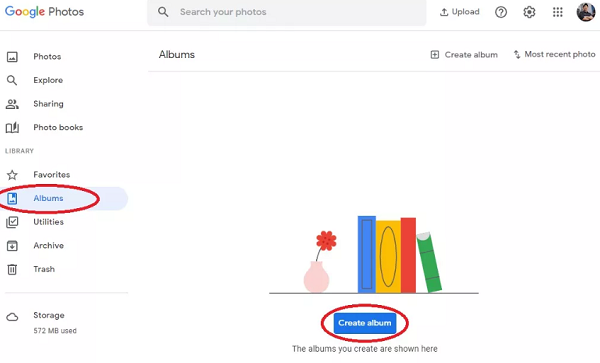
人们也读将照片从 iPhone 传输到 Android 的 7 种最简单方法最推荐的免费软件,用于将照片从iPhone传输到PC
这篇文章向您展示了如何将图片从笔记本电脑传输到 iPhone 设备的最佳方法。 我们描述了如何使用 FoneDog Phone Transfer 进行传输,这是我们之前提到的一项出色的服务。 还给出了其他传输数据的方法。
我们讨论了 FoneDog 电话转移以及为什么它是跨 iOS、Android 和 PC 平台移动数据的最佳选择。 您可以使用该工具发送消息、联系人和其他项目等数据。 您可以立即下载该程序,以确保旧智能手机上的数据不会丢失。
发表评论
评论
热门文章
/
有趣乏味
/
简单困难
谢谢! 这是您的选择:
Excellent
评分: 4.8 / 5 (基于 107 评级)