

作者: Gina Barrow, 最新更新: 2021年12月29日
“了解最理想的选择 如何使用 iTunes 将照片从 iPhone 传输到 PC 在这篇新文章中”
询问任何 iPhone 用户,让他们困扰的一件事是什么? iPhone的存储空间 他们肯定会回答说这是他们的照片。 事实上,照片与视频和其他媒体文件一样,是最大的太空食客之一。
我们都为此感到内疚,因为嘿,iPhone 相机配备了令人惊叹的功能,可以让您捕捉眼前的一切。 此外,您可以随时将照片从 iPhone 移动到另一台设备进行妥善保管。
您可以随时在 iPhone 上需要更多空间时轻松移动图片。 今天,我们来了解一下 如何转让 练习 照片来自 的课 iPhone到 的课 装有iTunes的PC。 请继续阅读!
第 1 部分。如何使用 iTunes 将照片从 iPhone 传输到 PC第 2 部分。一键将照片从 iPhone 传输到 PC第 3 部分。如何通过 Windows 资源管理器和自动播放将照片从 iPhone 传输到 PC部分4。 概要
苹果官方的内容管理方式是 iTunes的. 您基本上可以使用 iTunes 做很多事情,从获取最酷的音乐和电视节目到备份您的 iOS 设备、修复 iPhone,再到传输文件以进行存储。 此外,在这种情况下,请将照片从 iPhone 传输到 PC。
如果您没有 Mac 计算机,也可以下载适用于 Windows 的兼容 iTunes。 你可以在 微软商店 或来自 Apple 网站。
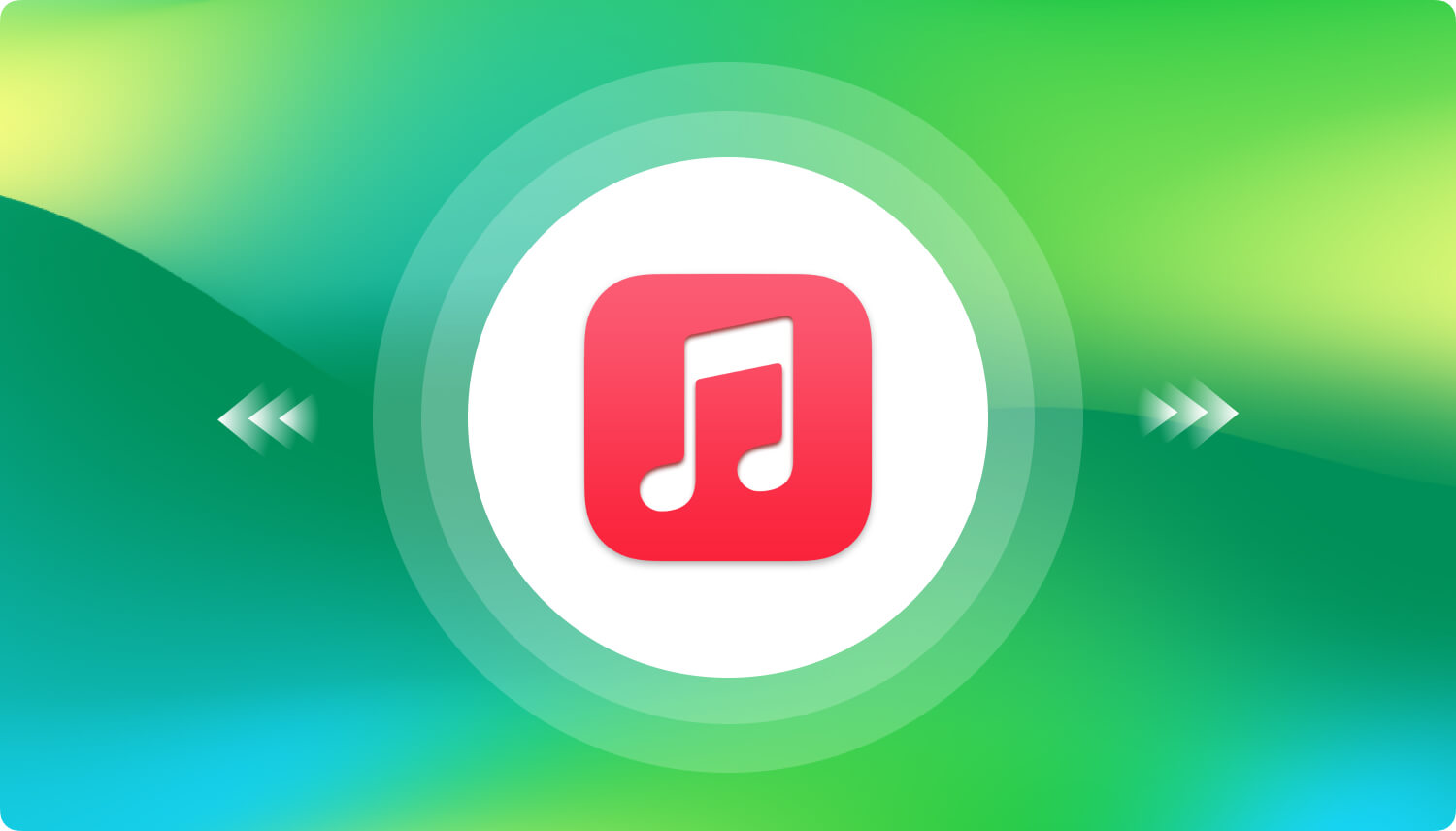
查看本指南,了解如何将照片从 iPhone 传输到 PC:
传输完成后单击完成。 请记住,如果这是您第一次在 iTunes 中执行此传输,则该过程可能需要一段时间。
如果您在 iPhone 上有数千张照片,传输完成可能需要一段时间,而且您必须忍受很多过程才能传输。 您可能想知道如何更快地将照片从 iPhone 传输到 PC?
电话转移
在iOS,Android和Windows PC之间传输文件。
轻松地在计算机上传输和备份短信,联系人,照片,视频,音乐。
与最新的iOS和Android完全兼容。
免费下载

有一个更好的选择,您可以一键传输所有 iPhone 照片。 使用 FoneDog电话转移 轻松管理所有图片的工具。 该软件能够从您的设备快速传输所有图像,甚至为您提供更多选项,例如将文件传输到其他设备,例如 Android 和计算机。
FoneDog 电话转移提供多种转移模式。 它非常方便且易于使用,无需具有技术背景即可使用此工具。 检查本指南:
在装有 iTunes 的 PC 上,下载并安装 FoneDog Phone Transfer。 按照快速安装程序进行操作,然后启动软件。
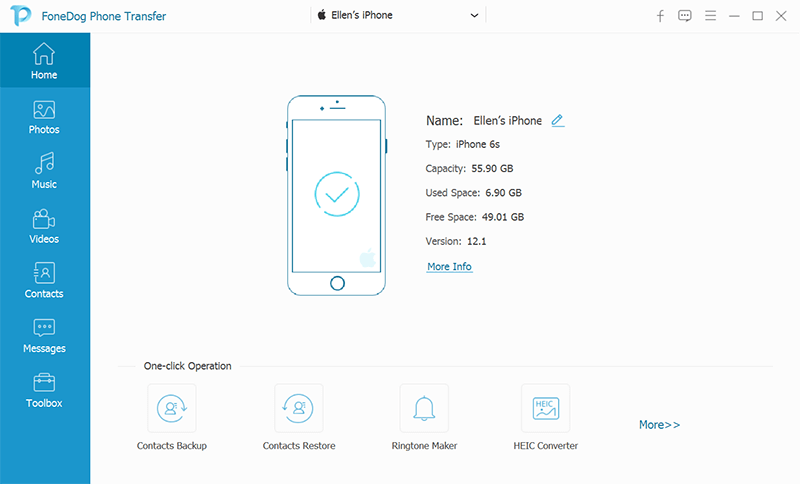
当 FoneDog Phone Transfer 在 PC 上启动时,使用 USB 电缆连接您的 iPhone。 该软件将自动检测您的设备,一旦被识别,您的手机数据就会显示在屏幕上。
单击左侧的照片菜单。
将显示 iPhone 中的所有相册和文件夹,您可以选择“全选”进行传输或有选择地标记您只想移动的照片。
确定要移动的照片后,从主菜单中找到并单击导出到 PC 选项。 该软件将开始将选定的照片从 iPhone 传输到 PC。
等待该过程完成。
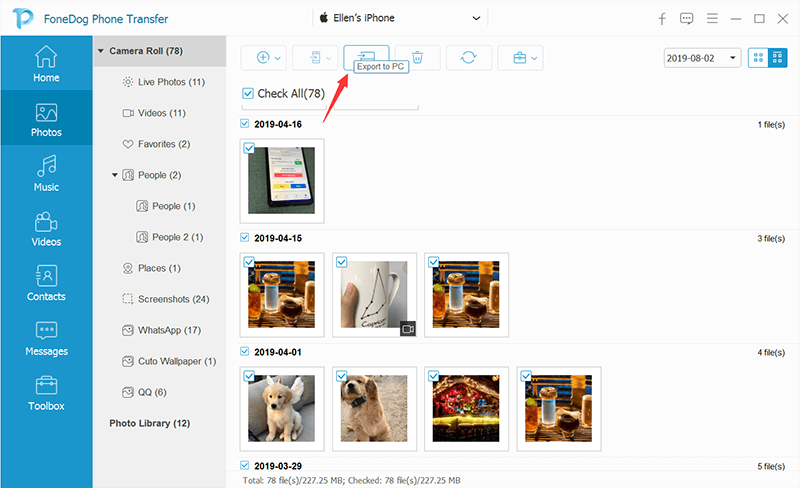
现在,除了照片,FoneDog Phone Transfer 还可以让您传输其他内容,例如视频、音乐、联系人等。 所有这些文件都可以轻松移动到不同的设备或计算机。
如果 iTunes 为您提供完整的内容管理服务,Windows 资源管理器将为您提供更多选择。 只要您的设备被识别,您就可以轻松地将不同的文件传输到 PC。
按照下面的指南,了解如何通过 Windows 资源管理器将照片从 iPhone 传输到 PC:
Windows 有一项称为自动播放的功能,它可以自动播放连接到计算机的任何媒体设备。 如果在您的 PC 上启用此功能,您实际上可以轻松地从 iPhone 传输照片。
如何使用 iTunes 将照片从 iPhone 传输到 PC 简单。 你只需要仔细按照步骤操作,然后关闭你的照片。 您现在可以享受从 iPhone 释放的空间。
适用于 Windows 的 iTunes 可以从 Microsoft 商店免费下载,或者您也可以从 Apple 网站获取。 如果您更喜欢使用 Windows 资源管理器,也可以。 此内置 Windows 功能为您提供与 iTunes 类似的功能。
但是,您可以利用的最强大的传输选项是 FoneDog电话转移. 该软件为您提供了使传输顺畅所需的所有资源。 您只需将其下载到您的 PC 上并随时访问。
发表评论
评论
热门文章
/
有趣乏味
/
简单困难
谢谢! 这是您的选择:
Excellent
评分: 4.8 / 5 (基于 89 评级)