

作者: Gina Barrow, 最新更新: 2021年10月15日
很长一段时间以来,许多 iOS 用户抱怨他们在将文件从 iPhone 移动到 iPad 时遇到问题,尤其是照片。 您可能想在这些设备之间共享照片,但似乎反而遇到了麻烦。 在本文中,我们将为您提供 5 种便捷的方式 如何将照片从iPhone传输到iPad.
备份您存储在手机中的所有文件始终是理想的选择,如果您使用 iPad 作为备用备份,则需要确保两台设备都能正常工作。 您可以使用 iCloud、电子邮件、Airdrop、iTunes,甚至第三方工具。
找出其中哪一个最适合您。
第 1 部分。如何使用 iCloud 和照片流将照片从 iPhone 传输到 iPad第 2 部分。使用电子邮件将您的照片从 iPhone 传输到 iPad第 3 部分。 如何使用 Airdrop 将照片从 iPhone 传输到 iPad第 4 部分。如何使用 iTunes 将照片从 iPhone 迁移到 iPad部分 5。 如何使用 FoneDog 电话传输将照片从 iPhone 传输到 iPad部分6。 结论
作为 iOS 用户,您的无线选项 如何将照片从iPhone传输到iPad 是通过 iCloud。 基本上,iCloud 不允许您进行传输,而是通过使用同一帐户登录来跨 iDevices 同步您的文件。
根据 最新研究,全球有超过 850 亿 iCloud 用户,其中 170 亿人正在为更大的存储空间和更好的服务付费。 要了解如何使用 iCloud 跨 iOS 设备访问您的照片,请按照以下步骤操作:
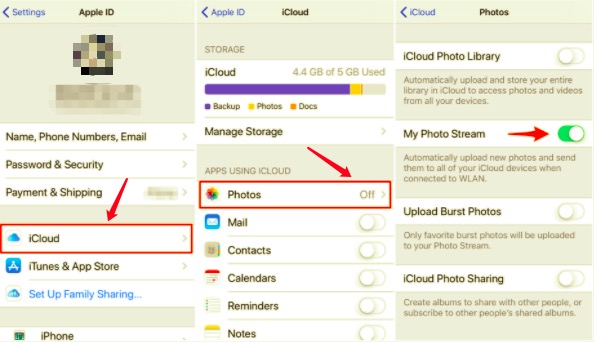
在 iPhone 和 iPad 之间共享几张照片没什么可做的。 您可以使用您的电子邮件发送这些可爱的图片并将它们下载到您的 iPad。
您的 Apple 电子邮件每次发送最多可容纳 20MB 的文件。 此选项简单、快速且无线。 以下是有关如何将图片从 iPhone 发送到 iPad 的复习:
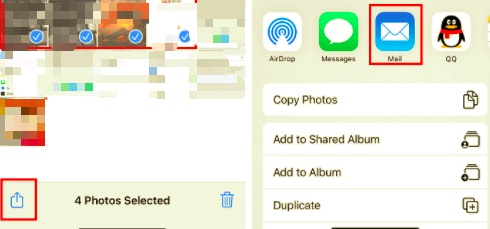
空投是另一个内置功能,如果您想学习,可以利用它 如何将照片从iPhone传输到iPad. 此应用程序支持跨 iDevices 发送大文件和多个文件,没有任何大小限制。
是的,您没看错,Airdrop 没有任何大小限制,因此您可以随心所欲地将照片发送到 iPad。
但是,您在使用 Airdrop 时唯一考虑的是连接。 由于此功能是无线的,因此它使用 Wi-Fi 和蓝牙技术来支持 iOS 设备之间的传输。
两者之间可能存在干扰,因此您必须将 iPhone 和 iPad 放在附近才能完成传输。 查看Airdrop的工作原理:
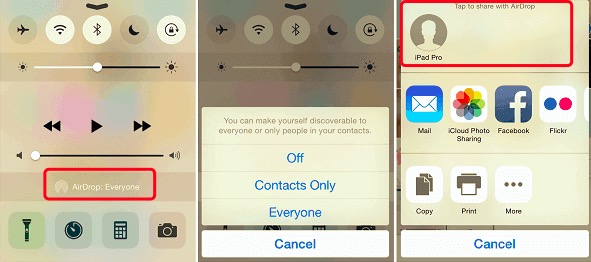
iTunes的 是自这家智能手机巨头成立以来最受欢迎的 iOS 备份和传输选项。 随着 Apple 推出最新设备,它经历了大量改造。
但是,iTunes 仍然需要连接到计算机(Windows 或 Mac)才能使用其功能。 尽管如此,这个经典的工具仍然很有帮助。
这些是步骤 如何将照片从iPhone传输到iPad 使用iTunes:
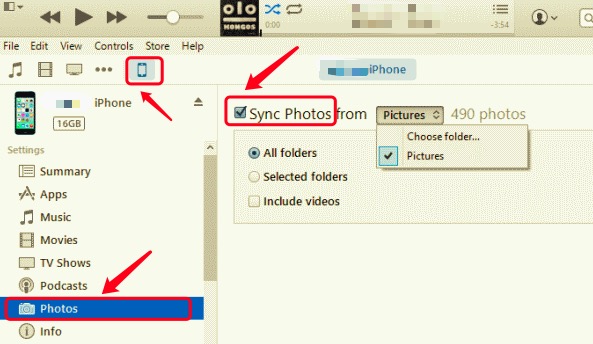
尽管 iTunes 在同步和备份文件和数据方面效果非常好,但您无法自由选择只传输哪些照片。 当您的画廊中有大量图片而您只需要一百张照片传输到 iPad 时,这可能会很不方便。
有时,我们不需要将 iPhone 上的所有照片都传输到 iPad。 也许您有一些不想共享或同步的个人照片。 我们可以为此推荐的最佳方法是使用 FoneDog电话转移.
这是一个第三方工具,提供了广泛的传输选项。 它允许您在 iOS 与 iOS、iOS 与 Android 之间传输选择性文件,反之亦然。 除了移动传输,您还可以享受从智能手机到 PC 的数据迁移。 这意味着你可以 将照片从 iPhone 传输到计算机 轻松,以及从 iPhone 传输任何数据。
电话转移
在iOS,Android和Windows PC之间传输文件。
轻松地在计算机上传输和备份短信,联系人,照片,视频,音乐。
与最新的iOS和Android完全兼容。
免费下载

FoneDog电话转移 突出了在任何类型的设备上安全便捷的传输。 您所需要的只是在您的计算机上下载并安装此软件。 假设您已经下载了此软件,以下是您可以执行的后续步骤:如何将照片从iPhone传输到iPad.
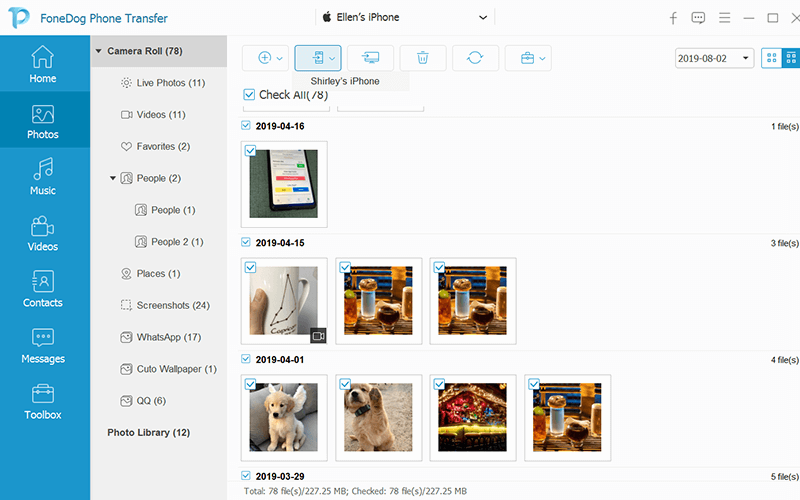
在您的计算机上使用此软件是一项投资,因为您永远不知道何时可能再次需要它。
人们也读从iPhone到Android传输照片的2种方法6方法:如何将照片从iPhone传输到PC Windows 10
还有很多方法 如何将照片从iPhone传输到iPad 但随后这些步骤只会变得更加混乱。 幸运的是,我们向您展示的这 5 种方法是迁移和访问图片的最便捷方法。
我们向您展示了如何使用 iCloud、Airdrop、iTunes、电子邮件传输图片,当然, FoneDog电话转移. 你认为哪种方法对你有用?
发表评论
评论
热门文章
/
有趣乏味
/
简单困难
谢谢! 这是您的选择:
Excellent
评分: 4.8 / 5 (基于 72 评级)