

作者: Gina Barrow, 最新更新: 2020年1月31日
你想知道 如何将音乐移动到 iCloud 存储? 在这篇新文章中找出有关如何做到这一点的 2 种有效方法! iCloud 一直是 iOS 中的高效存储。 基本上,您 iPhone 上的几乎所有内容都需要一个 iCloud 帐户才能备份和同步。 可能是您的联系人、照片等,音乐除外。
虽然您从 iTunes 商店购买的音乐可让您存储或 在iCloud中备份,这个在线存储并不真正支持存储音乐内容。
大多数情况下,您的音乐存储在计算机上的 iTunes 资料库中,您只需将其同步到您的 iOS 设备,即可聆听和播放。 iCloud 实际上仅用于备份,而不用作存储。 但是,是否可以将您的音乐移动到 iCloud? 今天,我们将学习2种方法 如何将音乐移动到 iCloud 存储 加上更多!
经过几年的手机编码软件,我们现在已经创建了一个伟大的工具,每个人都易于使用。
这里有个提示: “下载“ FoneDog电话转移 将音乐移动到 iCloud 存储。 如果您想自己将音乐移动到 iCould 存储,我们在下面收集了一些想法和解决方案。
电话转移
在iOS,Android和Windows PC之间传输文件。
轻松地在计算机上传输和备份短信,联系人,照片,视频,音乐。
与最新的iOS和Android完全兼容。
免费下载

第 1 部分:如何在没有 iCloud 的情况下无缝移动音乐 – 推荐指南第 2 部分:关于如何将音乐移动到 iCloud 存储的更多方法第 3 部分:额外提示:如何将音乐添加到 iCloud 音乐库第4部分:摘要
iCloud 不仅是您可以使用的备份选项。 事实上,还有很多其他方式可以让您的音乐动起来。 如果您主要关心的是备份您的音乐播放列表,那么我强烈建议您使用第三方程序,例如 FoneDog电话转移.
FoneDog电话转移 是一个多合一工具包,您可以在其中将任何类型的数据从 iOS 设备导入或导出到计算机或另一部智能手机。 它不需要 iTunes 或 iCloud 的干预来执行传输。
电话转移
在iOS,Android和Windows PC之间传输文件。
轻松地在计算机上传输和备份短信,联系人,照片,视频,音乐。
与iOS 13和Android 9.0完全兼容。
免费下载

它被全球大多数用户认为是最好的 iTunes 替代品。 FoneDog电话转移 可以执行以下操作:
这是使用方法 FoneDog电话转移 移动你的音乐
您首先需要在您的计算机上下载并安装该程序,然后才能执行传输。 下载成功后,启动 FoneDog电话转移 并使用 USB 数据线连接您的 iOS 设备。
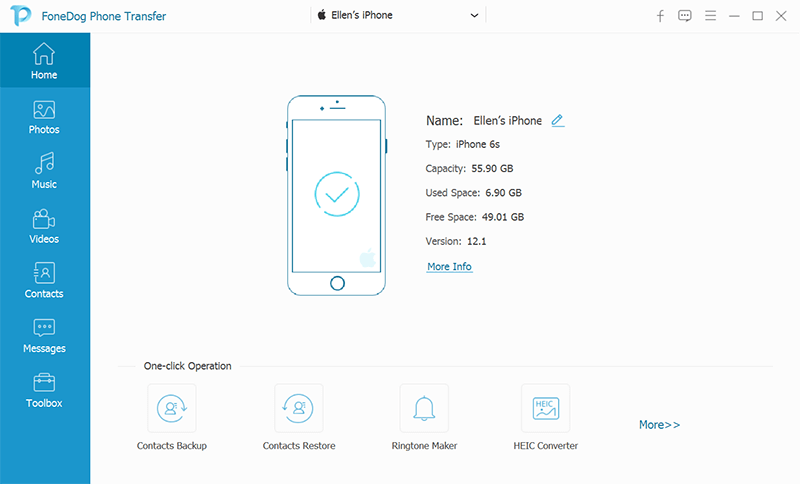
该程序将能够自动识别您的设备。
下一步是将您想要的音乐或播放列表导出到计算机。 单击左侧面板菜单中的音乐并等待程序显示存储在您设备上的所有音乐文件。
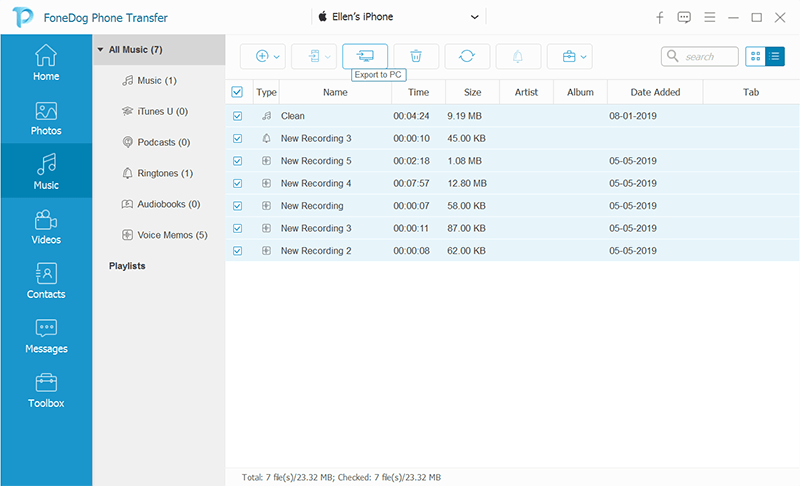
显示所有音乐文件后,通过勾选或标记每个文件旁边的框来标记您希望移动到计算机的音乐文件。 如果要将其保存到计算机,请查找并单击导出图标,然后选择导出到 PC。 系统会要求您设置新位置。
如果需要,您还可以选择将音乐导出到 iTunes。
您还可以按播放列表移动音乐。 单击播放列表,然后单击导出到 PC。 只需等待该过程完成即可。 除了使用第三方程序传输音乐外,您还可以按照本指南的其余部分来确定哪种方法最有效。
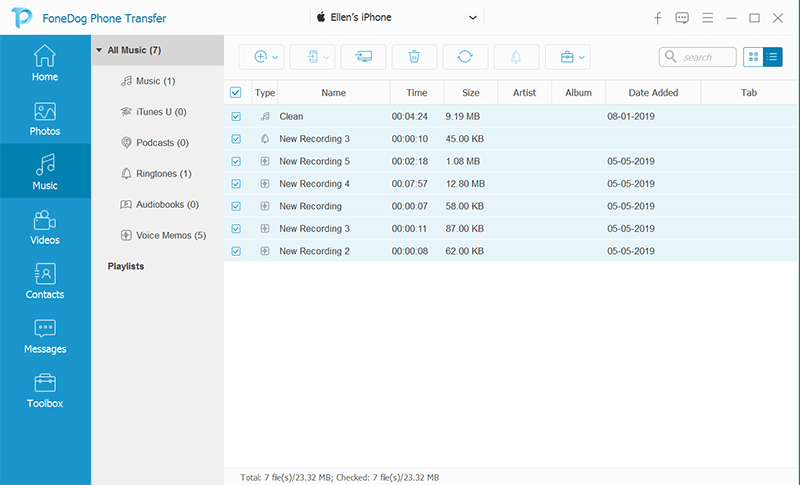
有两种方法可以做 移动音乐 对于 iCloud 存储,第一个是利用 iCloud 备份,其次是手动移动音乐。 我们将逐一介绍这些方法,以更好地了解哪种传输选项更好。
这将备份整个 iPhone 内容,而不会让您选择要包含的项目。
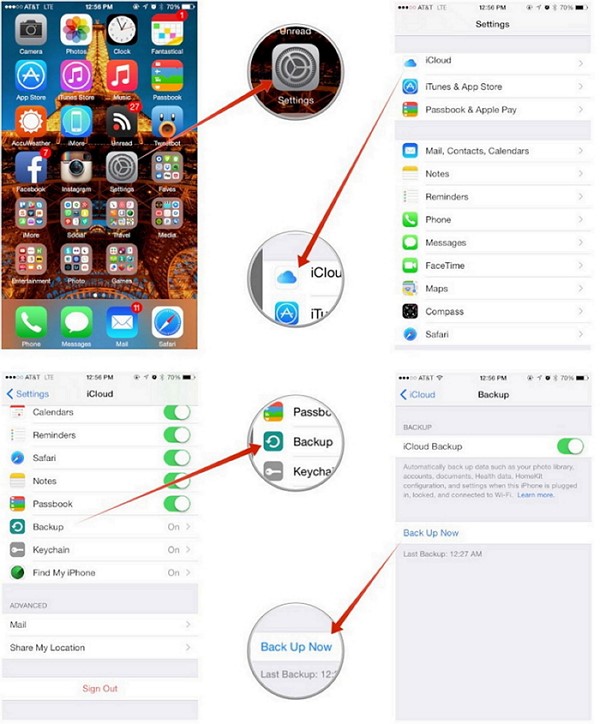
如果您正在考虑将音乐移至 iCloud 音乐库,请按照以下指南进行操作:
但是,将音乐移动到您的 iCloud 音乐库只能在您在线时完成。 您需要连接到互联网才能执行此操作,如果需要或如果您有更多存储空间,您可以选择自动将音乐下载到您的设备。
电话转移
在iOS,Android和Windows PC之间传输文件。
轻松地在计算机上传输和备份短信,联系人,照片,视频,音乐。
与iOS 13和Android 9.0完全兼容。
免费下载

我们刚学会了 如何将音乐移动到 iCloud 存储 使用3种不同的方法。 您认为哪种方法适用于您的设备取决于您。
但是,我强烈建议使用 FoneDog电话转移 实现无缝传输且不会丢失数据。 除了这种方法,您还可以选择手动或自动将手机内容备份到 iCloud。 但其他 2 种方法的缺点是它不仅备份您的音乐,还备份整个手机内容。
执行其他 2 种方法可能需要占用大量 iCloud 存储空间。 只要您成功移动了音乐,您将使用哪种方法就完全取决于您了。
发表评论
评论
热门文章
/
有趣乏味
/
简单困难
谢谢! 这是您的选择:
Excellent
评分: 4.5 / 5 (基于 85 评级)