

作者: Gina Barrow, 最新更新: 2023年4月21日
如果您受困于 16 GB 的 iPad,您可以随时选择 将iPad备份到外置硬盘 回收更多设备存储空间。 如果你正好有两台iPad,可以试试 将文件从一台 iPad 传输到另一台. 或者,使用外部驱动器进行文件备份。
如果你愿意,总是有 iCloud 存储空间,但如果你使用的是免费的 iCloud,它就没什么用了。 请注意,即使是 iCloud 备份也存储在 iPad 上,因此它会积累更多的设备存储空间。
第 1 部分:通过 iTunes 将 iPad 备份到外部驱动器(Windows 计算机)第 2 部分:如何使用 USB 数据线备份 iPad第 3 部分:如何通过 FoneDog 电话传输将 iPad 备份到外部驱动器总结
您的备份会占用 iPad 上的大量存储空间。 这就是为什么大多数 iPad 用户更喜欢使用 iTunes的 用于备份。 每次连接 iPad 时,iTunes 都会备份并保存您的数据。
但是,如果您需要将 iPad 备份传输到外部硬盘驱动器,您可以创建一个虚拟链接,连接保存备份的 iTunes 和将移动备份的外部驱动器。
按照下面的指南使用 iTunes 将 iPad 备份到外部驱动器:
mklink /J “C:\Users\\AppData\Roaming\Apple Computer\MobileSync\Backup” “E:\”
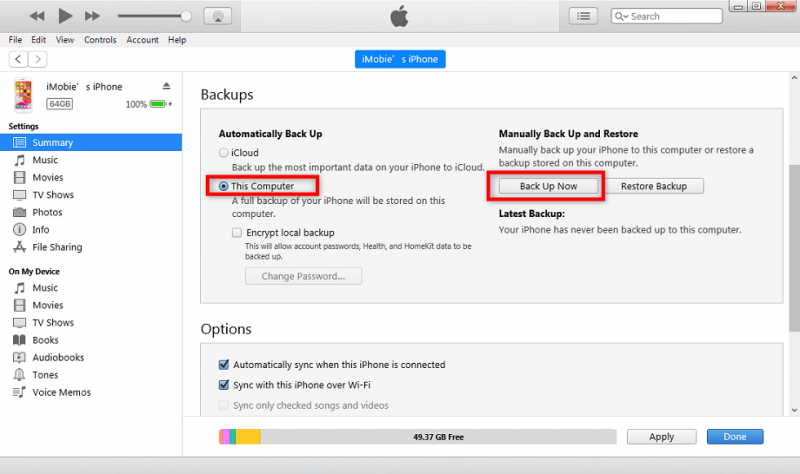
如果您将来需要再次将 iPad 备份到外部硬盘驱动器,您应该重复此过程。
随着 13 年 iOS 2019 的发布,外部连接可以通过闪电和 USB-c 电缆实现。
在使用这种类型的备份之前,您需要做的就是检查您的 iPad 运行的 iOS 版本。
您可以检查 iPad 的软件版本,方法是转到“设置”,然后轻点“通用”,然后选择“软件更新”。 如果您看到可用的更新,请下载并安装。
确定您的 iPad 装有 iOS 13 后,请按照以下其余步骤操作:

备注:
在使用此方法将 iPad 备份到外部硬盘驱动器之前,请确保您拥有正确的电缆。 连接器在这个过程中起着至关重要的作用。 如果您的外部硬盘驱动器不可访问,请确保其格式化正确。 MacOS 和 iOS 支持 exFAT的 而 Windows 假定外部驱动器为 NTFS 文件格式。
最方便的方法 将iPad备份到外置硬盘 是通过使用传输软件。 它摆脱了移动文件的复杂步骤。 FoneDog电话转移 是一款多功能且功能强大的传输软件,可让您将所有类型的数据从 iPad 移动到其他设备,包括跨平台。
手机数据传输
在iOS,Android和Windows PC之间传输文件。
轻松地在计算机上传输和备份短信,联系人,照片,视频,音乐。
与最新的iOS和Android完全兼容。
免费下载

联系人,消息,照片,音乐和视频是您可以使用 FoneDog Phone Transfer 传输的一些文件。 它还附带从 iPad 到计算机的一键式备份操作。
这是有关如何使用 FoneDog Phone Transfer 将 iPad 备份到外部硬盘驱动器的完整指南:
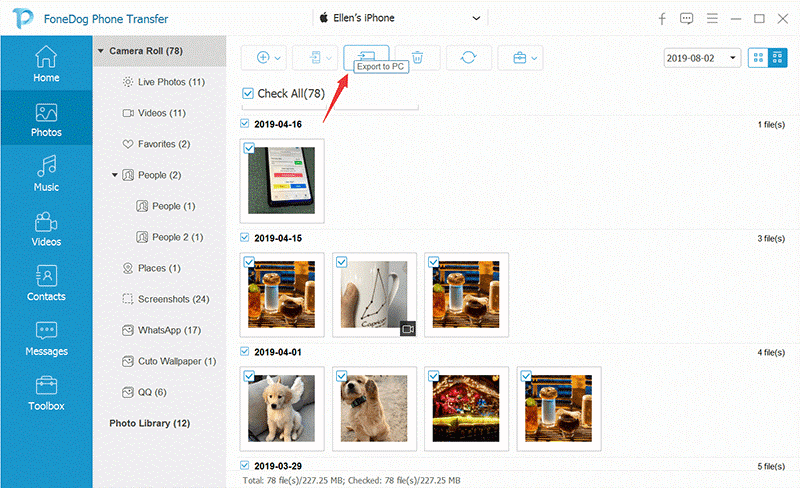
本篇 最好的 iPhone 传输应用程序 如果您打算将来更换设备,这也很棒。 您可以使用它在 iOS 设备与 Android 设备之间传输文件,反之亦然。
人们也读2023 指南:如何将 iPhone 同步到 iPad? 关于如何将联系人从 iPhone 转移到 iPad 的指南
你刚刚学会了如何做到 将iPad备份到外置硬盘 使用 3 种易于执行的方法。 第一个选项是使用 iTunes 并在 Windows 计算机上使用命令提示符创建虚拟链接。
下一个方法是使用物理电缆连接器。 您应该事先准备好电缆,因为这些是您进行备份的重要工具。 最后,您可以使用 FoneDog 电话转接。
这是一款一体化的传输软件,您可以下载并安装在任何计算机(Windows 和 Mac)上。 您可以从各种设备传输数据,包括 iOS、Android 和计算机。 选择您认为最适合您需要的最佳方法。
发表评论
评论
热门文章
/
有趣乏味
/
简单困难
谢谢! 这是您的选择:
Excellent
评分: 4.5 / 5 (基于 87 评级)