

作者: Nathan E. Malpass, 最新更新: 2019年6月2日
如果您想将联系人从iPhone导入Mac,您的第一个选择就是使用iCloud。 但是,这不是最佳选择,因为有时iCloud无法正常工作。 或者,您可能没有购买存储空间,如果您选择免费计划,则只有5GB的限制。
所以, 如何将联系人从iPhone导入Mac 有没有iCloud? 在这里,我们将讨论如何使用下面介绍的各种方法来完成它。 您可以选择最适合您需求的方法。
方法1:使用iCloud在Mac上更新iPhone上的联系人方法2:使用FoneDog的iOS数据备份和恢复工具方法3:通过AirDrop无线共享联系人额外奖励:加速你的Mac设备将它全部包装起来
人们也读如何将所有照片从iPhone导入Mac如何将iCloud转移到新iPhone?
首先,你必须 设置并激活iCloud 在您的iPod Touch,iPhone,iPad,Mac,PC或iCloud.com上。 完成此操作后,您可以访问所有这些设备上的所有文件。 这些文件也包括您的联系人。
需要记住的一点是,每次打开iCloud时,都会将整个联系人列表从iPhone同步到联系人。 如果您不想导入每个联系人并且只希望同步特定项目,则必须选择其他方法,例如使用 FoneDog的iOS数据备份和恢复 工具。
此外,iCloud中不包含音乐支持,这对于那些喜欢听歌的人来说可能是令人沮丧的。 如果你想这样做,你可以利用 FoneDog 软件也是如此。 我们稍后将深入研究该软件的细节。
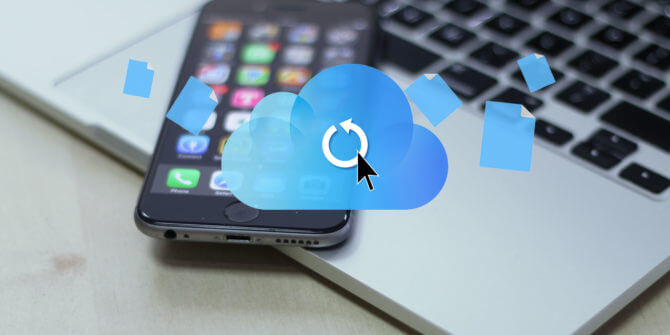
现在,让我们回到第一个方法。 以下是如何逐步完成的:
步骤01:首先,打开你的iPhone。
步骤02:访问设置。
步骤03:按“您的姓名”,然后转到iCloud。
步骤04:激活联系人的iCloud服务。 完成步骤01到04后,联系人列表将同步到您的iCloud帐户。 您的整个联系人列表将在iCloud中保持最新状态。
步骤05:现在,让我们继续你的Mac设备。 首先打开你的Mac。
步骤06:按Apple菜单。
步骤07:选择系统偏好设置。
步骤08:打开iCloud。
步骤09:使用您在iPhone上使用的相同帐户登录。
步骤10:检查联系人。
步骤11:按“管理”。 按照这些步骤操作后,您的整个联系人列表现在将从iPhone导入到Mac设备。
现在,让我们继续介绍两种不同的方法,即在不使用iCloud的情况下将联系人从iPhone导入Mac。
此工具可用于管理数据,允许您将整个联系人列表从iPhone复制到Mac设备。 如果您不想从iPhone复制每个联系人信息,也可以选择特定项目。
除此之外, FoneDog的iOS数据备份和恢复工具 可用于在iPhone和Mac之间导入消息,图像,视频,书籍,音乐,语音备忘录和其他文件类型。 这可以在不需要再使用iCloud或iTunes的情况下实现。
使用此工具有两个部分。 首先,您必须从iPhone备份数据。 第二部分涉及将所选数据恢复到所需设备(例如,Mac计算机)。 以下是如何逐步使用该工具:
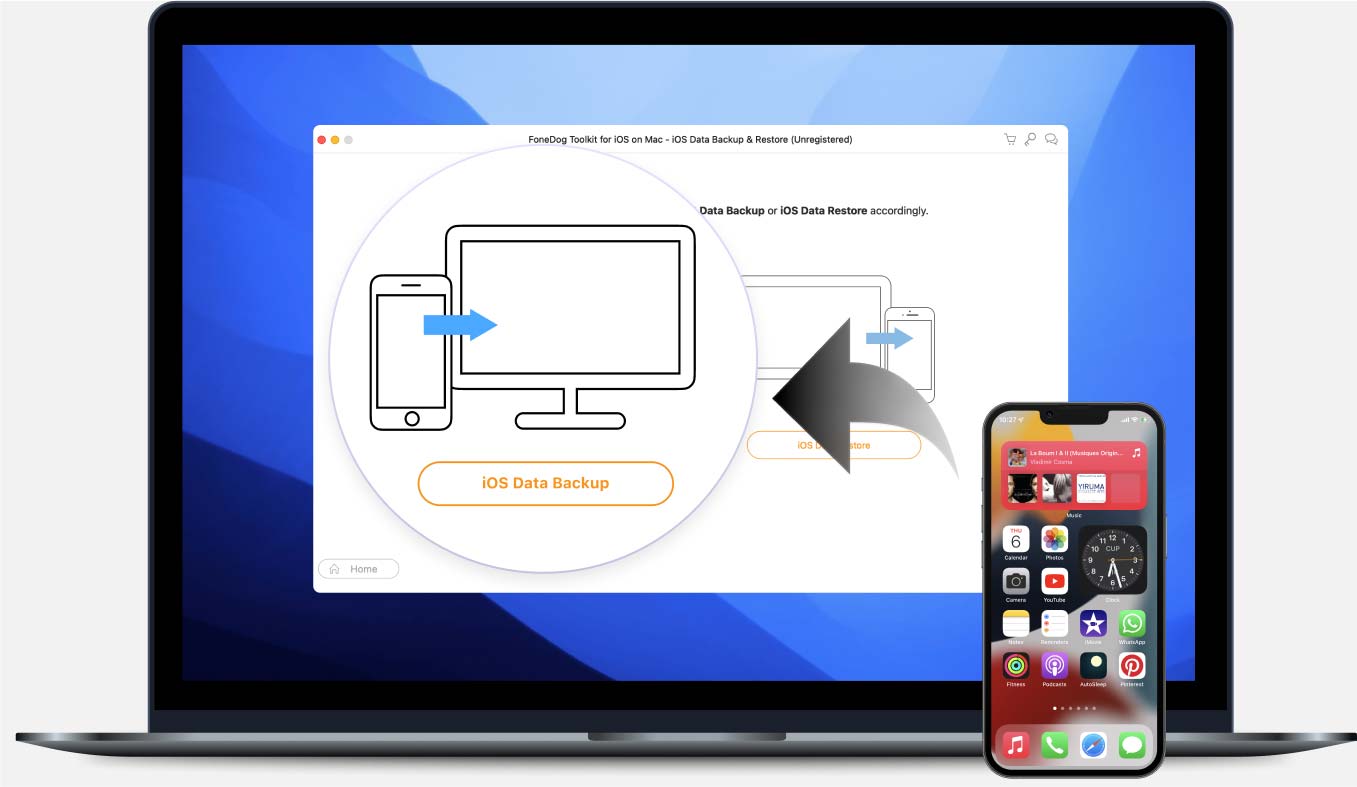
步骤01:在计算机上安装FoneDog Toolkit - iOS Toolkit。
步骤02:在计算机设备上启动该软件。
步骤03:连接您的iOS设备。 在这种情况下,您将连接您的iPhone。 等到识别出连接的设备。
步骤04:选择iOS数据备份和还原。
步骤05:选择iOS数据备份。
步骤06:选择所需的备份模式。 有两种模式,“标准备份”和“加密备份”。后者允许您设置密码以保护敏感信息。
步骤07:单击“开始”继续。
步骤08:选择要备份的文件类型。 在这种情况下,您将选择“联系人”。如果要备份其他文件类型,可以通过单击相应的类别来执行此操作。

步骤09:单击“下一步”。
步骤10:该工具现在将开始备份您的数据。
步骤11:等到备份完成。 完成后,软件将显示备份文件的名称和大小。 如果您希望备份更多数据,可以单击“备份更多”。如果要将数据从一个设备传输到另一个设备,可以单击“恢复iOS数据”。
现在,让我们将数据(您的联系人)从备份文件恢复到另一个所需的设备。 以下是如何逐步完成的:
步骤12:将iPhone或iPad连接到计算机。 确保FoneDog软件已打开。
步骤13:选择iOS数据备份和还原。
步骤14:选择iOS数据还原。

步骤15:现在将显示所有备份文件。 选择之前使用其中的联系人创建的备份。 之后按“立即查看”按钮。
步骤16:FoneDog现在将扫描所选的备份文件。 您可以单击“暂停”或“停止”,具体取决于您要执行的操作。 或者,您可以等到扫描过程完成。
步骤17:FoneDog扫描完备份文件后,您可以预览备份数据。 选择要备份到Mac设备的项目。
步骤18:选择还原到设备以将其还原到iPhone或iPad。 或者,选择还原到PC以将其还原到Mac设备。
AirDrop预装在Apple设备上,用于在Apple设备之间共享图像,音乐,视频,联系人和其他文件类型。 但是,它只能逐个同步联系人。 如果您想要将iPhone上的大量联系人同步或导入Mac,则可以使用FoneDog。
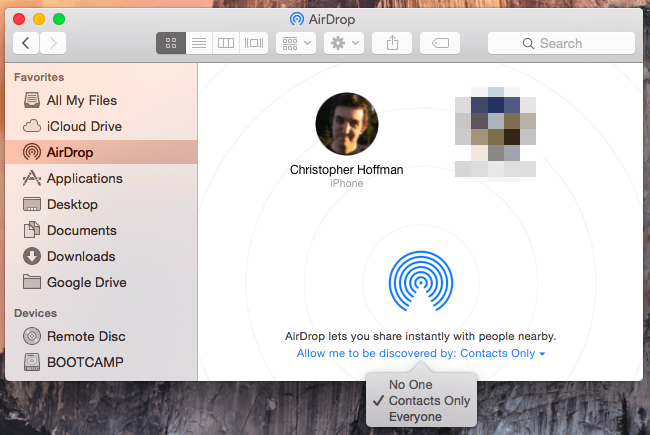
以下是一步一步使用AirDrop的方法:
步骤01:在iPhone和Mac设备上启用AirDrop,Wi-Fi和蓝牙。 确保两者相距30英尺。
步骤02:使用iPhone并打开“联系人”应用程序。 找到您要同步到Mac设备的联系人。
步骤03:按Share Contact。
步骤04:选择AirDrop。
步骤05:在AirDrop设备列表中选择您的Mac。
步骤06:现在,获取您的Mac设备。 在弹出屏幕上选择“接受”。
你的Mac设备运行缓慢吗? 你需要更多空间吗? FoneDog的PowerMyMac 是一个很好的工具,可以加快你的Mac设备,并释放更多的空间。 它支持多种设备,如iMac,MacBook,MacBook Air,iMac Pro和MacBook Pro。
PowerMyMac是分析计算机和检测系统中所有垃圾文件的绝佳工具。 它具有有用的功能,如Mac Cleaner,性能监视器,文件Unarchive Tool,Secret Keeper和Wi-Fi Sprite。 该软件是一个多功能工具,是优化Mac计算机所需的一切。
有多种方法可以将您的联系人从iPhone导入Mac设备。 一种方法是使用iCloud。 另一种是使用 FoneDog的iOS数据备份和恢复 工具。 第三种方法是使用AirDrop。
FoneDog的工具是如何将联系人从iPhone导入Mac的最佳解决方案,因为它允许您恢复所有联系人。 它还允许您仅选择特定联系人。 此外,该过程非常简单快捷。 最后,如果您遇到速度较慢的Mac设备,也可以使用 FoneDog的PowerMyMac 工具,以优化您的计算机,释放更多空间。
发表评论
评论
热门文章
/
有趣乏味
/
简单困难
谢谢! 这是您的选择:
Excellent
评分: 5.0 / 5 (基于 1 评级)