

作者: Vernon Roderick, 最新更新: 2020年5月22日
许多用户偶然发现YouTube上的黑屏,在这种情况下,他们将无法观看想要观看的视频。 不幸的是,尽管您可能已经解决了该问题并学习了在将来的情况下如何解决该问题,但新的威胁已经到来。 这 YouTube绿屏 最近已添加到您应该警惕的列表中。
实际上,由于它显然比黑屏更奇怪,因此处理起来可能会有些困难。 话虽如此,您将不得不寻找更多创新的解决方案。 不过,您不必担心,因为本教程将帮助您处理 YouTube绿屏显示 为您提供可能的解决方案以及问题的根源。
您需要了解的有关YouTube绿屏的所有信息#1:使用其他浏览器#2:禁用硬件加速#3:禁用Hyper-V#4:更新驱动程序#5:更改显示设置#6:运行疑难解答#7:更改视频分辨率/质量总结
尽管人们倾向于想到 YouTube绿屏 仅作为一个问题,此问题实际上有许多可能的版本。 为了让您有一个更好的主意,以下是您将要面对的一些问题 YouTube绿屏:
造成这种情况的原因很多 YouTube绿屏 发生在您的设备上。 因此,您不能指望解决方案会一刀切。 有许多解决此问题的方法,但让我们从最简单的修复开始。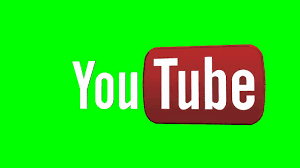
尽管我们之前已经说过该错误并没有区别,但是在某些情况下,使用其他浏览器可以解决此问题。 特别是,在Internet Explorer上最常看到YouTube绿屏。 这也将使您知道问题出在浏览器还是计算机上。
现在,如果通过此解决方案解决了问题,则可以假定问题是由浏览器引起的,如果不是,则肯定是计算机本身引起的。 无论如何,在真正寻求更高级和复杂的解决方案之前,请确保先尝试使用其他浏览器。
通常启用硬件加速,因为它可以使浏览器更轻松,更好地播放视频,以提供更好的用户体验。 这是因为当CPU无法处理时,它将工作负载移交给GPU。
简而言之,硬件加速确实是有益的,但也可以说有时会出现问题。 这是因为它可能导致各种问题,其中包括 YouTube绿屏 您正在体验。
因此,您应该尝试在浏览器上禁用此功能,这就是为什么我们有了本指南,说明如何在Chrome,Firefox和Edge上执行此功能。 让我们从最常用的浏览器Google Chrome开始。
由于Chrome是最常用的浏览器,因此他们进行了一些调整以满足用户的需求。
因此,配置设置相对容易。 您可以通过以下方法在Chrome浏览器中禁用硬件加速功能:
考虑到 谷歌 Chrome 浏览器 类似于 火狐,禁用硬件加速功能的过程几乎相同:
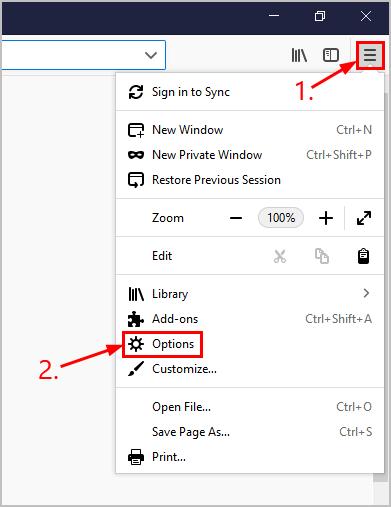
现在,我们转到Windows OS的内置浏览器:
这样一来,您应该能够在这三种浏览器上禁用硬件加速功能,并有望解决该问题。 YouTube绿屏 问题。 请记住,并非所有浏览器都提供硬件加速功能,因此您无法在其他浏览器(例如Opera或Safari)上进行硬件加速。
到目前为止,我们已经讨论过的解决方案旨在帮助您解决 YouTube绿屏 假设浏览器是问题。 因此,如果罪魁祸首是计算机,我们的下一个解决方案将涉及解决该问题。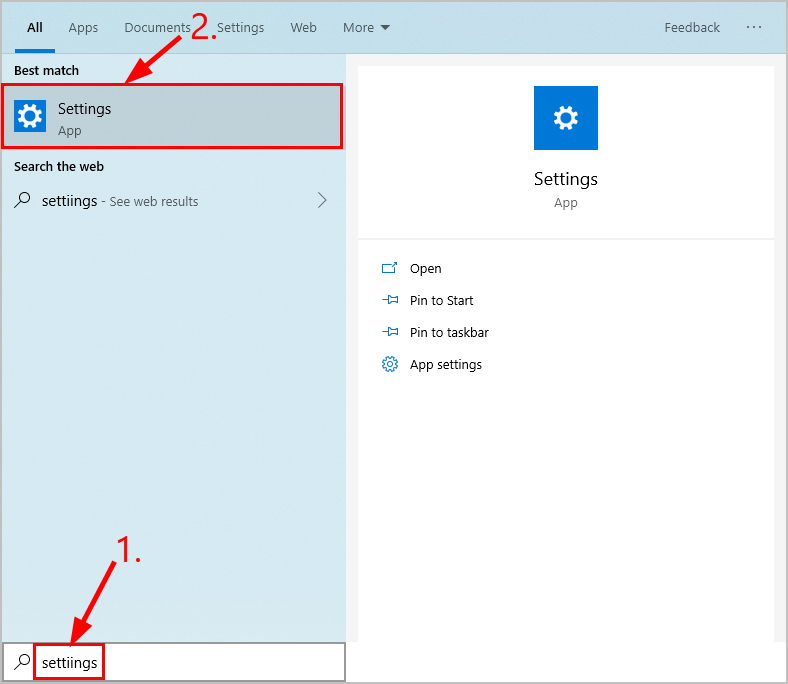
在上一节中,我们讨论了如何 关闭 硬件加速,这是浏览器上的一项功能,可以提供更好的用户体验。 但是,如果有多个功能导致播放视频时出现问题,该怎么办?
Hyper-V功能就是这种情况,默认情况下Windows上可用。 Hyper-V是一项功能,遵循与硬件加速相同的概念,并且您可能会想到,它还可能导致一些问题,包括 YouTube绿屏。 话虽如此,以下是禁用Hyper-V功能的步骤:
禁用Hyper-V之后,设备上的问题应该减少了。 但是,请记住,这是Windows功能。 因此,如果您使用的不是Windows操作系统,则最好使用另一种解决方案来解决该问题。 YouTube绿屏.
图形驱动程序在确保播放视频或任何图形组件没有任何问题方面起着至关重要的作用。 因此,拥有过时的驱动程序可能会导致许多错误,从而导致视频无法正确显示,因此 YouTube绿屏.
更新 您的图形驱动程序通常可以解决这些问题,有两种方法可以解决此问题。
第一个方法是在制造商的官方网站上手动下载驱动程序,尽管这仅适用于Windows用户。 Mac用户只能通过以下步骤自动更新其驱动程序:
现在,对于Windows用户,您还可以按照以下步骤自动更新驱动程序:
一些用户报告说该选项不适用于他们。 这是因为他们已经有更新的软件。 在这种情况下,您应该寻找另一种方法来修复 YouTube绿屏 以及。
您可以使用的另一种解决方案是简单地更改设备的显示设置。 这是因为,当显示器的CPU负担过多时,视频通常会出现故障。 因此,您需要减少放置在监视器上的工作量。
可以通过更改显示设置来完成,这是您可以执行的操作:
此时,该工具应该已经为您的显示器设置了建议的设置。 说到建议的设置,值得一提的是,疑难解答程序使您可以以最佳方式设置计算机的配置。
故障排除程序是一种工具,可让您通过将计算机恢复为最佳状态来自动修复问题和错误。 这可以包括解决 YouTube绿屏。 您可以按照以下步骤访问疑难解答:
这样可以解决您设备上的一些问题,希望 YouTube绿屏 也。 如果这样做不能解决问题,则可能是视频本身引起的。
如何修复YouTube上的绿屏? 如果视频是罪魁祸首,您要做的就是调整视频质量。 可以按照以下步骤完成:
更改视频质量后, YouTube绿屏 将不太可能出现。
现在,对于遇到问题的每个视频重复此操作。 这些解决方案应有望一劳永逸地解决问题。
YouTube是互联网上使用最广泛的平台之一。 尽管它不是社交媒体平台,但可以将其视为竞争对手之一。 但是,可以说YouTube远非完美。 平台上有很多问题,包括无休止的缓冲,低视频质量,当然, YouTube绿屏.
幸运的是,有很多方法可以解决它,但这并不能改变这样一个事实:它经常发生会很烦人。 因此,您应该经常通过不时运行故障排除程序或定期更新驱动程序来维护计算机。
发表评论
评论
热门文章
/
有趣乏味
/
简单困难
谢谢! 这是您的选择:
Excellent
评分: 4.7 / 5 (基于 89 评级)