

作者: Vernon Roderick, 最新更新: 2018年6月4日
你是否遇到麻烦? 从iCloud恢复iPad? 请阅读以下内容,了解如何使用iCloud和其他几种方式恢复iPad。
关于使用在线存储的问题在于,由于某种情况设备是否完全被压坏并不重要。 只要您将文件备份到Apple的iCloud和iTunes等在线存储中,无论如何,您的文件都比以往更安全。
使用在线存储的另一个优点是,当您登录到其他设备时,您也可以将文件放在其他设备上。 这样,当您决定购买另一台Apple设备并希望将相同的设置和文件放入其中时,只需登录即可。
小工具,大多数特定的智能手机,每天都由每个人使用。 无论是发短信,打电话,拍照,保存文件等等。 这导致需要保存的几个重要文件。 Apple的开发人员在使用iCloud和iTunes存储保留文件方面做得非常出色。
部分1。 如何从iCloud恢复Apple的iPad?部分2。 使用FoneDog无需备份即可恢复iPad数据的最佳方法 - iOS数据恢复视频指南:如何从iCloud Via Tool恢复iPad
人们也读iOS 11升级后,从iPad快速恢复丢失的文件[已解决]如何修复iPad已禁用连接到iTunes
如何从iCloud恢复iPad有几种方法。 第一种方法是通过iCloud备份,第二种是iTunes备份,然后使用名为Fonedog Toolkit - iOS Data Recovery的有效工具恢复iPad。
按照这些方法的详细指南,成功恢复iPad的数据。
在您的计算机上打开iTunes应用程序
使用电缆将设备连接到计算机。
然后您的设备将显示在iTunes的界面中,单击它。
在摘要选项卡下,点击恢复iPad
将显示对该操作的确认。 然后只需点击 恢复 进行确认。
确认后,iTunes将删除设备信息并安装最新的iOS版本。
然后,设备将自动重启,并准备好进行新设置。
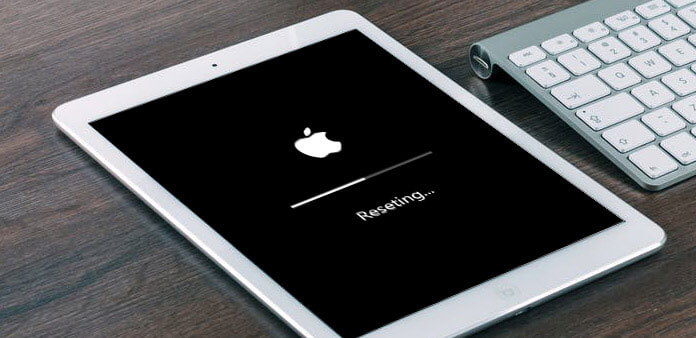
请注意: 请注意,在进行以下任何一种方法之前,必须首先通过进行工厂恢复来清除iPad的当前设置和文件。 当您恢复设备时,将完全删除所有信息和设置,并将安装最新的iOS版本。
在计算机上打开iTunes应用程序。
在iTunes上,当出现选项iPad时,选择它。
在“摘要”窗格下,单击“备份”,然后点击“恢复备份'.
然后点击从iTunes恢复备份。
然后选择您认为应该或想要恢复的备份文件,然后只需单击“还原”。
到目前为止,从iTunes恢复iPad数据的过程已经开始。 在将iPad从计算机上拔下之前,请等待该过程完成。
请注意: 您只能使用保存iTunes备份的计算机。
使用USB电缆将iPad连接到同一台计算机。
请注意: 确保USB电缆正常工作,并且iPad已正确插入。
你可能会问 如何选择性地将iTunes备份还原到iPhone,本指南可帮助您将iTunes备份还原到各种iPhone设备。
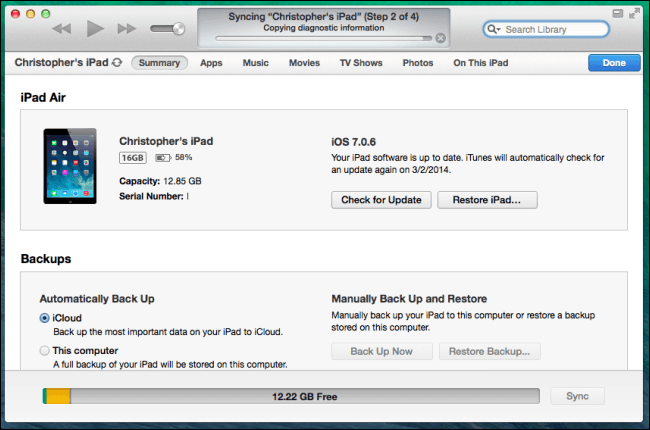
打开设备。
当您看到“Hello”屏幕时,将出现几个屏幕指南,指导您如何使用该设备。 当指南进入“应用和数据”屏幕时,请单击“从iCloud Backup还原'
系统将提示您提供登录凭据。
查找您提供给您的列表中保存的最新iCloud备份。
然后转移将自动开始。
如果您想恢复购买的应用程序和下载,只需登录您的Apple ID即可。
最后,耐心等待该过程完成。
人们也想知道 如何修复iCloud Notes不同步,帮助他们从iPhone设备恢复iCloud笔记。
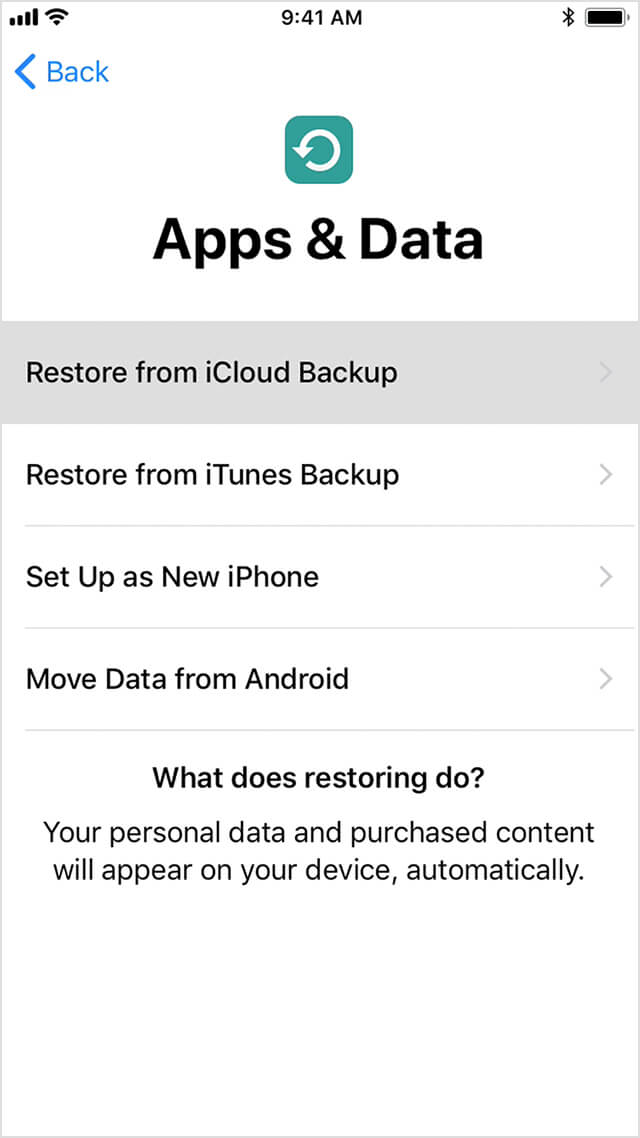
此方法非常适合在没有任何备份的情况下意外删除文件的用户。 此工具可以恢复任何类型的数据,如消息,电子邮件,照片,视频,文档甚至视频。 这个工具是这样的紧急情况的完美选择。
请仔细阅读以下说明。
下载并安装 Fonedog工具包 - iOS数据恢复。 首先,为了能够使用该程序,请访问我们的官方网站FoneDog并下载该软件。 不要担心,因为它只有大约30 MB大小,所以不会花费太多时间。 下载完成后,只需将软件安装到计算机上,然后启动即可。
该程序将向您显示3有关如何在不进行任何备份的情况下恢复iPad数据的不同选项。 从3选项中,选择第一个,从iOS设备恢复。 由于您在删除文件之前未执行任何备份,因此您可以选择直接从设备恢复数据。
使用原始电缆将iPad连接到计算机,并确保其连接良好。
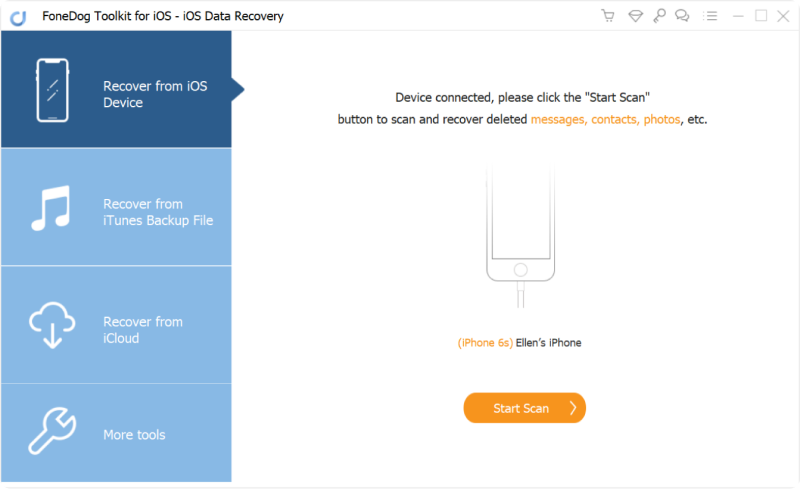
设备连接成功后,单击开始扫描以立即扫描设备中的某些数据。 该程序将彻底扫描设备,不会留下任何数据,以便能够提供文件的精确结果。 扫描完成后,将显示结果,您将能够预览扫描的所有文件。
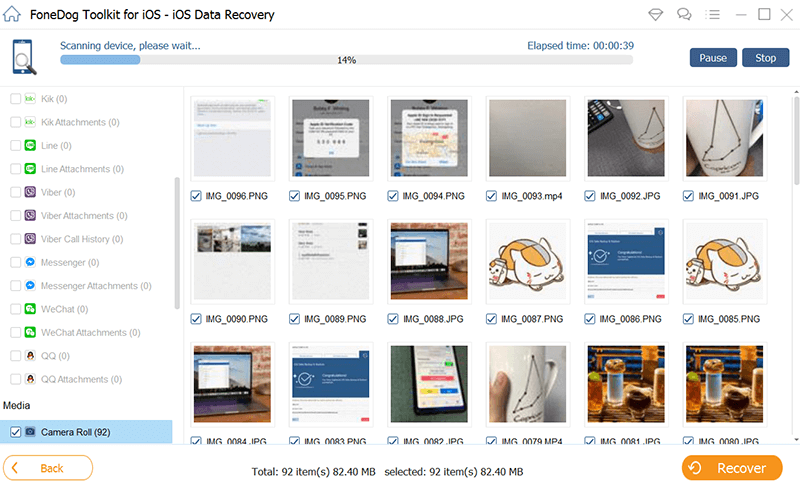
备注: 如果您想知道程序是否会成功扫描丢失的文件,是的,这是非常可能的。 小工具被编程为存储任何类型的数据,即使它们被用户“删除”。 这些“删除”的文件只是隐藏在视线之外,但并未完全消失。
在程序的界面上,程序左侧有几个类别,包含其指定的文件类型。 选择要还原的文件,然后只需单击“恢复”。 然后等待这个过程完成,你很高兴。 完成所有这些步骤后,您现在已成功恢复了iPad的数据。
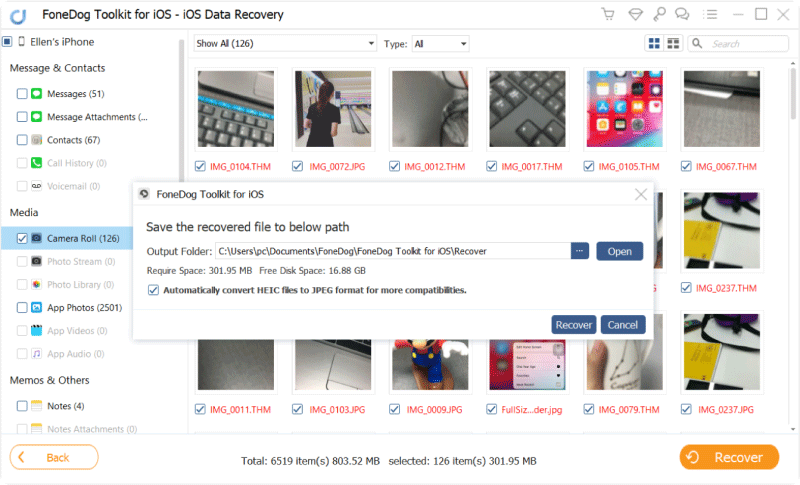
您可以通过单击快速安全地通过工具从iCloud恢复iPad 视频 所示。
发表评论
评论
热门文章
/
有趣乏味
/
简单困难
谢谢! 这是您的选择:
Excellent
评分: 4.5 / 5 (基于 81 评级)