作者: Nathan E. Malpass, 最新更新: 2023年7月20日
在即时通讯时代,iMessages已经成为我们日常生活中不可或缺的一部分。 这些通过苹果 iMessage 平台交换的短信、照片和视频具有巨大的价值,因为它们通常包含珍贵的回忆、重要信息甚至关键证据。 然而,意外删除 iMessage 信息并导致恐慌和绝望的情况并不少见。
幸运的是,还有希望! 在本文中,我们将深入研究该过程的世界 恢复已删除的iMessages,探索各种方法和技巧来帮助您找回那些丢失的对话。 那么,让我们开始恢复那些珍贵的 iMessage 信息吧!
第 1 部分:亚军方法:如何恢复已删除的 iMessage第 2 部分:恢复已删除 iMessage 的最佳方法:FoneDog iOS 数据恢复结论
第 1 部分:亚军方法:如何恢复已删除的 iMessage
方法#1:使用消息应用程序上最近删除的文件夹(iOS 16)
如果您在运行 iOS 16 或更高版本的 iPhone 上意外删除了 iMessage,恢复它们的最简单、最快的方法之一是检查“消息”应用中的“最近删除”文件夹(如果您还没有 在您的 iPhone 上删除了最近删除的内容)。 苹果推出了这项方便的功能,以防止用户永久丢失消息。 使用方法如下:
- 在iPhone上打开“消息”应用。
- 导航到主屏幕,您可以在其中看到对话列表。
- 点击 后退箭头 返回主菜单。
- 向下滚动并查找 “最近删除” 文件夹。 点击它即可访问该文件夹。
- 进入“最近删除”文件夹后,您将在该文件夹中找到已删除的所有邮件的列表。 最后30天.
- 浏览邮件并找到您想要恢复的邮件。
- 要恢复已删除的 iMessage,请点击它并选择 “恢复”或“取消删除” 将其移回原来的对话。
- 对您想要恢复的所有已删除的 iMessage 信息重复此过程。
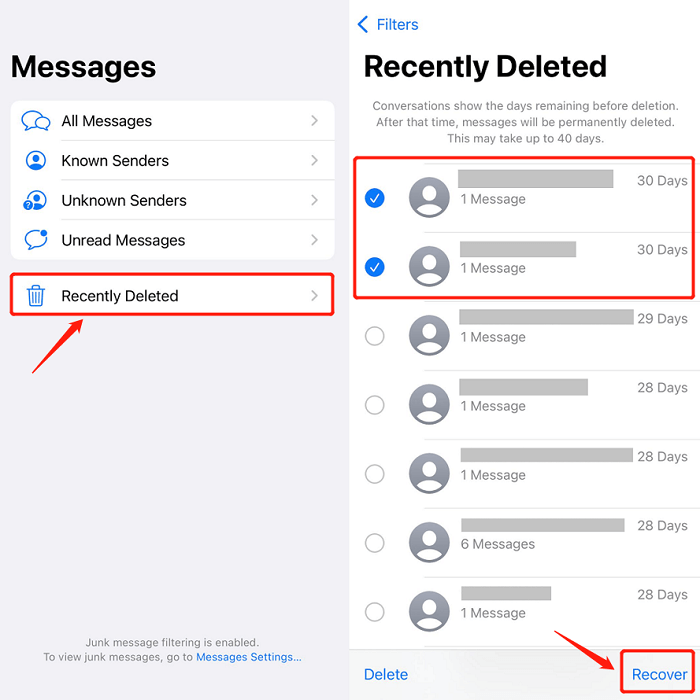
请务必注意,存储在“最近删除”文件夹中的邮件将在 30 天后自动删除。 因此,在被永久删除之前迅速采取行动并恢复已删除的 iMessage 至关重要。
虽然“最近删除”文件夹是一个方便的选项,但它可能并不总是包含您要查找的邮件,尤其是在删除后已经过去很长一段时间的情况下。 在这种情况下,不用担心!
在本文的下一部分中,我们将探索使用备份、第三方软件和 iCloud 同步来恢复已删除 iMessage 的替代方法。 因此,让我们继续第 2 部分并探索其他解决方案来检索这些珍贵的 iMessage。
方法#2:使用 iCloud
如果您的 iPhone 上启用了 iCloud 备份,您可以利用这项基于云的服务来恢复您的 iMessage。 请按照以下步骤使用 iCloud 检索已删除的 iMessage:
- 检查 iCloud 备份: 从您的 iPhone 访问 iCloud 首先,然后确保您之前已在 iPhone 上启用了 iCloud 备份。 要确认这一点,请转至 “设置” 在您的设备上,点击 苹果ID 在顶部,选择 “ iCloud”,并确保 “消息” 开启.
- 备份恢复:如果您有最近的 iCloud 备份,其中包含已删除的 iMessage,则可以从该备份恢复您的设备。 但是,请记住,此过程将使用备份中的数据覆盖整个设备的数据。
- 备份恢复注意事项:在继续恢复之前,创建设备的当前备份以防止任何数据丢失至关重要。 将您的 iPhone 连接至 Wi-Fi 和去 “设置”>“Apple ID”>“iCloud”>“iCloud 备份”。 龙头 “立即备份” 启动备份过程。
- 擦除您的设备:要从 iCloud 备份恢复,您需要擦除设备的当前内容。 去 “设置”>“常规”>“重置”>“删除所有内容和设置”。 出现提示时输入您的密码和 Apple ID 密码来确认操作。
- 设置您的设备:擦除后,您的设备将重新启动。 按照屏幕上的说明设置您的设备,就像它是新设备一样。 当您到达 “应用程序和数据” 屏幕上,选择 “从iCloud备份还原”.
- 登录 iCloud:输入您的 Apple ID 和密码以登录您的 iCloud 帐户。
- 选择备份:从可用备份列表中,选择包含已删除 iMessage 的最新备份。
- 恢复过程:恢复过程将开始,您的设备将从下载所选的备份 iCloud的。 确保您的设备已连接到稳定的 Wi-Fi 网络并已插入电源以避免中断。
- 等待完成:恢复所需的时间取决于备份的大小和互联网连接的速度。 要有耐心并让该过程完成。
- 检索 iMessage:恢复完成后,您的设备将重新启动,您将能够访问恢复的 iMessage。 打开“消息”应用程序并导航到已删除的 iMessage 所在的对话。 它们现在应该已恢复。
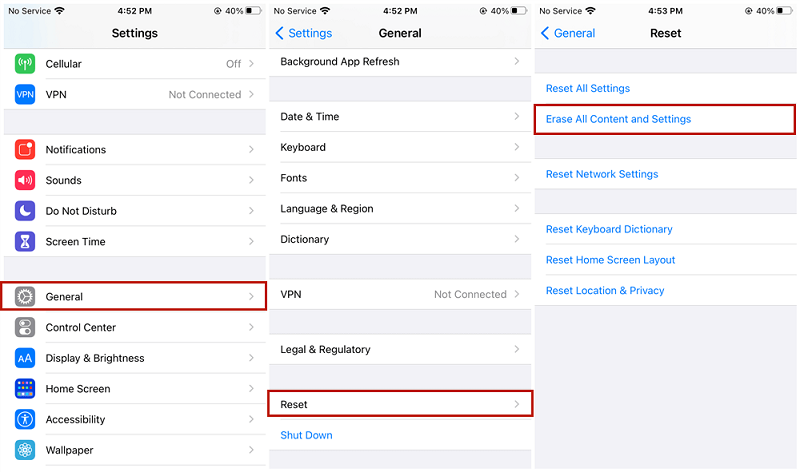
方法#3:使用 iTunes 或 Finder
如果您定期使用 Mac 或 PC 上的 iTunes 或 Finder 备份 iPhone,则可以使用这些备份文件来恢复已删除的 iMessage。 请按照以下步骤操作来恢复已删除的 iMessage iTunes的 或查找器:
- 将 iPhone 连接到存储 iTunes 或 Finder 备份的电脑。
- 在 Windows 上启动 iTunes 或在 Mac 上启动 Finder。 确保您安装了最新版本。
- 信任计算机:如果 iPhone 上出现提示,请点按 “信任” 在您的设备和计算机之间建立连接。
- 选择您的设备:在 iTunes 或 Finder 中,当您的 iPhone 出现时选择它。
- 备份验证:继续之前,请验证您是否拥有包含已删除 iMessage 的最新备份。 在iTunes中, 点击 “概要” 并寻找 “最新备份” 部分。 在 Finder 中, 选择你的设备 并寻找 “最新备份” 信息。
- 恢复备份: 在iTunes中,在 “备份” 部分,点击 “恢复备份”. 在 Finder 中, 点击 “恢复备份” 选择您的设备后。
- 选择备份:将显示可用备份的列表。 选择包含已删除 iMessage 的最新备份并继续。
- 恢复过程:点击 “恢复” 启动恢复过程。 确保您的设备在整个过程中保持与计算机的连接。
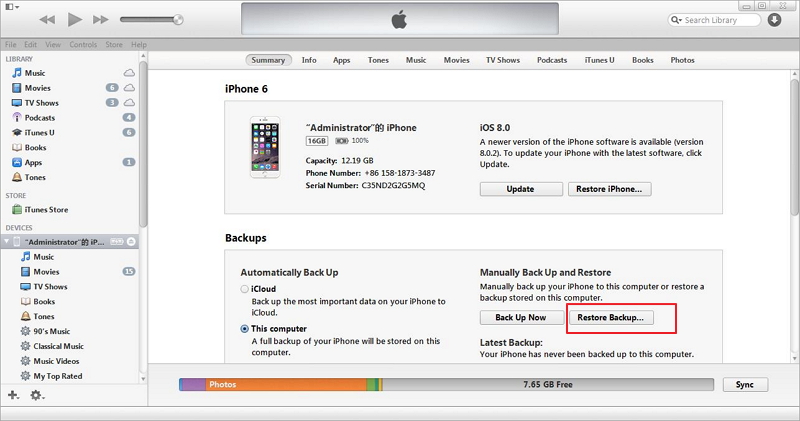
方法#4:联系您的移动网络运营商
如果您已经用尽了使用备份或内置功能的选项,则另一种探索途径是联系您的移动网络运营商。 在某些情况下,您的运营商也许能够帮助您恢复已删除的 iMessage。 您可以执行以下操作:
-
确定运营商政策:首先研究您的移动网络运营商有关恢复已删除短信的政策和程序。 请访问他们的官方网站或联系他们的客户支持,询问他们检索已删除 iMessage 的功能。
-
联系客户支持:通过电话、电子邮件或在线聊天联系您的移动网络运营商的客户支持。 解释您的情况并询问是否可以恢复已删除的 iMessage。
-
提供必要的信息:客户支持代表可能需要特定信息才能有效地帮助您。 准备好提供详细信息,例如您的帐户信息、设备详细信息以及删除 iMessage 的大致日期和时间。
-
遵循承运商的指导:根据您的运营商的政策和技术能力,他们可能会指导您完成特定步骤或在其端启动一个流程来尝试 iMessage 恢复。
-
保持耐心和合作:恢复过程可能需要一些时间,并且能否成功检索已删除的 iMessage 信息可能会有所不同,具体取决于运营商的系统和程序。 在整个过程中保持耐心和合作,遵循承运商客户支持提供的任何说明。
虽然并非所有移动网络运营商都有能力恢复已删除的 iMessage,但值得探索此选项,尤其是当这些消息至关重要时。 请记住,通过运营商能否成功恢复已删除的 iMessage 取决于多种因素,包括他们的技术能力和数据保留政策。
在本文的下一部分中,我们将探讨另一种涉及专门为 iMessage 恢复设计的第三方软件的方法。 当其他选项都用尽时,此方法特别有用。 那么,让我们继续方法 5,探索 iMessage 恢复的更多选项。
第 2 部分:恢复已删除 iMessage 的最佳方法:FoneDog iOS 数据恢复
当所有其他方法都失败,并且您无法通过内置方法或备份恢复已删除的 iMessage 时,可以使用强大的第三方工具,例如 FoneDog iOS数据恢复 可以来拯救你。 FoneDog iOS数据恢复是一款可靠且用户友好的软件,专为iOS设备设计,提供高级数据恢复功能。
iOS的数据恢复
恢复照片,视频,联系人,消息,通话记录,WhatsApp数据等。
从iPhone,iTunes和iCloud恢复数据。
与最新的 iPhone 和 iOS 兼容。
免费下载
免费下载

以下是它的一些主要功能:
- 全面的数据恢复:FoneDog iOS数据恢复专门恢复各种类型的数据,包括iMessages,短信,照片,视频,联系人,通话记录,WhatsApp消息等。
- 高恢复成功率:该软件采用先进的算法,即使在复杂的数据丢失情况下,也能确保恢复已删除的 iMessage 的高成功率。
- 选择性恢复:FoneDog iOS数据恢复允许您在执行恢复之前预览可恢复的iMessage,使您可以灵活地选择要检索的特定消息。
- 用户友好的界面: 凭借其直观和用户友好的界面,FoneDog iOS数据恢复使恢复过程变得简单并且适合所有技术水平的用户访问。
现在,让我们完成在“从iOS设备恢复”模式下使用FoneDog iOS数据恢复的步骤 恢复已删除的iMessages 从您的 iPhone:
- 下载安装程序包,然后在您的计算机上安装 FoneDog iOS Data Recovery。
- 启动软件并使用 USB 数据线将 iPhone 连接到计算机。
- 点击 “从 iOS 设备恢复” FoneDog iOS数据恢复主界面的模式。
- 等待软件检测到您的 iPhone。 检测到后,单击 “开始扫描” 按钮启动扫描过程。
- FoneDog iOS数据恢复 将扫描您的iPhone以查找已删除的iMessages和其他数据。 此过程可能需要一些时间,具体取决于您设备上的数据量。
- 扫描完成后,您将看到可恢复数据类别的列表。 选择 “消息” 类别以查看恢复的 iMessage。
- 预览 iMessage 并选择您要恢复的 iMessage。
- 点击 “恢复” 按钮,FoneDog iOS数据恢复会将所选的iMessage恢复到您的计算机。
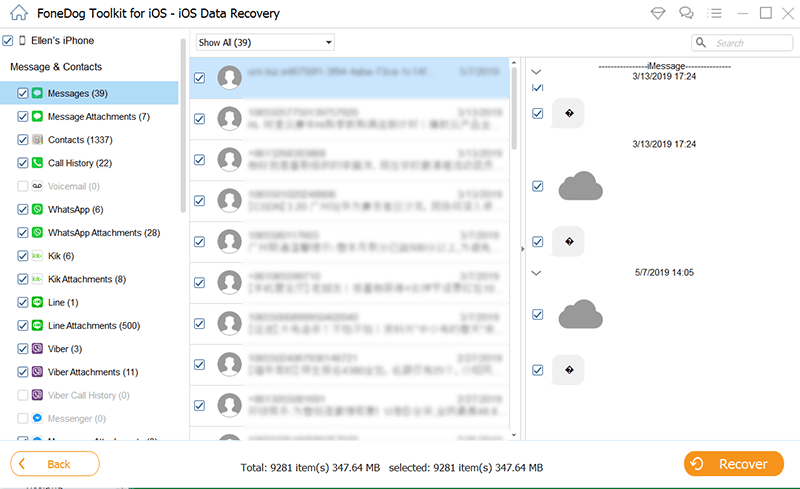
人们也读顶级指南:2023 年无需备份即可恢复已删除的 iMessages在 iPhone 上备份 iMessages 的方法有哪些?
结论
通过遵循这些简单的步骤,您可以利用 FoneDog iOS数据恢复的强大功能来成功 恢复已删除的iMessages 直接从您的 iPhone 进行操作,为您提供可靠且有效的解决方案。


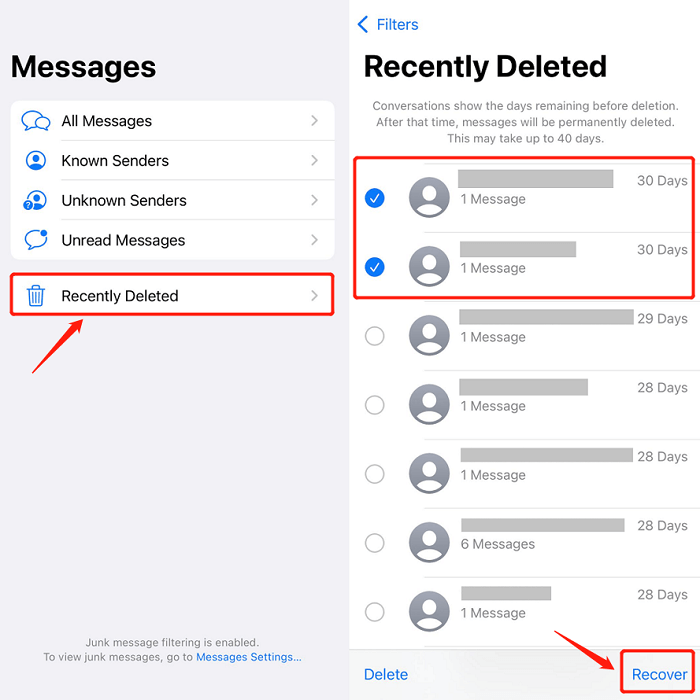
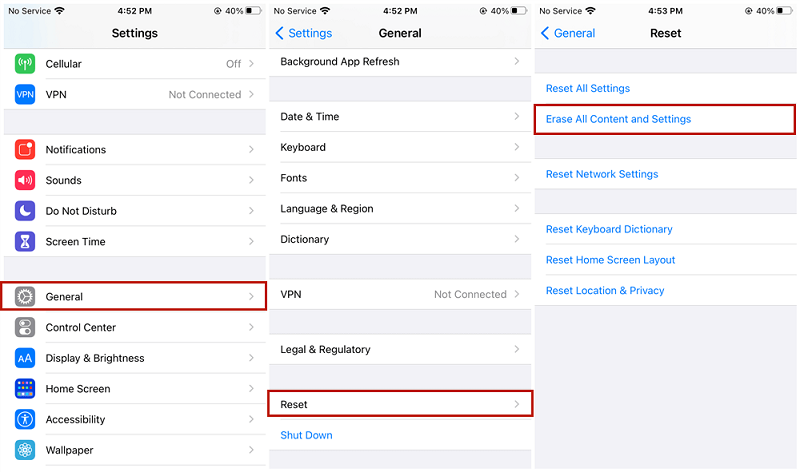
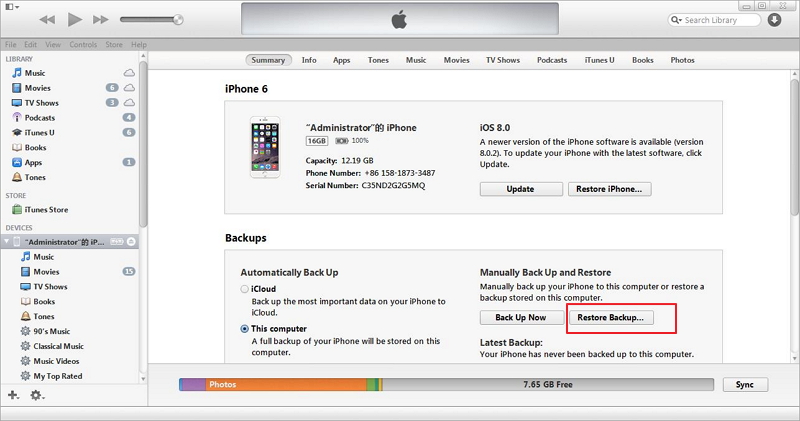

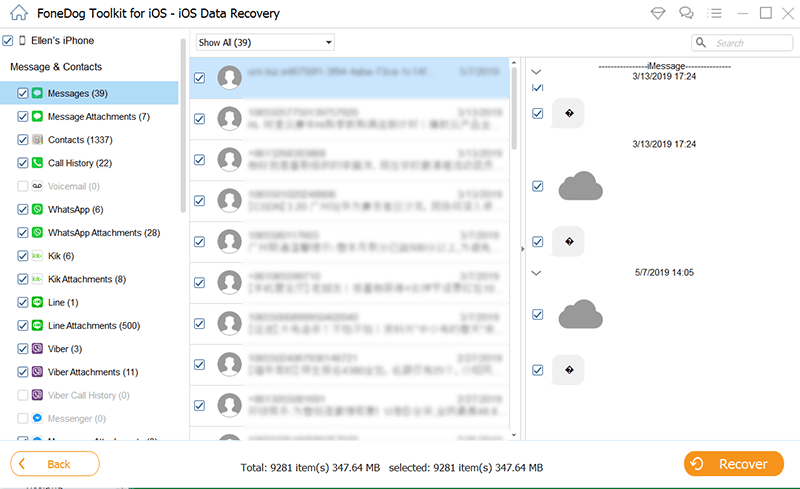
/
/