

作者: Nathan E. Malpass, 最新更新: 2018年8月9日
本文将介绍如何从iPhone访问iCloud,继续阅读!
iCloud功能于10月11 2012首次发布。 从那时起,Apple用户就从其存储功能中受益。 iCloud软件允许用户在链接到该帐户的所有设备之间存储和共享文件。
多年来,它还开发了在所有设备之间定位丢失设备和链接信息的功能,以便您在需要时随时可以访问它。 它是用户友好的,它允许您直接从iPhone访问iCloud,以便您查看存储上的内容。
部分1:如何在iPhone上的iCloud存储上访问文件?部分2:如何在iPhone上访问iCloud设置?部分3:如何在iPhone上访问iCloud Drive上的文件?部分4:如何访问iCloud上保存的更多文件?第5部分:结论。
重要的提示: 尝试将文件上传到iCloud硬盘时,您需要有稳定的互联网连接。 此外,您可以存储任何类型的文件,只要它低于5GB,因为这是您将获得的初始存储容量。 如果您需要更多,您可以从50GB购买额外的存储空间,每月只需$ 0.99。
这是一个新的发展 iCloud软件 iOS 10发布后 您现在可以直接从iPhone访问iCloud硬盘。 请注意,虽然在iPhone上应该打开应用程序。 为此,请按照下列步骤操作:
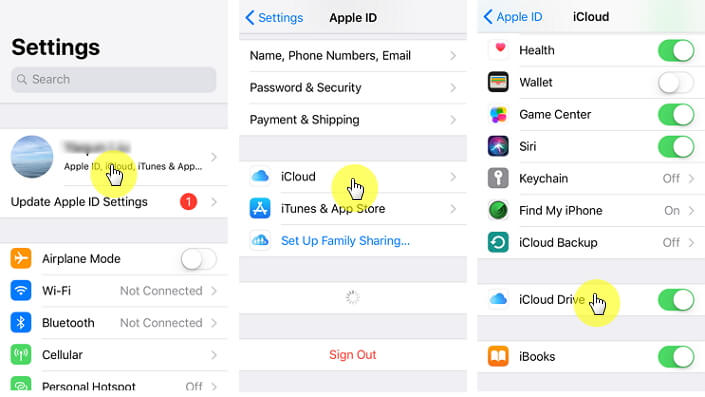
随着新的iOS版本问世,所有Apple设备的界面也发生了变化。 这引起了iDevice用户的一点困惑,因为他们已经习惯了旧格式。 在iPhone上访问iCloud设置可能看起来有点复杂,但实际上它更容易实现。
具体方法如下:
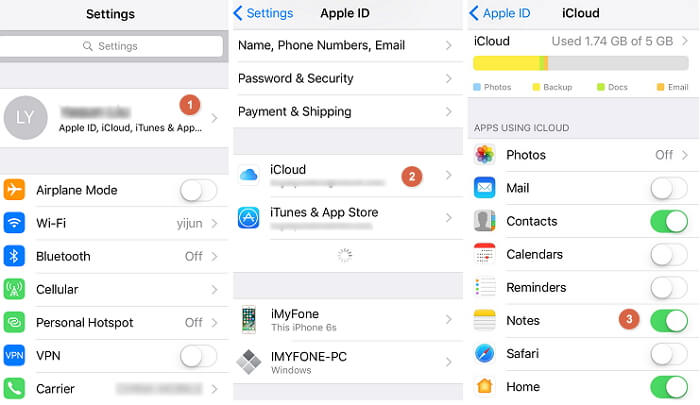
我们不得不承认,有些情况下我们的iPhone内存不足,因此通过iCloud存储了一些其他文件的好处。 但是如果5GB分配的容量对你来说还不够呢? 以下是订阅其他存储的步骤。 请注意,这会产生每月经常性费用,所以如果你想节省开支,这不是你的选择。
但如果你非常需要它,请继续阅读。
然后,系统将提示您使用iCloud帐户登录以完成交易。 一旦确认购买,您的存储计划中的更改将立即反映出来。
不可否认,iCloud Drive在存储重要文件方面非常有用,并且在您需要时可以轻松访问它们。 但是还有其他数据,您无法使用iPhone上的iCloud访问(即删除的数据)。 为了使这个过程可行,我们自豪地介绍了FoneDog Toolkit-Data Recovery。
该软件可让您轻松访问iPhone中的所有iCloud Drive内容。 它充当您的计算机和iDevice之间的桥梁。 它安全且100%安全,即使使用最新的Apple型号,即iPhone X,iPhone 8 +,甚至是新的iOS 11也能正常工作。
您需要遵循几个简单的步骤才能恢复最初在iCloud上不可用的文件。 有三种方法可以恢复您的数据,因此请继续阅读以了解有关它的更多信息。
在购买之前下载并试用此FoneDog iOS数据恢复! 点击下面的下载按钮试试吧。
下载并安装 FoneDog iPhone数据恢复工具包。 安装完成后,启动软件。 您现在可以连接iPhone(使用设备附带的原始USB线以避免任何错误),一旦检测到设备,请转到“从iOS设备恢复”,然后单击“开始扫描".
重要的提示: 确保在启动FoneDog Toolkit之前已经下载了最新的iTunes版本。 不建议同时运行这两个程序。
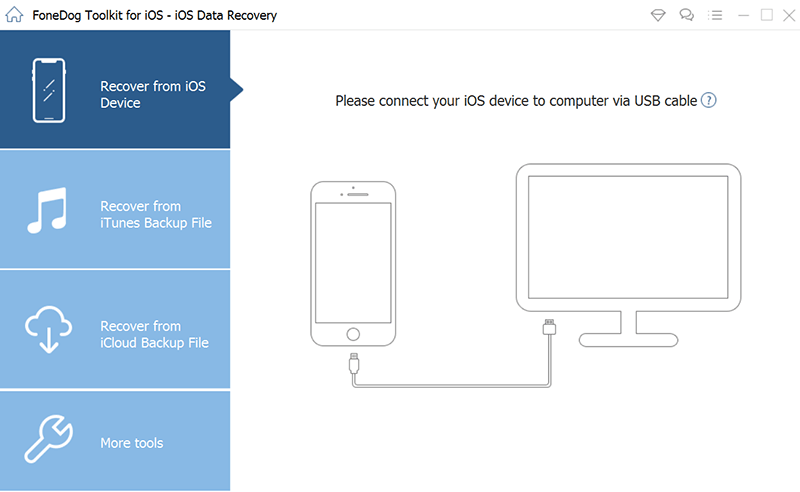
该工具包现在将扫描您的iPhone,查找您可能无法找到的任何可能已被删除或存档的数据。 这将需要几分钟,具体取决于iPhone上存储的文件数量。 扫描完成后,您将能够看到所有已找到数据的列表。
该工具包还有一个进度条,允许您在进程正在进行时恢复哪些文件,因此即使在中间,您也可以点击“暂停”,如果您已经找到了您正在寻找的内容。
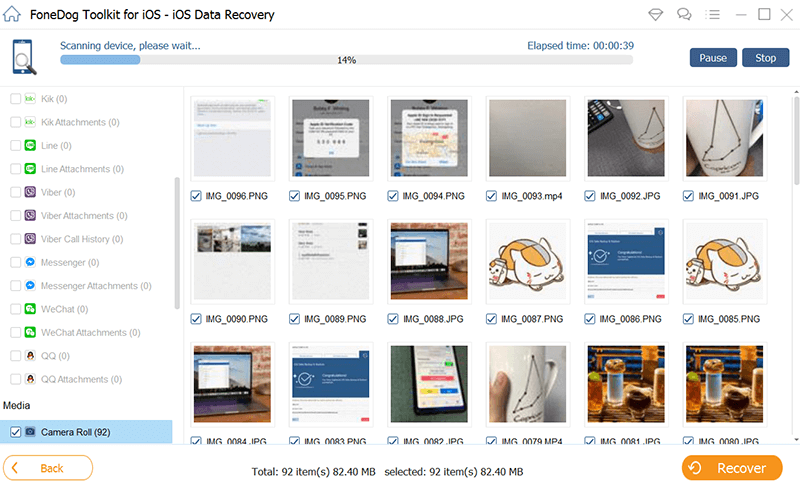
一旦您查看并选择了需要检索的文件,请单击“恢复“按钮。这将开始保存您选择的文件的过程。只需确保您选择将其保存到计算机上的位置
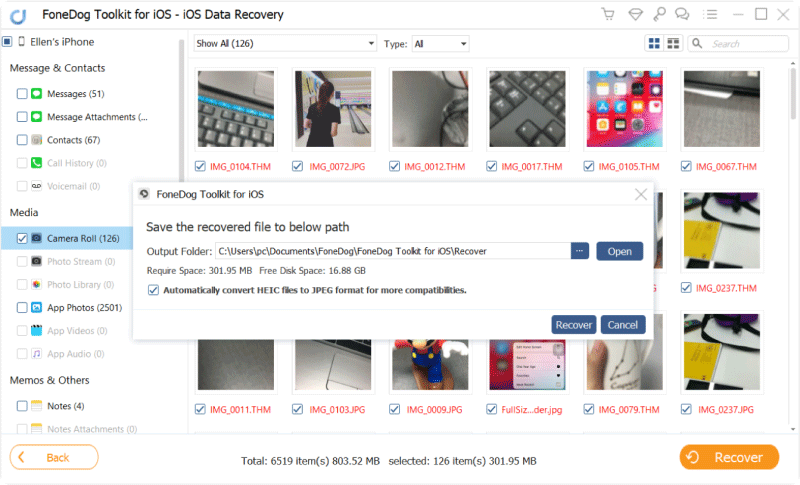
人们也读指南:从iCloud有效恢复照片解决了! 从iCloud或iTunes Backup恢复iPhone
在FoneDog Toolkit的主仪表板上,单击“从iTunes备份文件中恢复“。如果您通过iTunes在计算机上存储了多个创建的备份,您将看到一个列表,您只需选择所需的备份,然后选择”开始扫描“,工具包现在将开始扫描其中的所有文件。
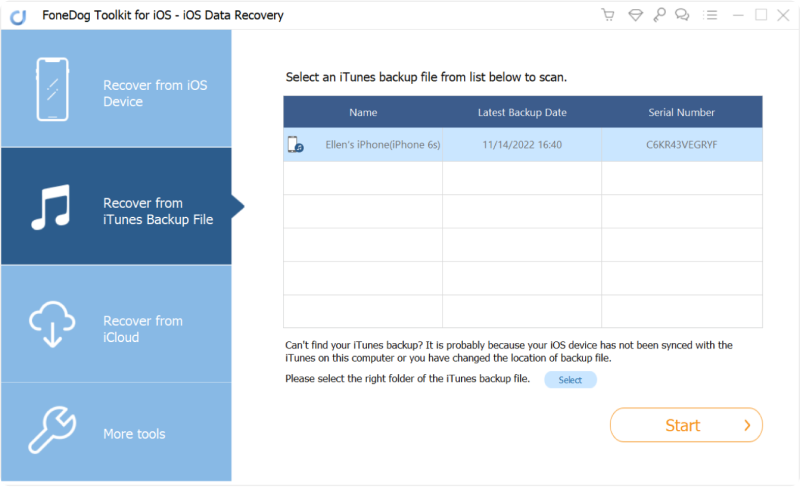
扫描完成后,您现在可以查看从iPhone中删除但已在iTunes上备份的文件。 您会看到所有内容都根据文件类型进行分类,即照片,消息,联系人。 一旦你选择了你需要的那些,点击“恢复“按钮。这会将它们保存在您选择的计算机路径上。
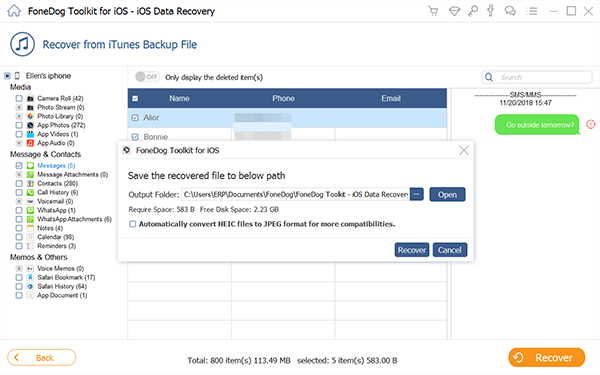
您需要再次访问FoneDog Toolkit-iOS Data Recovery的主仪表板,以便您现在可以选择“从iCloud备份文件中恢复“。下一个提示会要求您使用您的iCloud凭据登录.FoneDog是一个安全的软件,可以评估敏感信息,因此可以放心,它不会存储您的帐户信息。

登录到iCloud后,您将能够看到所有已备份的内容。 您现在可以选择要还原的备份文件,然后单击“资料下载“按钮。然后你需要点击”下一步“按钮开始扫描你的iCloud数据,这需要几分钟才能完成
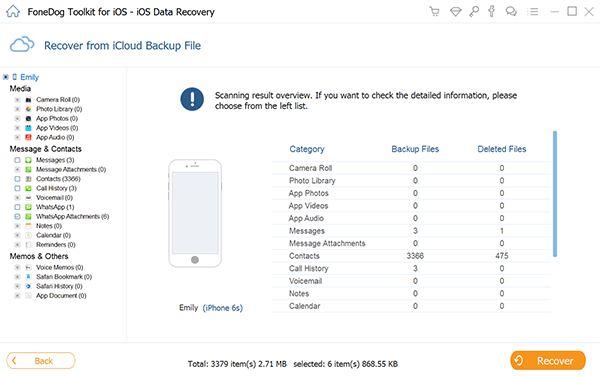
扫描完成后,您将再次能够看到窗口左侧分类的所有文件,并且可以逐个预览所有文件,以便您可以选择需要检索的文件。 完成选择后,您需要做的就是点击“恢复“按钮将文件保存到您的计算机。
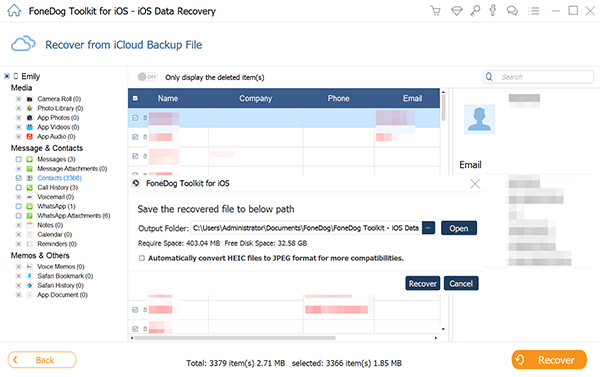
重要的提示: 由于iCloud在互联网连接上运行,因此您无需将iPhone插入计算机。 只要您有稳定的连接,它就不会在扫描和下载过程中遇到任何中断。
当iCloud的可访问性得到改善时,iPhone用户真的很方便。 您现在可以直接从iPhone执行此操作,即使在使用多个设备时也可以访问存储在iCloud上的文件。 您也可以与任何人分享。
虽然如果你遇到一些可能已经丢失或删除的文件,你可以采用另一种方法来恢复它。 这就是创建FoneDog Toolkit-iOS数据恢复的原因。 为了让iDevice和iCloud用户能够找回被认为完全丢失的内容。 它始终有效,其设计方式可以通过iTunes或iCloud创建备份。
您可以恢复所有类型的数据,而不仅仅是文档。 立即下载该软件,让您完全放心,当您发现自己迷失方向时,可以使用FoneDog工具包,以解决诸如从iCloud访问文件等问题。
发表评论
评论
热门文章
/
有趣乏味
/
简单困难
谢谢! 这是您的选择:
Excellent
评分: 4.6 / 5 (基于 106 评级)