

作者: Adela D. Louie, 最新更新: 2018年8月21日
"为什么我的手机无法读取我的SIM卡?"
你有没有经历过一天早上醒来然后当你看到你的iPhone时它说“没有SIM卡”? 你试过打开你的SIM卡托盘,但你的SIM卡就在那里。 因此,您将无法拨打任何电话。 您也将无法接收或发送短信或使用您的移动数据。
这种情况确实令人担忧,并且您肯定会采取一切措施来解决此问题。 在这里,我们将向您展示一些方法,以便您可以修复iPhone没有检测到SIM卡。
多年来专注于软件开发,我们创建了一个易于使用且功能强大的 iOS 工具。
这是给你的提示: “下载“ FoneDog iOS数据恢复 在恢复出厂设置或任何其他情况导致数据丢失时,轻松从 iOS 设备恢复数据。 如果您不需要第三方软件的帮助,我们在下面收集了一些基本的解决方案来解决问题。
iOS的数据恢复
恢复照片,视频,联系人,消息,通话记录,WhatsApp数据等。
从iPhone,iTunes和iCloud恢复数据。
与最新的 iPhone 和 iOS 兼容。
免费下载
免费下载

第1部分。什么是SIM卡?它如何工作?第2部分。为什么我们需要SIM卡?优势是什么?第3部分。如何修复iPhone不能检测到Sim卡的七种方法部分4。 如何在恢复出厂设置后从iPhone恢复丢失的数据?视频指南:修复iPhone未通过FoneDog工具包检测SIM卡部分5。 结论
人们也读[已解决!]如何从iPhone访问iCloud?关于如何转发iPhone电话的热门技巧!
SIM或订户身份模块实际存储了一些数据,这些数据会让您通知所有其他iPhone用户。 负责您拨打和接听电话,接收和发送短信以及使用移动数据的人员。 SIM卡是iPhone的一部分,用于保存您的电话号码,以便其他人可以与您联系。
SIM卡是我们将电话号码从旧手机转移到另一个手机的最简单方式。 只要您的iPhone解锁,这也可以让您在旅行时更改您的运营商。 它还可以帮助您存储其他人的联系人和短信。
在这里,我们将向您展示您可以为您做的事情 修复未检测到SiM卡的iPhone.
1。 打开并关闭飞行模式
这实际上是一件非常简单的事情。 您只需转到控制中心,然后点击飞机图标即可。 等待大约十五秒钟。 然后,再次点击飞机图标,查看您的SIM卡是否被检测到。
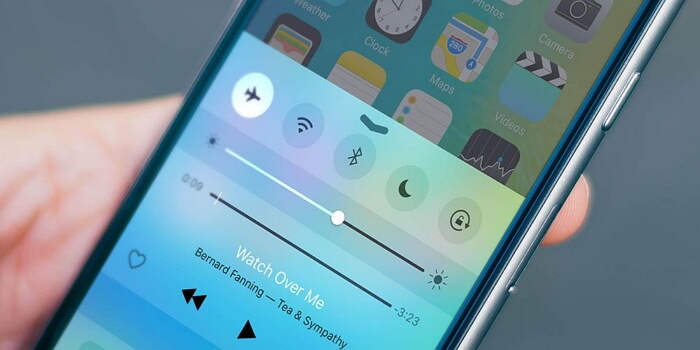
2。 清洁您的SIM卡插槽
确保您的SIM卡托盘始终清洁无尘。 这是因为如果您的SIM托盘中有灰尘,那么可能是您的原因 您的iPhone无法检测到SIM卡你可以继续弹出你的SIM托盘然后尝试用软毛牙刷清洁它。 您也可以尝试使用回形针清洁它。 然后,将SIM卡放回原处,然后将其放回iPhone上。
3。 检查您的SIM托盘
您可以使用回形针将iPhone SIM托盘从插槽中弹出。 然后继续将纸夹插入小孔中,然后轻轻按下。 这将使SIM托盘弹出。 一旦它出来,拉它,然后检查它是否已毁坏或是否有损坏。您还必须确保您的SIM托盘牢固地固定SIM卡。
如果您发现您的SIM托盘有点松动,那么这可能是您的iPhone未检测到您的SIM卡的原因。 在这种情况下,您必须前往最近的Apple中心并将其修复。不要使用任何其他SIM托盘,因为这可能会使情况变得更糟。 这是因为它可能会永久损坏您的SIM卡或iPhone。

4。 试试另一张SIM卡
尝试使用其他SIM卡并将其插入iPhone。 这样做对您确定问题是否与您的SIM卡有关非常有帮助。 如果您的SIM卡似乎已损坏,请继续联系您的运营商零售店,并请求您另外购买SIM卡。 您也可以只使用新SIM卡替换旧SIM卡。
5。 更新您的运营商设置
遇到iPhone未检测到SIM卡时,最简单有效的方法之一就是检查运营商设置是否已更新。 您可以按照以下步骤进行操作。
(1)进入设置
(2)点击“常规”
(3)然后点击关于。
(4)从这里,如果需要更新,您可能会收到提示。 如果是这样,请点按“确定”。这样可以确保您的运营商所做的任何更改都会在iPhone上更新。
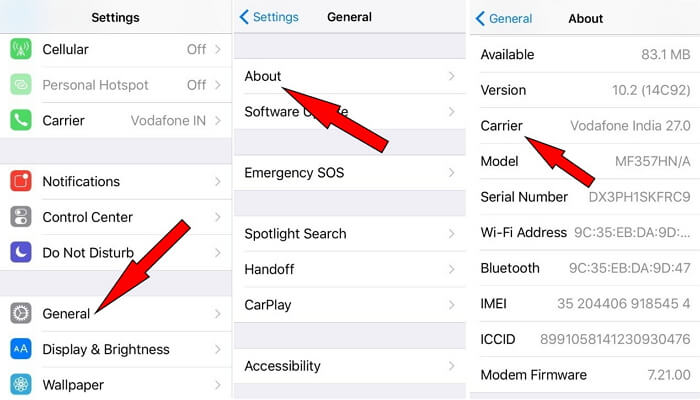
6。 让你的iOS更新
这也是尝试用最新版本更新iPhone的一种好方法。 借此,养成检查设置中是否有可用更新并将其安装在iPhone上的习惯。 这样做可以确保您的iPhone不会出现任何软件问题,并且还可以解决iPhone未检测到的SIM卡问题。要检查iPhone上的任何更新,这是您需要做的。
(1)在iPhone设备上启动设置。
(2)然后,点击“常规”
(3)之后,继续点击“软件更新”
(4)如果有更新,它将在您的屏幕上显示。 如果有可用的更新,请继续并点击立即安装。
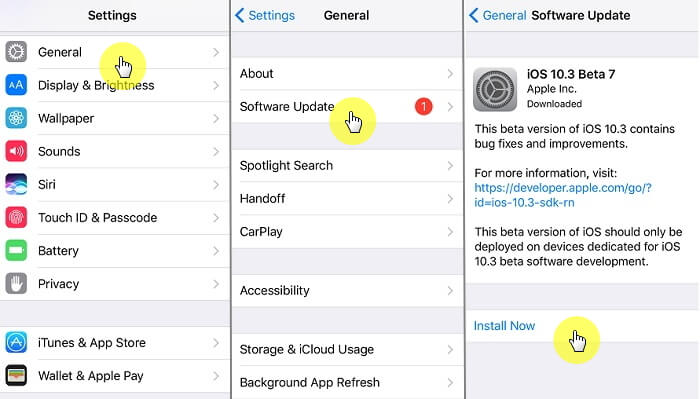
7。 将iPhone恢复到出厂设置
现在,如果在执行上述所有方法后问题仍然存在,则可能需要重置iPhone的出厂设置。 但是,在执行此步骤之前,请确保已备份iPhone上的所有数据。 您可以使用iTunes或iCloud备份重要数据。 现在,您需要执行以下操作才能将iPhone重置为出厂设置。(1)继续并启动设置
(2)之后,点击General
(3)然后点击重置
(4)之后,继续选择删除所有内容和设置。此方法将删除iPhone设备的所有数据和内容。 这实际上会删除您拥有的所有信息以及iPhone中的设置。 这种方法会让你的iPhone变得像新的一样好。
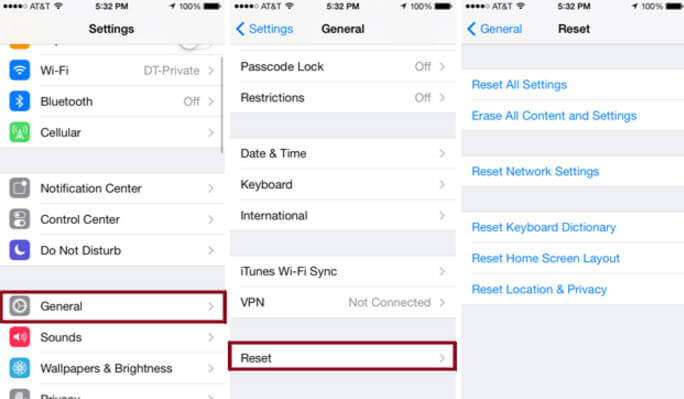
注意:
但是,尝试使用iTunes或iCloud恢复备份可能会在将iPhone重置为出厂设置后出现问题。
但是,您不必担心,因为我们将向您介绍一个可用于恢复备份的工具,或者您可以从iPhone设备恢复已删除的数据。
由于我们已经提到执行恢复出厂设置会导致您的 iPhone 在恢复备份时出现问题,因此我们为您提供了正确的解决方案。 您只需要拥有 FoneDog Toolkit - iOS数据恢复软件。
此程序将允许您以三种方式从iPhone设备恢复任何丢失的数据。 它可以使用iTunes备份文件,iCloud备份文件或直接从iPhone恢复数据而无需备份。FoneDog工具包 - iOS数据恢复 该程序当然具有您可以肯定的关键功能。
1.它与Windows或Mac计算机兼容。
2。 它还兼容iPhone,iPod Touch和iPad等任何iOS设备。
3。 它可以帮助您恢复已删除的照片,短信,联系人,通话记录,WhatsApp,Notes等。
4。 它允许您在继续恢复过程之前预览项目。
5。 它还为您提供选择性恢复,以获得更好的结果。现在,这里是如何使用FoneDog工具包 - iOS数据恢复程序来恢复数据的指南。
从我们的网站下载软件,然后将其安装在Mac或Windows PC上。 之后,继续运行程序,然后从程序的主界面中选择iOS Data Recovery。 然后,选择从iOS设备恢复选项。使用USB线并将iPhone连接到PC。 然后,等待程序检测到您的iPhone设备。 检测到iPhone后,请继续并单击“开始扫描”按钮继续。
一旦扫描过程完成,FoneDog Toolkit - iOS数据恢复程序将显示您的iPhone设备中的所有恢复的项目。 在屏幕左侧,您可以选择文字信息,联系人,照片,视频等类别。 您可以逐个从这些类别中进行选择。
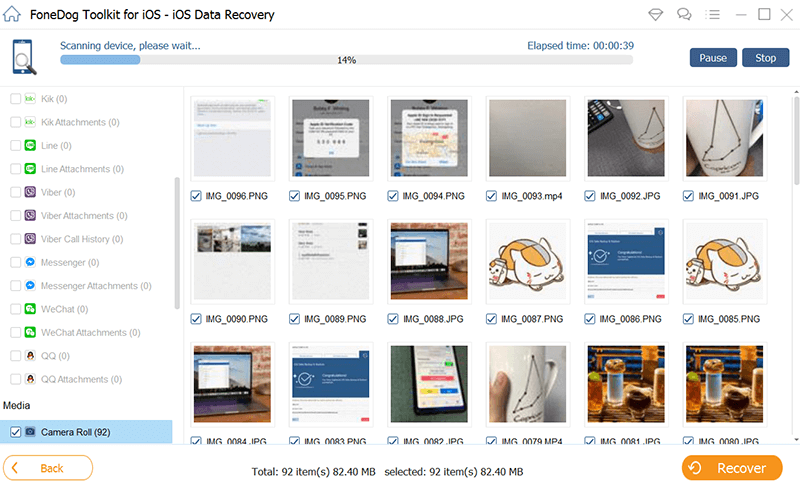
从iPhone扫描和预览已删除的数据 - Step2
您将能够预览屏幕右侧每个类别中的所有项目。 您可以通过标记它们来选择每个类别所需的项目。 一旦您对这些项目感到满意,请继续并单击“恢复”按钮。 所有恢复的项目都将保存在计算机的文件夹中。
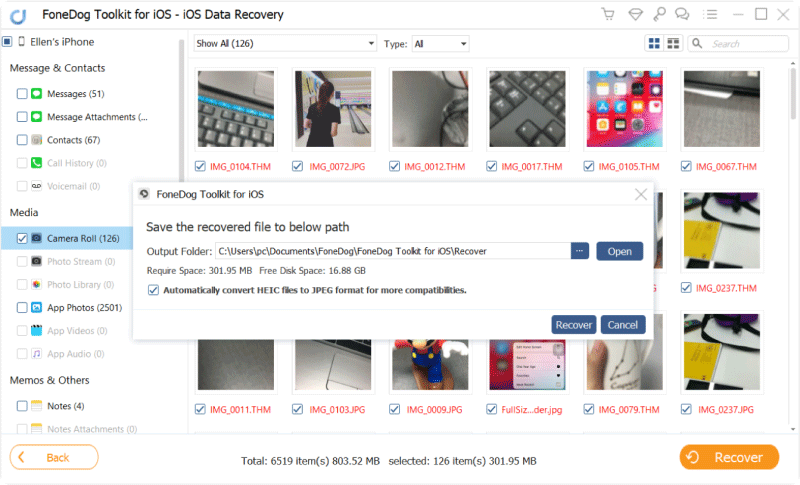
将已删除的数据从iPhone恢复到计算机 - Step3
就像第一个一样,继续启动程序,然后选择从iTunes备份文件中恢复。 在这里,您必须确保使用与用于将数据备份到iTunes的计算机相同的计算机。 之后,使用USB线连接iPhone设备。一旦将iPhone连接到PC,您就可以看到所有的iTunes备份文件。 在这里,您只需单击所需的备份文件,然后单击“开始扫描”按钮。
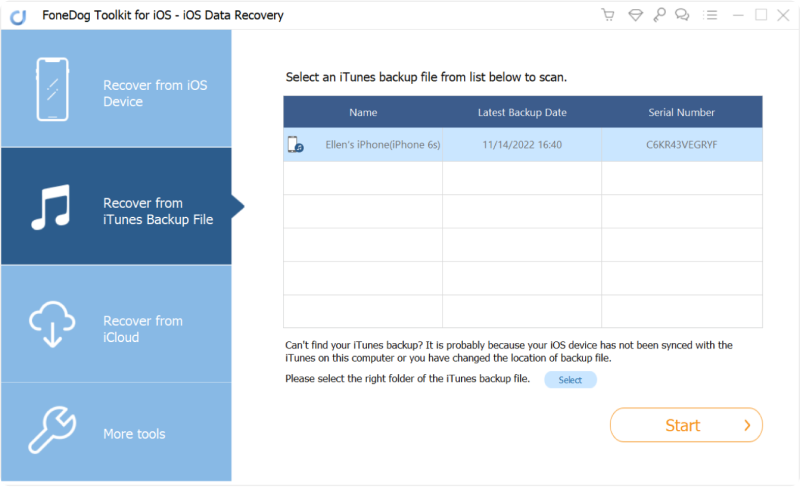
选择iTunes备份并开始扫描 - Step1
完成扫描,提取和下载过程后,程序将显示您的iTunes备份文件。 它们将显示在一个类别中。 从屏幕左侧选择类别,然后从屏幕右侧选择其中的项目。如果您确定要返回的所有项目,请继续并单击恢复按钮。
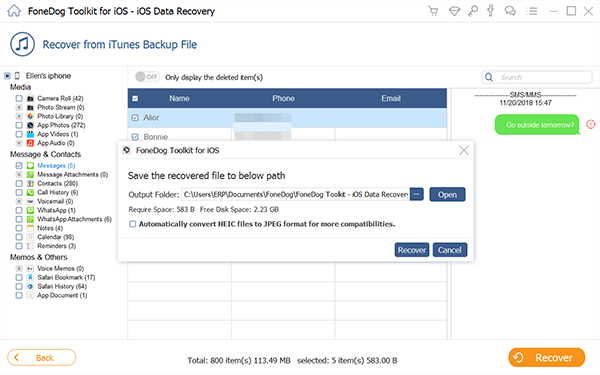
从iTunes备份预览和检索已删除的数据 - Step2
继续在PC上启动程序,然后选择从iCloud备份文件中恢复之后,它将要求您登录iCloud。 您只需输入您的Apple ID和密码即可。

选择iCloud Option并登录iCloud - Step1
一旦您已经登录,程序将显示您的iCloud备份文件列表。 您所要做的就是选择所需的备份文件,然后单击“下载”按钮。一旦下载完成,您就可以看到一个弹出窗口,其中包含FoneDog Toolkit支持的所有类别以进行恢复。 您所要做的就是选择所需的所有类别,然后单击“下一步”按钮。
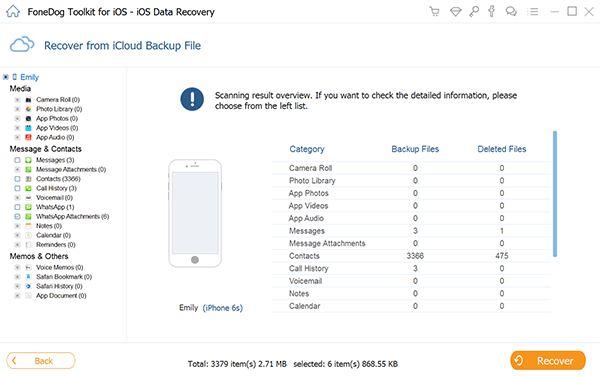
选择文件类型并下载iCloud Backup - Step2
然后,在单击“下一步”按钮后,程序将开始扫描并解压缩iCloud备份。 扫描完成后,它会显示包含您选择的每个类别的所有项目。 预览所有项目,然后将它们还原到您的计算机。
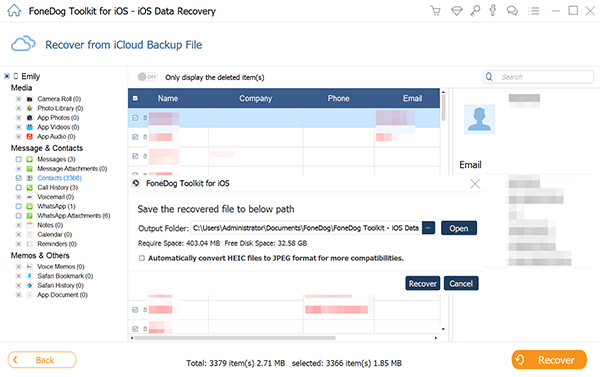
预览并将已删除的文件恢复到PC - Step3
现在,我们已经向您展示了如何解决iPhone未检测到的SIM卡问题。 我们还向您展示了从iPhone中恢复数据的最佳和最有效的方法,以防您不小心将其从iPhone设备中删除。 确保您的PC上安装了FoneDog Toolkit - iOS Data Recovery,以确保您可以随时恢复iPhone设备丢失的任何物品。
发表评论
评论
热门文章
/
有趣乏味
/
简单困难
谢谢! 这是您的选择:
Excellent
评分: 4.5 / 5 (基于 71 评级)