

作者: Adela D. Louie, 最新更新: 2017年11月10日
什么!! iOS 11 Update删除了我的照片,如何恢复? 有没有办法让他们回来?
我们都知道新的 iOS更新 已经被Apple发布了。 我们打赌,你们中的一些苹果用户已经更新了他们的移动设备。 但是,当您尝试更新移动设备时,出现了问题。 更新后,手机中的照片已被删除。 丢失那些珍贵的照片真的很令人沮丧,因为他们所说的“一张图片胜过千言万语“。由于iOS更新后发生的这个故障,你真的非常渴望找到一种方法让你在iOS更新后恢复那些已删除的照片。
好吧,您不必再担心了,因为我们将向您展示如何在iOS更新发生后从iOS设备恢复这些已删除的照片。
PART 1:关于iOS更新的全部内容PART 2:在您的计算机上下载并安装FoneDog iOS数据恢复工具第3部分:更新后从iOS恢复已删除的照片PART 4:使用iTunes备份恢复iOS更新后删除的照片PART 5:使用iCloud从iOS设备恢复已删除的照片视频指南:iOS更新删除照片! 如何恢复?第6部分:结论
Apple设备上的这一新更新非常适合所有人。 一些新功能包括控制中心,因为它现在可以自定义,并且您可以选择包含各种设置。 锁定屏幕现在与其通知中心合并。 在更新之前,Siri与其类似机器人的语音相比具有更自然的声音,并且还了解其用户的偏好并让他们通过用户具有的其他Apple设备同步该信息。 它现在还有一个功能,可以将图像和链接等内容从一个应用程序拖动到另一个应用程序,这称为拖放功能。 还有一些新的键盘功能,您可以使用单手键盘和“轻弹”选项,以便您可以使用iPad快速键入数字和符号。 App Store现已在此新更新中得到完全增强。
很确定你们大多数Apple用户已经将他们的移动设备更新到新的iOS 11。 但是,有些人可能在更新后失去了照片。 这一定非常令人沮丧,因为您不再需要探索iOS 11版本的新功能,而是担心如何在更新后从移动设备恢复丢失的照片,以及是否仍然可以恢复它们。 不用担心,因为我们会帮助您恢复在更新期间丢失的那些照片。
我们有一个非常有用和用户友好的工具,您可以使用它来恢复更新后丢失的照片, FoneDog - iOS数据恢复 工具。 该工具肯定会帮助您只需点击几下即可恢复设备上丢失的照片。
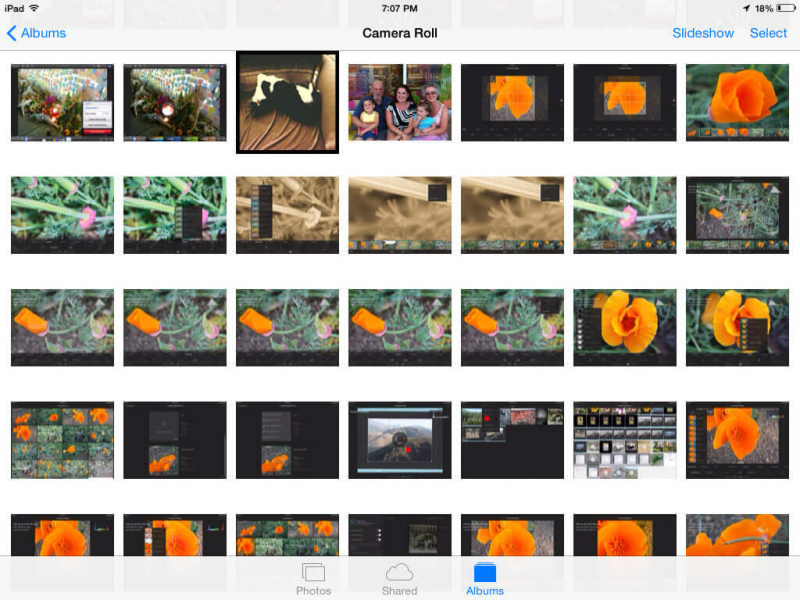 iOS更新删除照片,如何恢复!
iOS更新删除照片,如何恢复!
首先,从我们的官方网站下载FoneDog IOS数据恢复工具。 此工具与MAC或Windows计算机兼容。
完成下载后,在计算机上安装程序即可开始使用。
下载并安装FoneDog IOS数据恢复工具后,您只需启动它并将设备连接到计算机即可。
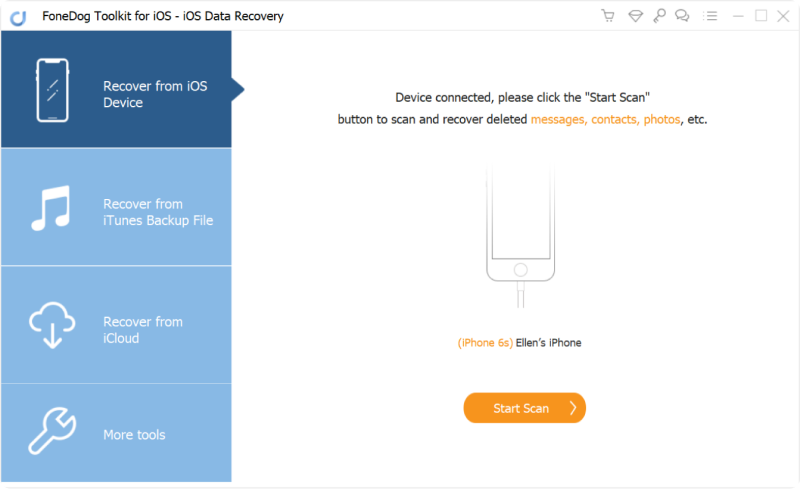
启动FoneDog和Connect iPhone - Step1
将设备连接到计算机后,等待程序检测到您的设备,然后点击“开始扫描”。 这将允许程序查看iOS设备上的数据。
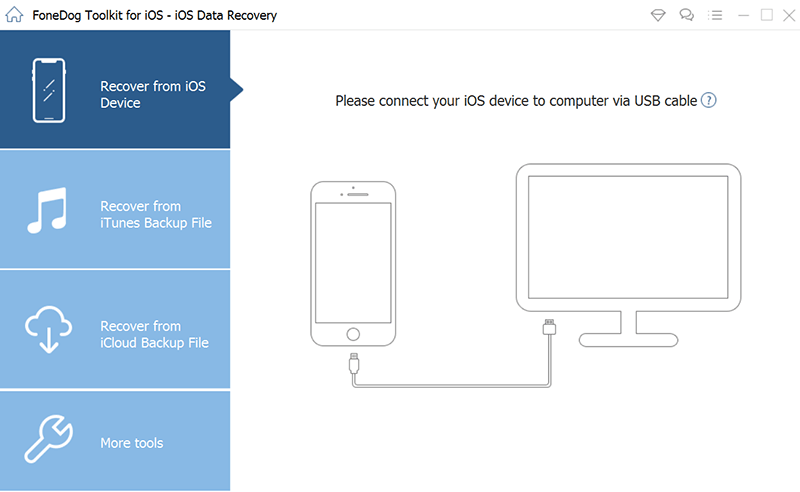
开始扫描您的iOS设备 - Step2
程序扫描完设备后,程序现在可让您从iOS设备预览丢失的照片。 只需选择要恢复的所有照片。 选择后,只需点击“恢复“按钮位于屏幕的右下角。
另请参阅:
从iPhone恢复已删除的短信
修复:iPhone照片从相机胶卷中消失
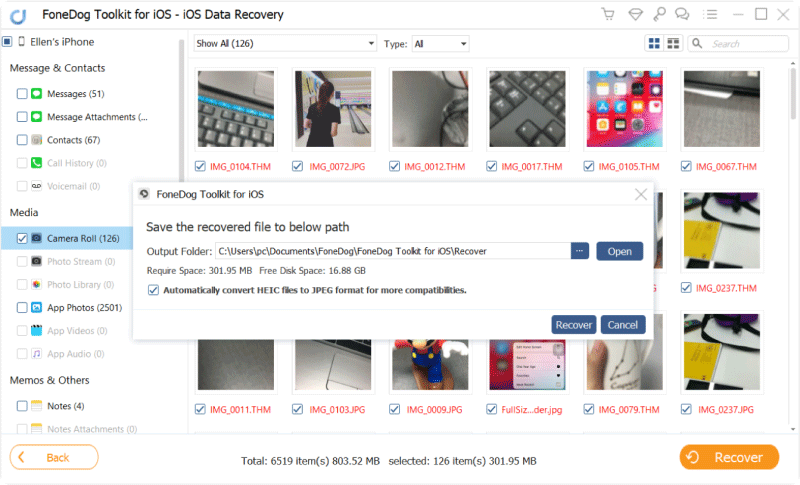 从iOS设备恢复已删除的照片 - Step3
从iOS设备恢复已删除的照片 - Step3
以下是另一种如何从iOS更新的设备中恢复丢失的照片的方法。
您需要做的就是启动FoneDog iOS数据恢复工具并选择“从iTunes备份文件中恢复“ 在屏幕左侧找到。
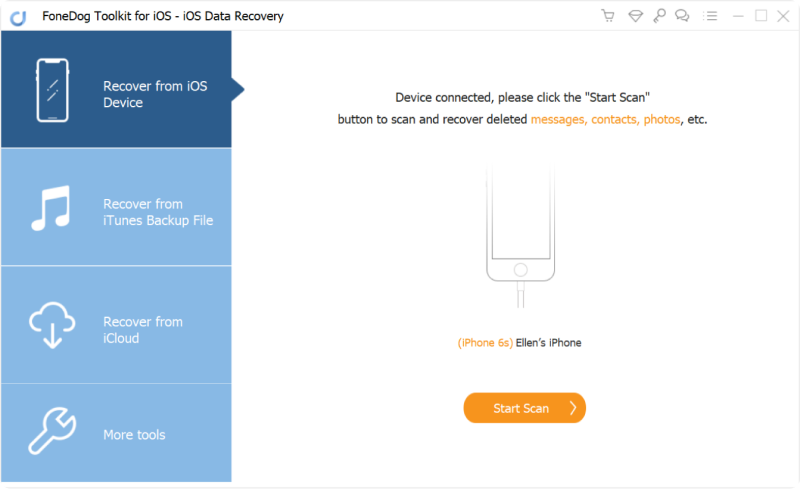
选择从iTunes备份中恢复 - (1)
之后,您将自动在屏幕上看到您的iTunes备份文件。 从这里,您需要做的就是选择备份文件并单击“开始扫描“发现在屏幕的右下角。
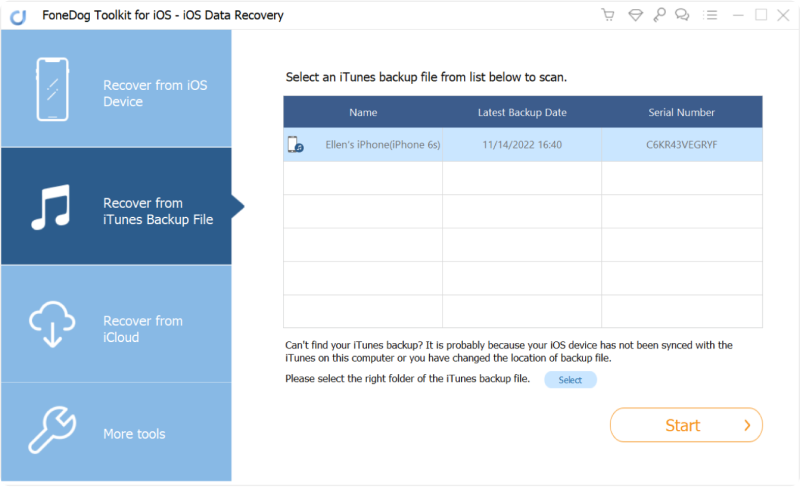 选择iTunes备份和开始扫描 - (2)
选择iTunes备份和开始扫描 - (2)
程序扫描完手机后,您现在可以在屏幕上看到所有已恢复的照片。 您将能够预览并选择要恢复的照片。 选择照片后,您想要检索,只需继续并点击“恢复“按钮位于屏幕右下角,可将其保存在所需的文件夹中。
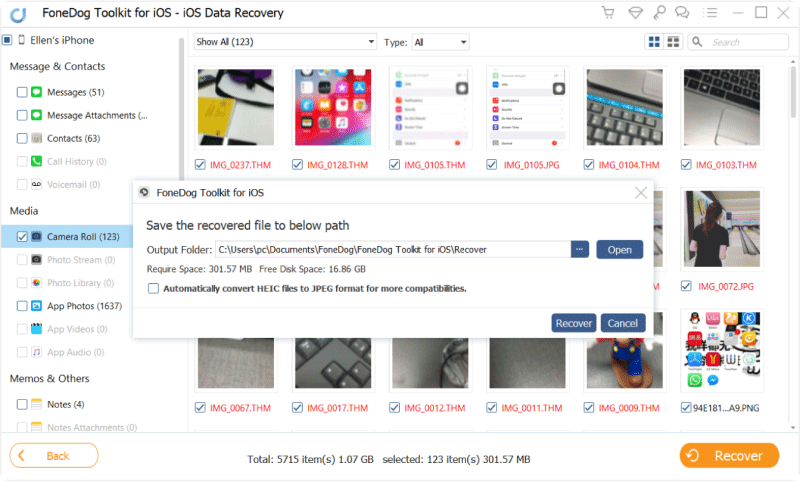
从iTunes恢复已删除的照片 - (3)
这也是您使用FoneDog iOS数据恢复工具从设备更新期间恢复这些已删除照片的另一种方法。 iCloud实际上是恢复和备份文件的最简单方法,也可以将它们还原到您的设备上。
启动FoneDog iOS数据恢复工具并“从iCloud备份文件中恢复“发现在屏幕的左侧。 之后,登录您的iCloud帐户.
注意:确保您登录iOS设备上的相同信息。

登录iCloud - #1
登录iCloud帐户后,您现在可以查看之前备份文件的所有列表,其中包括一些详细信息,例如关于何时进行备份的时间和日期。 您需要做的就是选择最近的一个。 选择之后,请继续点击“资料下载“。
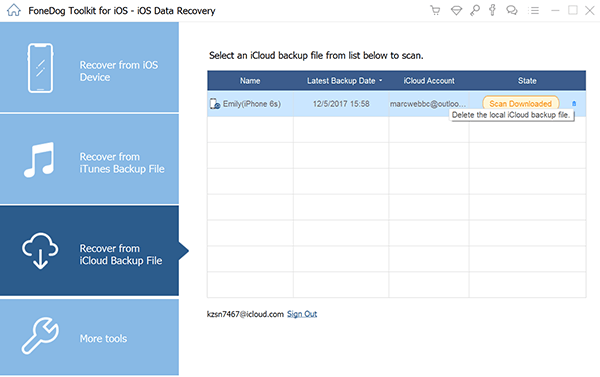 选择iCloud Backup - #2
选择iCloud Backup - #2
您将能够在屏幕上看到一个弹出窗口,其中会要求您选择要恢复的所有文件。 从这里开始,您需要选择的是从iOS恢复丢失的照片。 之后,选择媒体并选择照片,相机胶卷,照片库和应用照片的框。 选择后,只需点击“下一页“ 接着说。
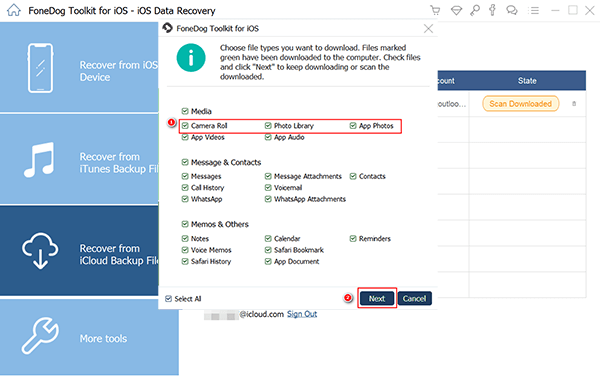
选择照片到San - #3
选择文件后,您现在可以预览设备中的所有照片。 从这里,您现在可以选择想要恢复的丢失照片。 选择照片后,请继续点击“恢复“屏幕右下角的按钮。
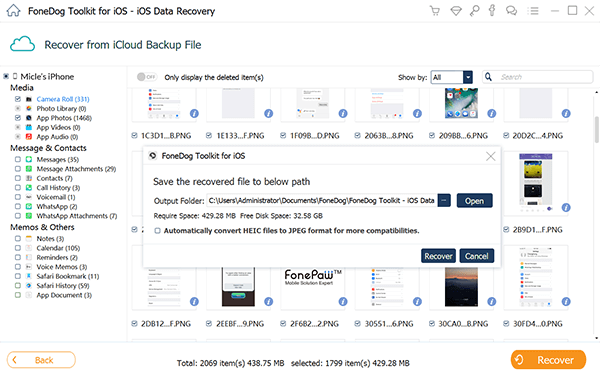
在iOS更新后恢复已删除的照片 - #4
在为我们的移动设备尝试新内容时没有什么不妥,但请确保始终确保在移动设备上进行备份。 恢复所有丢失的数据后,您还可以在计算机上备份数据,以便在这种情况再次发生时,您可以随身携带这些备份。 幸运的是,我们有 FoneDog iOS数据恢复 帮助我们从移动设备恢复任何已删除数据的工具。
发表评论
评论
热门文章
/
有趣乏味
/
简单困难
谢谢! 这是您的选择:
Excellent
评分: 4.7 / 5 (基于 76 评级)