

作者: Nathan E. Malpass, 最新更新: 2023年11月10日
智能手机已成为重要的沟通枢纽,拥有将我们与朋友、家人、同事等联系起来的联系人宝库。 丢失这些联系人,无论是由于意外删除、设备故障还是软件问题,都会让人感觉是一次重大挫折。 然而,好消息是,该过程 如何在iPhone上还原联系人 通常是可能的并且相对简单。
在这份综合指南中,我们将引导您完成以下过程: restoring contacts on your iPhone even without any backup,确保您的宝贵联系永远不会丢失。 无论您失去了一个重要联系人还是整个名单,我们都会为您提供行之有效的方法和专家提示,以简化恢复过程。
因此,让我们深入研究各种技巧,帮助您恢复联系并重获心灵的平静。
第 1 部分:如何在 iPhone 上恢复联系人:亚军方法第 2 部分:如何在 iPhone 上恢复联系人的最佳工具:FoneDog iOS数据恢复结论
丢失 iPhone 上的联系人可能会令人沮丧,但有可靠的方法可以恢复它们。 其中一种方法涉及利用 iTunes 备份文件。 如果您经常使用 iTunes 定期将 iPhone 备份到电脑上,那么此方法可以帮到您。 请按照以下步骤使用 iTunes 恢复您的联系人:
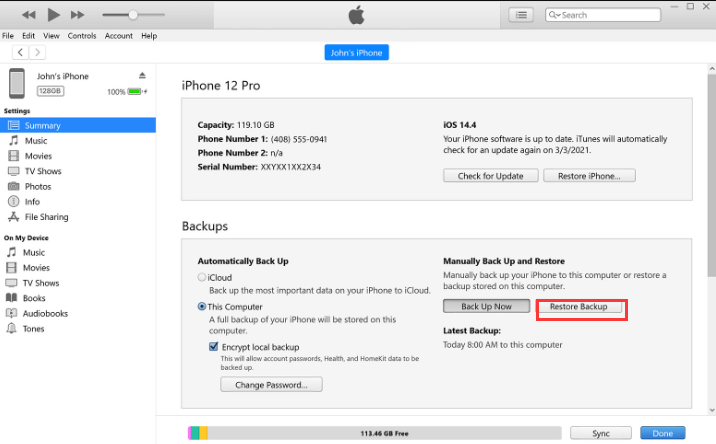
请务必注意,使用此方法将用备份替换整个设备的内容,而不仅仅是联系人。 因此,请确保您准备好将设备恢复到之前的状态。
在我们寻求恢复 iPhone 上丢失的联系人的过程中,另一种强大的探索方法是利用 iCloud 备份文件。 iCloud的 提供了一种将设备数据(包括联系人)无缝备份到云端的方法。 以下是使用 iCloud 备份文件恢复 iPhone 上的联系人的方法:
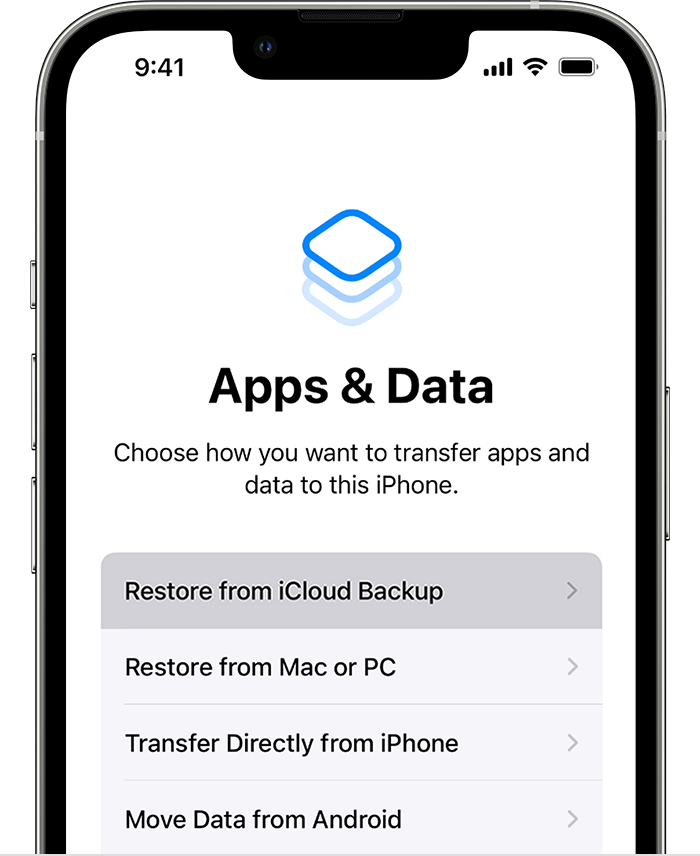
使用 iCloud 备份文件是恢复丢失的联系人的便捷方法,尤其是在您经常备份设备的情况下。 但是,与 iTunes 方法类似,此方法会用备份数据替换设备的全部内容。 另外,请确保您有稳定的 Wi-Fi 连接,以便顺利恢复过程。
在我们恢复 iPhone 上珍贵联系人的过程中,让我们深入研究另一种方法:利用 Finder 备份。 如果您使用的是装有 macOS Catalina 或更高版本的 Mac, 发现者 作为 iTunes 的替代品。 以下是使用 Finder 备份恢复联系人的方法:

如果您习惯使用 Mac 并且不喜欢依赖基于云的解决方案,那么使用 Finder 备份是一种实用的方法。 请记住,此方法会将设备的当前内容替换为备份数据。
不过,值得注意的是,此方法专门适用于 macOS Catalina 及更高版本。 如果您使用的是早期版本的 macOS,则应采用传统的 iTunes 方法。
When it comes to recovering contacts on your iPhone, exploring various avenues is essential. One often-overlooked method involves using your SIM card. If you've stored contacts on your SIM card before, this method can be a quick way to retrieve them. Here's how to restore contacts on iPhone using your SIM card:
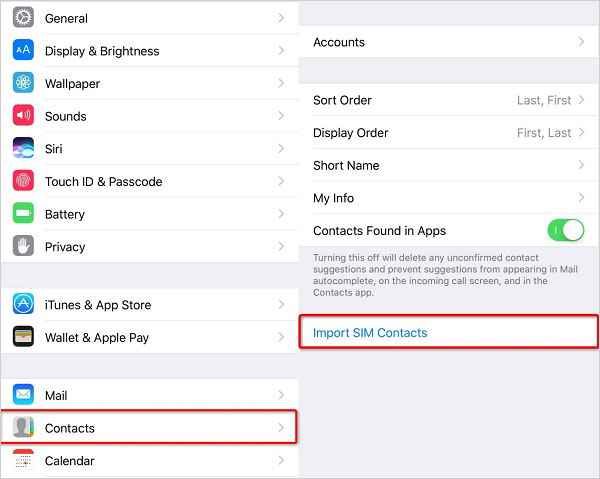
请务必注意,如果您之前已将联系人保存到 SIM 卡并且您的 SIM 卡包含您想要恢复的联系人,则此方法最为有效。 此外,现代 iPhone 可能没有此选项,或者可能主要将联系人存储在设备或云服务中。
虽然使用 SIM 卡方法在某些情况下很有用,但它可能无法为所有用户提供全面的解决方案,特别是如果您一直依赖 iCloud 等基于云的服务进行联系人存储。
在接下来的部分中,我们将探索更通用的方法,以确保您能够从各种情况下恢复联系人,无论您是否有最近的备份。 请继续探索更多在 iPhone 上恢复联系人的方法。
我们即将推出一款支持 iPhone 15 的强大工具,可以使该过程更加顺畅、功能更加丰富。 满足 FoneDog iOS数据恢复,一款强大的软件解决方案,旨在从 iPhone 中检索丢失或删除的联系人以及其他类型的数据。 该工具超越了传统方法,提供了全面的数据恢复方法。
iOS的数据恢复
恢复照片,视频,联系人,消息,通话记录,WhatsApp数据等。
从iPhone,iTunes和iCloud恢复数据。
与最新的 iPhone 和 iOS 兼容。
免费下载
免费下载

Why Choose FoneDog iOS Data Recovery?
如何在 iPhone 上恢复联系人 使用 FoneDog iOS数据恢复:
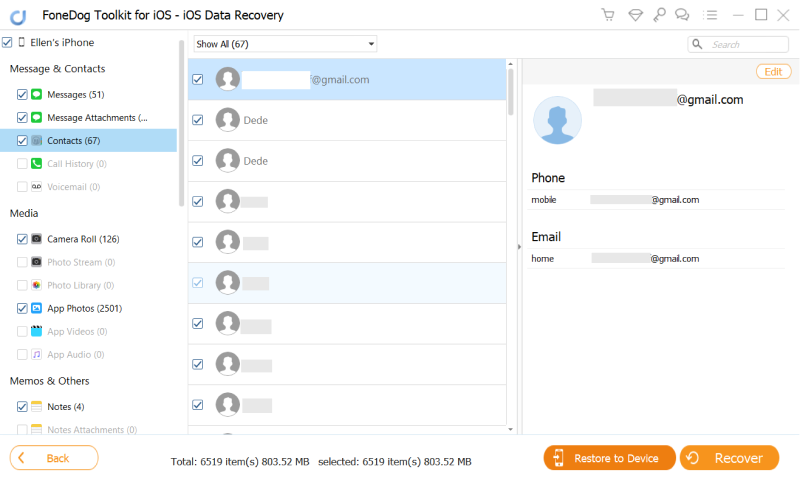
当传统方法无法满足或当您需要更有针对性和更有效的方法时,FoneDog iOS数据恢复可以成为救星。 凭借其全面的功能和易于使用的界面,该工具是您的联系人恢复工具包的宝贵补充。
人们也读2023 指南:如何在 iPhone 上恢复微信联系人?[2023更新指南]如何将iPhone联系人导出到Excel或CSV文件
在快节奏的数字环境中,丢失 iPhone 上的联系人可能会令人不安。 然而,拥有正确的知识和工具 如何在iPhone上还原联系人,您可以放心地完成恢复过程。 从通过 iTunes、iCloud 和 Finder 进行备份,到使用经常被忽视的 SIM 卡方法,有多种选项可供您使用。
对于无缝且多功能的解决方案,FoneDog iOS数据恢复作为一个强大的工具脱颖而出。 其用户友好的界面、选择性恢复和兼容性使其成为传统方法无法满足要求时的首选。
请记住,预防是关键。 定期备份您的设备,无论是通过 iCloud、iTunes 还是第三方解决方案,以确保您在数据丢失时拥有安全网。 有了这些见解和工具,您就可以应对恢复 iPhone 上的联系人的挑战,保持连接完好无损,让您高枕无忧。
发表评论
评论
热门文章
/
有趣乏味
/
简单困难
谢谢! 这是您的选择:
Excellent
评分: 4.5 / 5 (基于 98 评级)