

作者: Gina Barrow, 最新更新: 2022年10月5日
将联系人从 iPhone 传输到计算机具有挑战性。 如果处理不当,很容易丢失数据。 与照片和消息一样,联系人也在传输或恢复过程中丢失或删除的数据列表中。
你能做的最理想的事情就是找到有效的方法 将 iPhone 联系人导出为 CSV 文件格式。 在本文中,我们提供了 4 种不同的方法供您选择。 掌握其中一种方法,您还可以学习 如何将您的照片从 iPhone 传输到 PC! 阅读以找出答案。
第 1 部分:使用传输软件将 iPhone 联系人导出为 CSV部分 #2: 如何通过 Airdrop (Mac) 导出 iPhone 联系人第 3 部分:使用您的电子邮件将 iPhone 联系人导出为 CSV 第 4 部分:使用 iCloud 将 iPhone 联系人导出为 CSV第 5 部分:在传输过程中删除联系人时该怎么办 第 6 部分:总结
首先,我们将指导您如何使用专业传输软件将 iPhone 联系人导出为 CSV。 FoneDog电话转移 是我们发现的最通用的软件,可以完美地管理从一台设备到另一台设备的内容,甚至是跨平台的。
电话转移
在iOS,Android和Windows PC之间传输文件。
轻松地在计算机上传输和备份短信,联系人,照片,视频,音乐。
与最新的iOS和Android完全兼容。
免费下载

以下是该软件的完整功能:
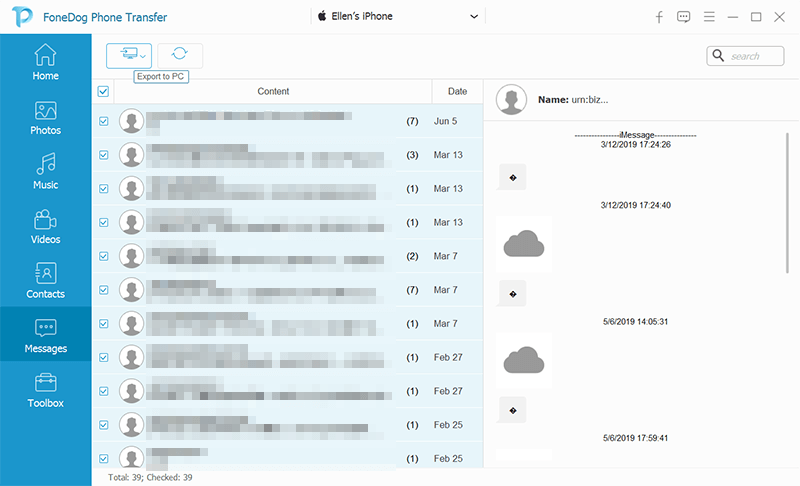
开始导出您的 iPhone 联系人到您的计算机,只需下载此软件并按照屏幕上的指南完成该过程。 此软件可在 Windows 和 Mac 计算机上使用。
如果您拥有 Mac 计算机,那么将 iPhone 联系人导出到 CSV 的最佳选择是使用 Airdrop。
Airdrop 是一种近距离无线传输,可在 iOS 设备和 macOS。 两个设备应该彼此靠近以创建无线连接并能够移动任何类型的数据。
这是有关如何将联系人从 iPhone 空投到 Mac 的指南:
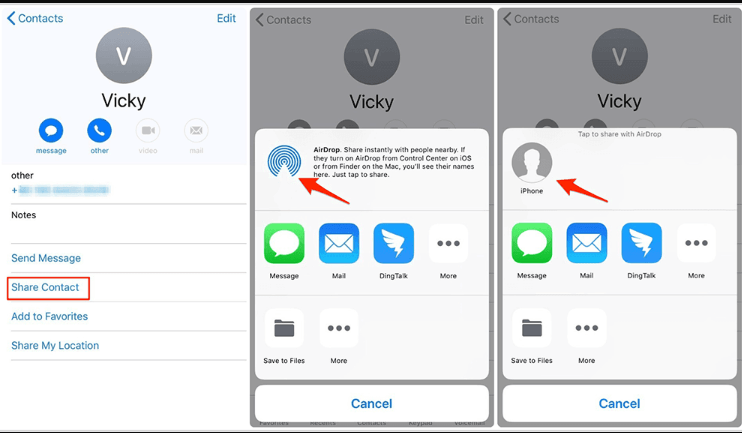
Airdrop 是一个很酷的 iOS 功能。 它没有任何文件大小限制,但是传输所有联系人可能需要一些时间。 只有当您只有少数联系人时,您才能使用此功能。 如果您需要转移批量联系人,您需要找到另一个选项。
如果您没有 Mac 计算机,则将 iPhone 联系人导出为 CSV 的下一个可能选择是通过电子邮件发送给他们。
您可以将联系人发送到您自己的任何电子邮件地址。 但是,这种方法也适用于少数联系人转移。 但这里是如何将 iPhone 联系人导出到 CSV 的指南:
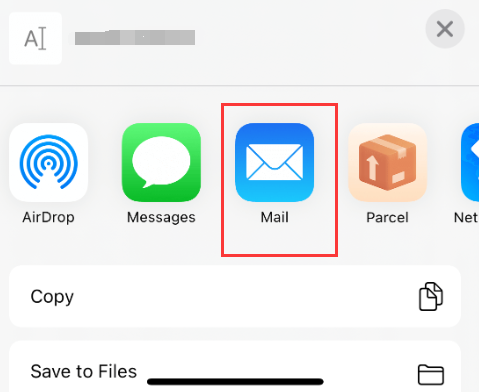
对您要导出的所有联系人重复这些步骤。
对于批量联系人转移,您始终可以依靠您的 iCloud 来帮助您。 iCloud 支持通过 CSV 文件格式导出您的联系人。 只要您可以访问 iCloud.com,您就可以在 Windows 或 Mac 计算机上执行此过程。
按照本指南将 iPhone 联系人导出为 CSV:
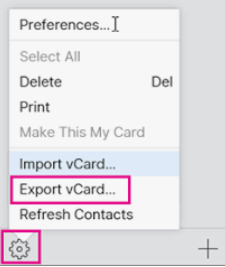
在您的计算机上下载 vCard 后,您可以看到您的联系人以 CSV 格式保存。
无论我们如何尝试保护我们的数据,仍然存在我们不小心删除或丢失它们的情况。
联系人是最容易丢失数据的文件之一。 只有定期备份,我们才能保护它们。 您可以使用 iTunes 或 iCloud 备份您的通讯录,甚至 在 iPhone 上查找已删除的联系人,或者您可以使用第三方备份选项。
但是,如果您刚刚意识到您的一些联系人已经消失,那么您现在最好的选择是使用可靠的恢复软件。
FoneDog iOS数据恢复 是一款功能齐全的软件,它提供了一种流畅的方式来检索包括您的联系人在内的不同类型的数据。 它可以使用三种方法恢复数据:
iOS的数据恢复
恢复照片,视频,联系人,消息,通话记录,WhatsApp数据等。
从iPhone,iTunes和iCloud恢复数据。
与最新的 iPhone 和 iOS 兼容。
免费下载
免费下载

以下是将 iPhone 联系人导出为 CSV 的一些主要功能:
除了您的联系人之外,FoneDog iOS 数据恢复还可以检索以下内容:
要了解如何使用 FoneDog iOS 数据恢复,请按照以下步骤操作:
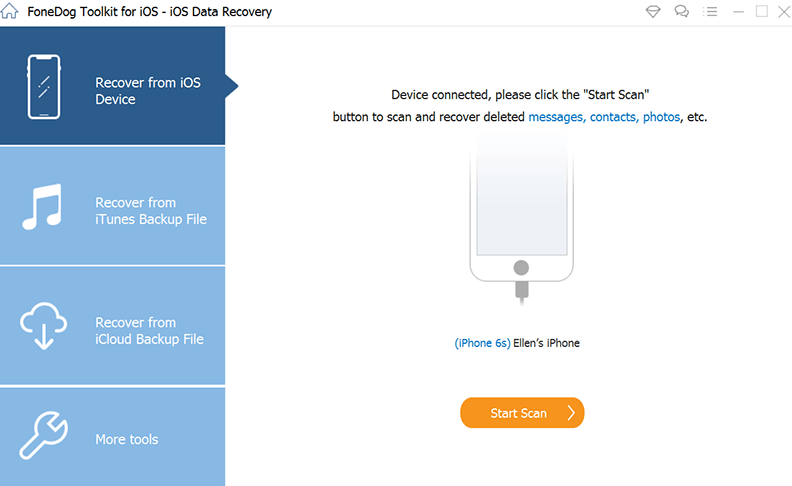
使用 FoneDog iOS 数据恢复,您可以确信您的联系人仍然在您的设备内,安全并等待恢复。
人们也读在 iPhone 上恢复已删除文件的最佳工具 – 2021 版iPhone 更新后联系人丢失怎么办? [2022]
在本文中,您刚刚学习了如何使用 4 种不同的方法将 iPhone 联系人导出为 CSV。 每种方法都有自己的优缺点。
最快的是使用传输软件,因为它不仅为您提供传输工具,而且还提供内容管理功能。 您还可以使用电子邮件、Airdrop 和 iCloud 导出您的联系人。
如果您在传输过程中丢失了联系人,您可以依靠 FoneDog iOS 数据恢复。 该软件将为您提供三种恢复模式,肯定会让您的联系人恢复。
发表评论
评论
热门文章
/
有趣乏味
/
简单困难
谢谢! 这是您的选择:
Excellent
评分: 4.8 / 5 (基于 99 评级)