

作者: Adela D. Louie, 最新更新: 2023年2月21日
备忘录是提醒人们需要完成的事情的一种方式。 这意味着上面可能有很多重要的东西,这是你必须弄清楚的主要原因之一 如何将语音备忘录从 iPhone 复制到 PC. 与您的其他文件一样,保留这些语音备忘录的备份文件是非常安全的,这至少在将来对您也有帮助。
在本文中,我们将讨论其中的一些方法以及您可以采取哪些措施来恢复或 将语音备忘录从 iPhone 传输到 PC 在特定设备突然丢失或损坏的情况下。 这篇文章将非常有趣,因为有几件事需要学习,例如如何将语音备忘录从 iPhone 复制到 PC 的方法,以及可用于检索或删除语音备忘录的工具。 恢复意外删除的语音备忘录.
第 1 部分:如何通过 iTunes 将语音备忘录从 iPhone 复制到 PC第 2 部分:将语音备忘录从 iPhone 复制到 PC 的其他方法有哪些?第 3 部分:奖励:如何恢复丢失的语音备忘录?第 4 部分:总结一切
如果你是 iDevices 的用户,你就会知道 iTunes的 是苹果用户最珍爱的应用之一。 除了作为备份文件的好方法之外,您还可以使用它来正确组织和管理数据。 它将轻松帮助您确定您正在使用的设备的内容。 正如预期的那样,您可以使用上述工具作为方法之一 如何在 iTunes 上查看语音备忘录 以及如何将语音备忘录从 iPhone 复制到 PC,以下是有关如何正确执行此操作的步骤。
在本文的这一部分,我们将分享一些关于如何将语音备忘录从 iPhone 复制到 PC 的其他方法。 我们将告诉您有关如何执行我们将要讨论的每种方法的分步过程。
要开始使用此方法,您必须确保 的Wi-Fi 和 蓝牙 都是“On”。 然后,您必须确保遵循以下每个程序:
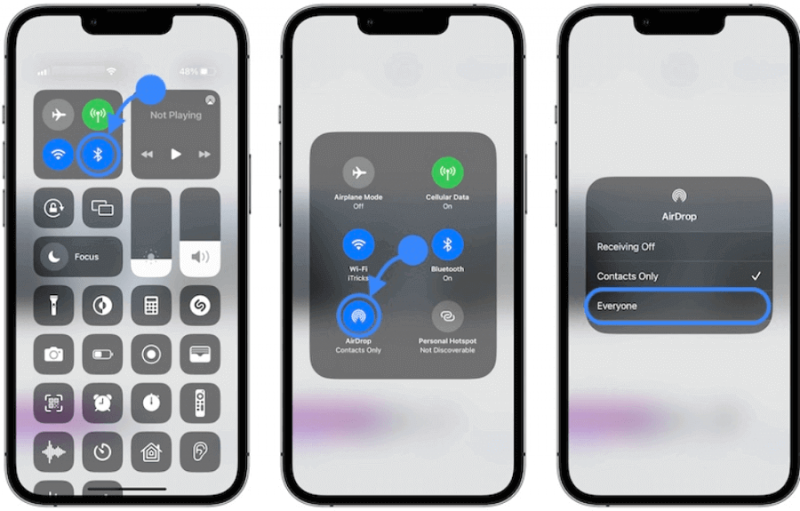
您还可以使用共享按钮,该按钮位于您使用设备创建的任何语音备忘录附近。 就是这样:
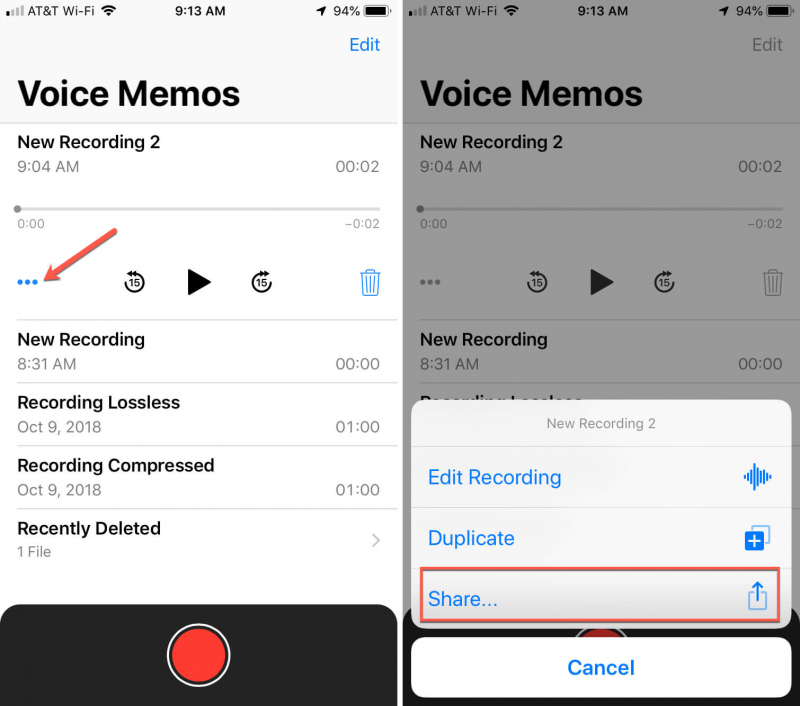
既然我们有了想法,我们需要在涉及到 如何将语音备忘录从 iPhone 复制到 PC 让我与您分享一个工具,它可以帮助您在丢失文件时恢复文件。 我们有 FoneDog iOS数据恢复 工具,它是一个可靠的合作伙伴,可以确保您即使在意想不到的情况下也能够访问重要的文件和数据。
iOS的数据恢复
恢复照片,视频,联系人,消息,通话记录,WhatsApp数据等。
从iPhone,iTunes和iCloud恢复数据。
与最新的 iPhone 和 iOS 兼容。
免费下载
免费下载

好吧,让我们了解更多关于FoneDog iOS数据恢复工具的信息。 在文件恢复方面,这个非常棒。 即使您丢失了设备、忘记了重要密码、遇到系统错误或升级了您正在使用的设备的 iOS 版本,它也能为您提供帮助。 如果您还担心损坏的设备或被水损坏的设备会让您无法永久恢复文件,FoneDog iOS数据恢复工具可以为您节省时间。 这个工具同时兼容 Windows 和 Mac 电脑,而且它支持几乎所有版本的 iOS,这点不错。
它也易于使用,您可以从三个选项中进行选择来恢复或检索您的文件,我们将在本文的这一部分讨论其中一个选项。
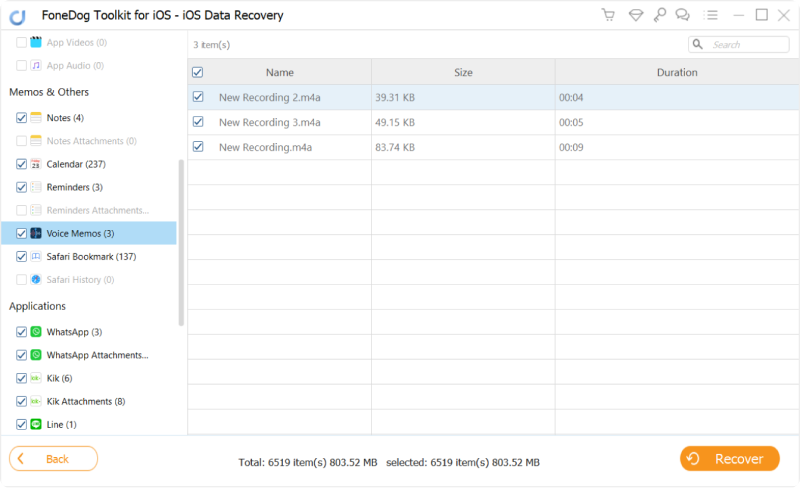
人们也读2023 指南:如何从 iPhone 复制短信?3 年将联系人从 iPhone 复制到计算机的 2023 大简单方法!
我们希望我们已经分享了足够的事实和信息,您可以使用这些事实和信息来执行 如何将语音备忘录从 iPhone 复制到 PC 适当地。 我们也很高兴与您分享恢复语音备忘录的最佳方法之一,您也可以在设备上丢失文件的紧急情况下使用它。
发表评论
评论
热门文章
/
有趣乏味
/
简单困难
谢谢! 这是您的选择:
Excellent
评分: 4.8 / 5 (基于 84 评级)