

作者: Gina Barrow, 最新更新: 2020年8月21日
对于那些使用语音备忘录的人来说,熟悉语音备忘录的方法至关重要 如何将语音备忘录从iPhone传输到计算机。 语音备忘录是记录采访或歌曲等信息的理想工具。
如果由于备忘录会占用空间而不想将其保留在设备上,则可以将其与iTunes同步或将其发送到电子邮件中。 除了这些有关如何将语音备忘录从iPhone传输到计算机的方法之外,您还可以使用FoneDog的Phone Transfer软件。
方法1:使用电话传输将语音备忘录从iPhone传输到计算机方法2:使用电子邮件传输语音电子邮件方法3:使用iTunes同步语音备忘录
如果您想要一种快速的方法 将语音备忘录从iPhone传输到计算机中, 电话转移 FoneDog的软件是最佳选择。 尽管还有其他选项可用,但它可确保快速有效地传输数据。
作为概述,FoneDog电话传输通过在Android,iOS和PC之间传输数据来工作。 使用此工具,您可以选择在PC上传输和备份照片,消息,视频,联系人和音乐,而不会造成任何损失。 此外,它还包括免费的铃声制造商和HEIC转换器。
电话转移
在iOS,Android和Windows PC之间传输文件。
轻松地在计算机上传输和备份短信,联系人,照片,视频,音乐。
与iOS 13和Android 9.0完全兼容。
免费下载

如何将语音备忘录从iPhone传输到计算机的一种简单方法是使用FoneDog的电话传输软件。 通过使用此方法,它是一种简单而有效的选择。
现在让我们仔细看看如何使用FoneDog电话传输将语音备忘录从iPhone传输到计算机的步骤。
下载,安装并启动FoneDog电话传输后,请使用USB电缆将iPhone链接到计算机。 该软件将自动识别您的设备并在界面中显示相关信息。
选择数据类型 在界面的左侧。 您可以检查要传输的语音备忘录文件。 在“电话转接”界面中,您可以按名称,大小,创建时间等查看每个项目。
选择语音备忘录文件后,通过点击“开始”,开始从iPhone到计算机的传输过程。导出到PC“界面上部的按钮。
现在,请等待数据传输。
如何将语音备忘录从iPhone传输到计算机的最简单方法之一是通过电子邮件。 这种方法的唯一问题是您一次只能发送一个语音备忘录。 如果要传输多个语音备忘录,则必须重复几次该过程,或者使用iTunes尝试另一种方法。
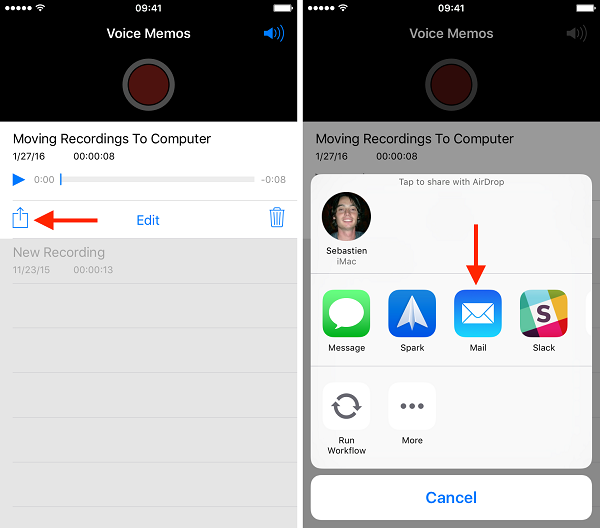
如何将语音备忘录从iPhone传输到计算机的另一种方法是通过iTunes进行同步。 使用这种方法,很简单。 只需将您的iPhone连接到iTunes。
请按照以下步骤将语音备忘录文件导入iTunes。 请记住,无论您使用的是Windows PC还是Mac,该过程都是相同的。
尽管这种方法很简单,但是使用iTunes通过iTunes库导入语音备忘录。 使用本指南,假定您将iPhone链接到iTunes资料库,以及在iTunes和iPhone之间同步音乐。 请记住,存在潜在的风险,特别是如果您的iPhone上有歌曲,但iTunes资料库中没有歌曲,因为同步过程可能会覆盖iPhone上的数据。
这仅表示该过程可能会删除存储在iPhone中的任何音乐。 务必小心并确保iTunes上的音乐就是您想要的iPhone上的音乐,这一点至关重要。 如果没有,更好的解决方案是通过电子邮件发送语音备忘,以便可以将其保存在计算机上。
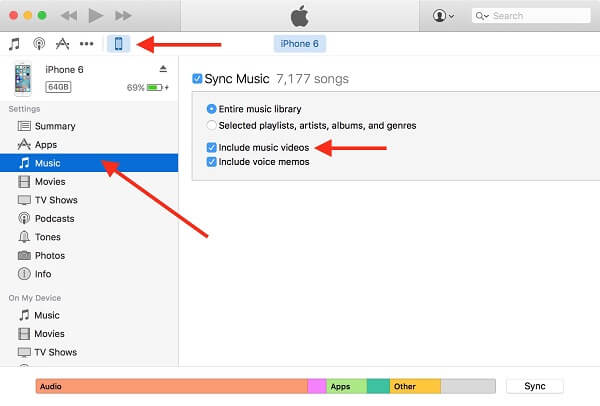
将语音备忘与iTunes同步后,它们便被添加为特定类别-“语音备忘”。
在iTunes上方的导航栏中选择“音乐”图标,然后选择“播放列表”。 此时,您可以播放语音备忘录,但也可以选择将其拖放到计算机的桌面上,并将其存储在文件夹中,甚至通过电子邮件共享。
对于拥有计算机的人,您可以在以下位置找到语音备忘录:
对于使用Mac的用户,您可以在此处找到同步的语音备忘录:
这些是将语音备忘录文件同步到计算机进行存储所必须执行的步骤。 万一您不小心删除了iPhone上已同步的语音备忘录,当您与iTunes同步时,该文件将再次被复制。
发表评论
评论
热门文章
/
有趣乏味
/
简单困难
谢谢! 这是您的选择:
Excellent
评分: 4.7 / 5 (基于 94 评级)