

作者: Adela D. Louie, 最新更新: 2018年3月15日
"如何将书签从Chrome导出到Safari?”有没有办法从Google Chrome导出书签?"
在本文中查看答案!
部分1。 如何使用FoneDog Toolkit导出Chrome书签视频指南:如何导出Chrome书签或恢复已删除的书签?部分2。 自动将您的书签从Google Chrome导出到Safari部分3。 手动从Google Chrome导出书签部分4。 如何在Safari浏览器中导入Google Chrome书签HTML文件部分5。 如何将您的Google Chrome书签同步到iPad或iPhone
如果您已经执行了上面显示的指导并且您错误地将其从iOS设备中删除了,那么您无需担心任何事情,因为您可以通过有效的方式从iOS设备上取回这些书签。 这是通过使用一个神奇的工具,即FoneDog工具包 - iOS数据恢复软件。
FoneDog工具包 - iOS的数据恢复 软件可以帮助您从iOS设备恢复丢失或删除的书签。 此程序不仅可以帮助您恢复书签,还可以恢复丢失或删除的数据,如联系人,短信,通话记录,照片,视频等。 它可以帮助您以三种简单的方式恢复它们。
这些都是使用您的iCloud备份文件,您的iTunes备份文件,即使没有备份,您也可以直接从iOS设备恢复它们。 FoneDog工具包 - iOS数据恢复软件兼容任何iOS设备,包括iPhone X,iPhone 8 Plus和iPhone 8等新发布的型号。 它还可以处理任何iOS版本,包括新的iOS 11版本。
FoneDog工具包 - iOS数据恢复工具使用非常安全,因为它不会覆盖您iOS设备上的任何数据,只有您可以访问您的数据,它将为您提供从中恢复数据的最高成功率你的iOS设备。 实际上,您可以通过三种方式从iOS设备恢复书签以下是有关如何从iOS设备检索书签的分步方法。
方法1:直接从没有备份的iOS设备恢复已删除的书签
从我们的官方网站获取FoneDog iOS数据恢复工具,并将其安装在您的计算机上。 安装FoneDog iOS数据恢复工具后,使用USB电缆连接iOS设备,然后选择“从iOS设备恢复”。
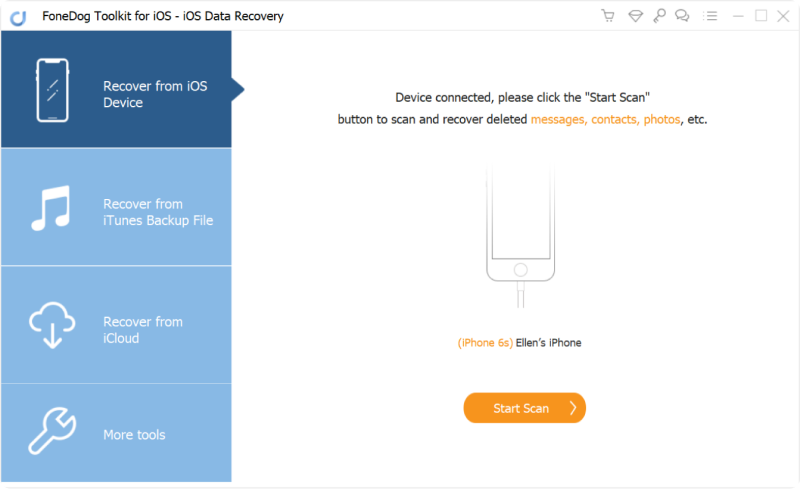
注意: 在计算机上运行FoneDog iOS数据恢复工具之前,必须确保拥有最新版本的iTunes。 使用FoneDog iOS数据恢复工具时请勿打开iTunes以避免自动同步。 您还可以选择禁用iTunes中的自动同步。
只需单击“开始扫描”,即可让FoneDog iOS数据恢复工具从您的iOS设备扫描您的数据。 单击“开始扫描”后,该过程将开始。 等待FoneDog iOS数据恢复工具完成此过程。
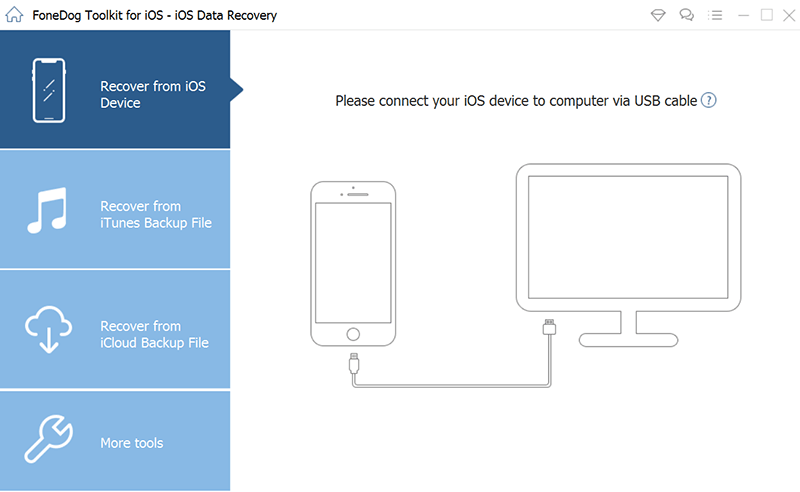
扫描过程完成后,FoneDog iOS数据恢复工具将显示位于屏幕左侧的文件列表。 从那里,您所要做的就是选择“Safari书签”和“Safari历史记录”,以便您恢复书签以及Safari历史记录(如果您愿意)。 预览所有书签,然后标记要恢复的所有项目。
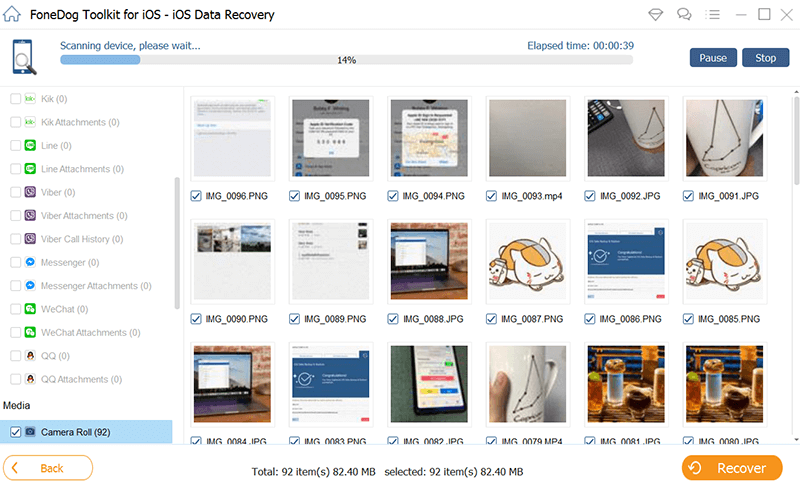
一旦您确认了FoneDog iOS数据恢复工具列表中显示的所选项目,那么请继续并单击“恢复”按钮。
等到FoneDog iOS数据恢复工具完成后,从iOS设备上取回已删除的书签。 然后,所有恢复的项目将保存在您指定文件夹中的计算机上。
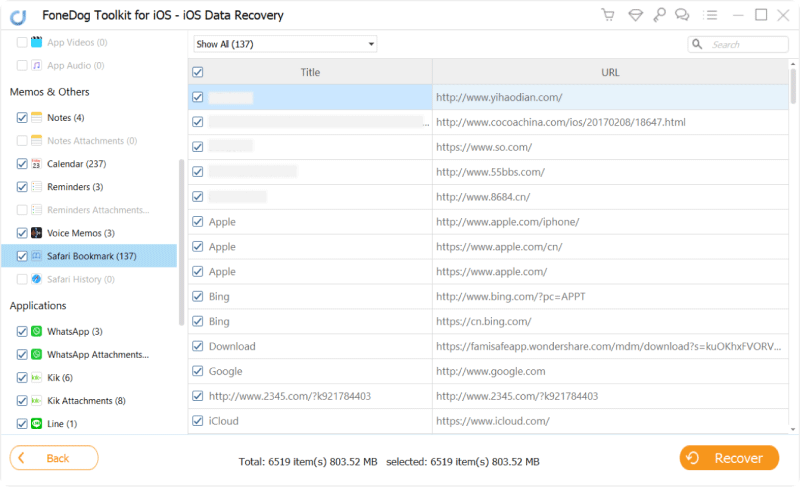
人们也读顶级3方法在iPhone上恢复已删除的短信在iPhone XS与XS Max vs. XR Battle中划清界限
方法2:使用iTunes备份文件从iOS设备检索已删除的书签
如果您能够使用iTunes备份从iOS设备备份数据,则可以继续执行以下步骤。
将您的iOS设备连接到您的设备,然后从给出的选项中选择,继续并选择“从iTunes备份文件中恢复”。
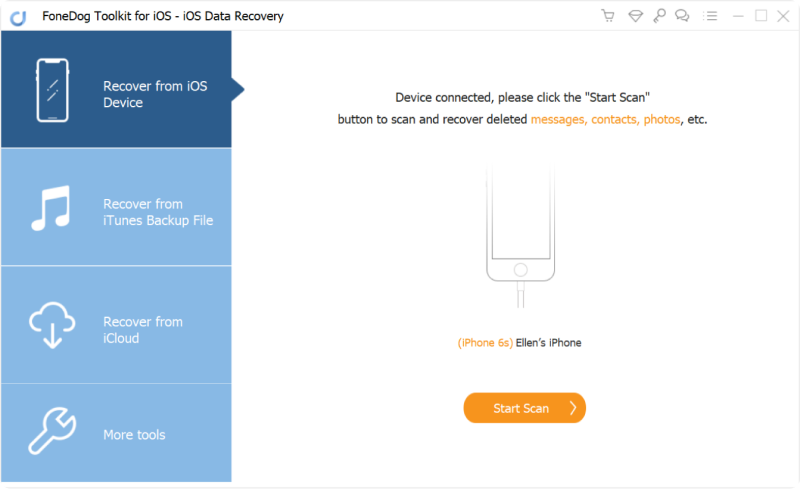
一旦FoneDog iOS数据恢复工具检测到您的iOS设备并且您已经选择了该选项,它就会显示iTunes中的备份文件列表。
您所要做的就是从屏幕上显示的列表中选择一个备份文件。 选择备份文件后,请继续并单击“开始扫描“按钮.FoneDog iOS数据恢复工具将扫描您的iTunes中的所有数据。
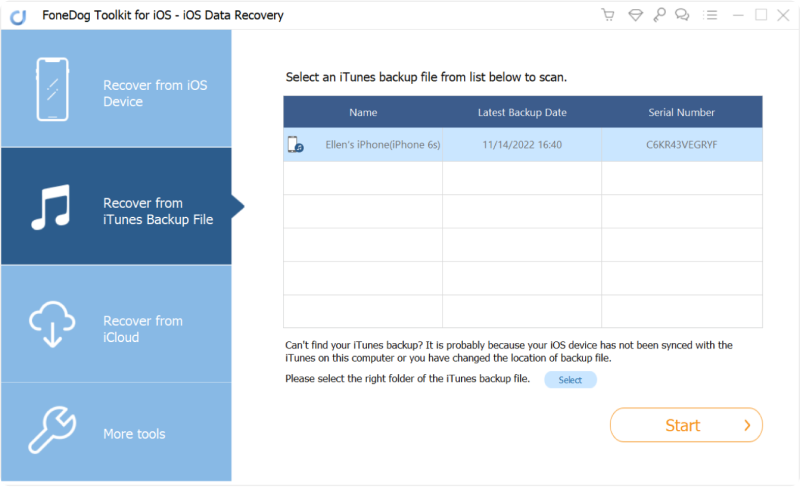
完成FoneDog iOS数据恢复扫描iTunes备份文件后,您将在屏幕左侧看到一个文件列表。 从那里开始,选择“Safari浏览器的书签".
选择后,您可以继续在屏幕右侧预览书签。 一旦您选择了要检索的书签并确认了它,请继续并单击“恢复“屏幕右下方的按钮。
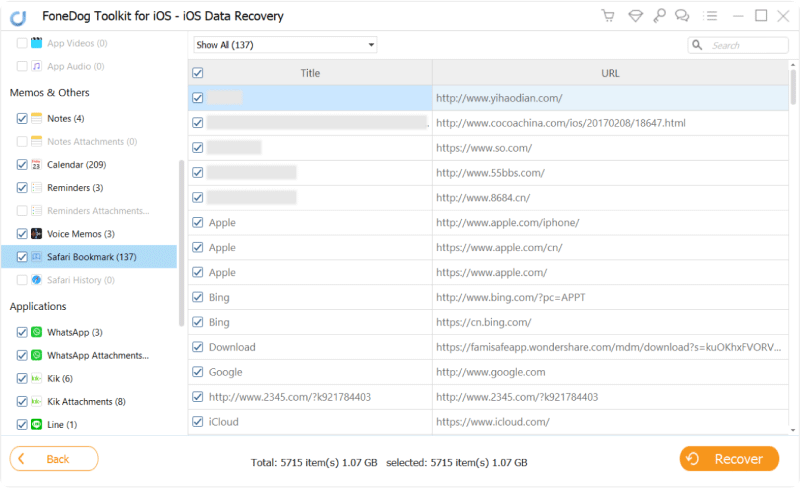
方法3:通过iCloud备份文件从iOS设备恢复已删除的书签
如果您能够使用iOS设备上的iCloud帐户备份数据,则可以使用此方法。
在您的计算机上启动FoneDog iOS数据恢复工具,然后选择第三个选项“从iCloud备份文件中恢复之后,FoneDog iOS数据恢复工具会要求您登录iCloud。您只需输入您的Apple ID和密码即可。

成功登录帐户后,FoneDog iOS数据恢复工具将显示您的iCloud备份文件列表。 您可以根据备份的日期和时间从列表中进行选择。
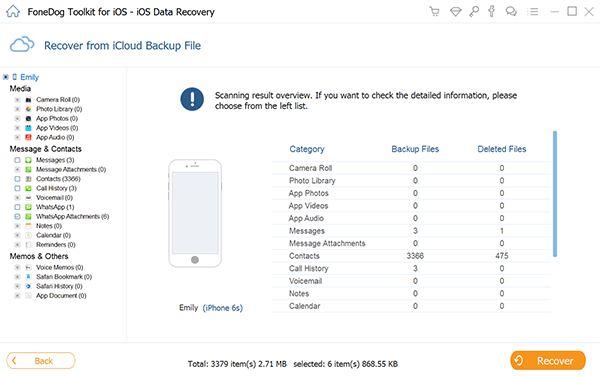
选择要使用的备份文件后,只需继续并单击旁边的“下载”按钮。 之后,程序将显示FoneDog支持的文件列表。 从列表中,继续选择“Safari书签”,然后单击“下一步”按钮。 然后,程序将开始从iCloud备份文件中扫描数据。
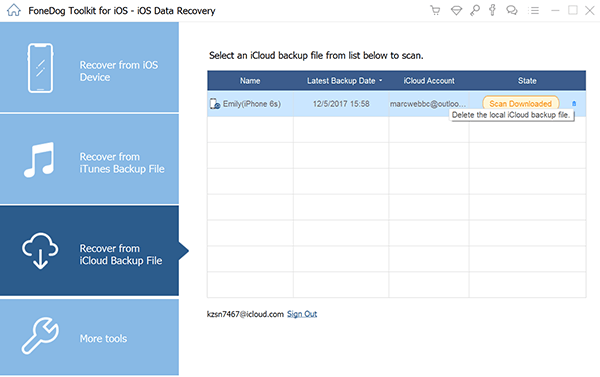
程序成功扫描数据后,您可以继续逐个预览,然后标记要恢复的项目。 确认您选择的项目,然后单击“恢复”按钮以启动恢复过程。 完成后,所有恢复的项目都将保存在您的计算机上。
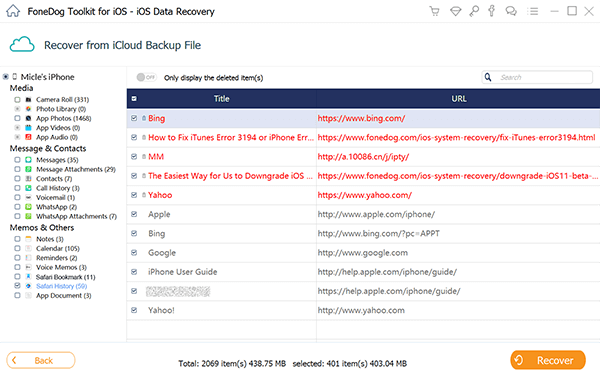
最重要的是,将您的书签从Google Chrom导出到Safari很容易,但丢失它们是一种可怕的感觉。 这就是我们拥有FoneDog iOS数据恢复工具的原因,您可以以最安全,最有效的方式使用和恢复任何iOS设备上的数据。
如果您在使用 谷歌 Chrome 浏览器 作为Mac电脑或iPhone或iPad上的默认浏览器,我们打赌你们中的一些人想要将你的谷歌Chrome书签导出到你的Safari,因为Safari是iPhone或iPad上的默认浏览器以及你的Mac电脑。
为什么人们会这样做? 这只是因为Safari是任何Apple产品的最佳浏览器,因为使用它更快。 它也非常高效,网站对每个Mac,iPhone或iPad用户使用此浏览器的响应速度更快。 在Safari中,您实际上可以使用其便捷的工具来分享您的内容。 我们知道,您的大多数Apple用户都希望将自己的书签从Google Chrome浏览器导出或导入其Safari浏览器。
仅凭它的声音,感觉就像它不可能吧? 好吧,那你真的错了。 您可以通过多种方式将书签从Google Chrome浏览器添加到Mac计算机,iPhone和iPad的Safari浏览器中。 您可以通过以下方式将书签从Google Chrome导出到Safari浏览器。
自动将您的BookMark从Google Chrome导出到Safari
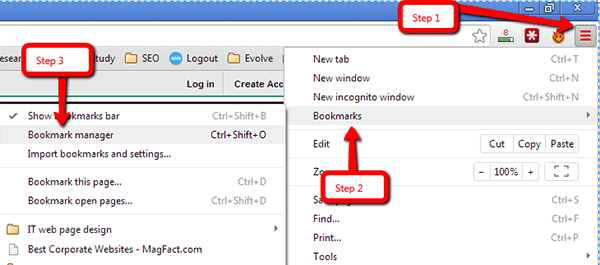
将BookMark从Google Chrome导出到Safari
手动从Google Chrome导出书签
步骤1:转到“文件”,然后转到“导入自”,然后选择“谷歌浏览器”。 之后,您可以继续并只需选择要转移到Safari浏览器的书签。 实际上,即使您已经导入了某些项目,但在任何时候开始使用Safari浏览器后,您实际上都可以随时执行此操作。
步骤2:您还可以导入从Google Chrome导出的文件。 您只需选择“选择文件”,然后选择“导入自”,然后选择“书签HTML文件”,然后继续选择要导入或导出的文件。
成功导入要导入的所有文件后,它们将显示在侧栏的底部。 文件夹的名称通常以文件名“已导入”开头,该文件名以导入文件的日期结束。
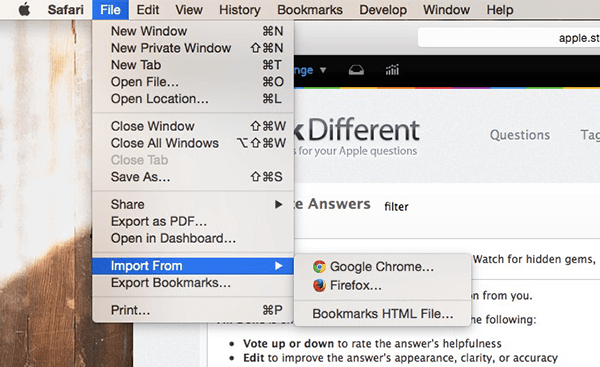
从Google Chrome手动导出您的书签
在这一部分,我们将向您展示如何将Google Chrome HTML文件传输到Safari浏览器的具体步骤。 您应该做的第一件事是从Google Chrome浏览器导出书签HTML文件,然后将导出的文件导入Safari浏览器。 以下是指南。
解决方案1:在Google Chrome中导出书签
解决方案2:将您的Google Chrome书签HTML文件导入Safari
如果您已将书签从Google Chrome导入Mac计算机上的Safari浏览器,则可以更轻松地将其与iPad或iPhone设备同步。 以下是一些指南,您可以按照以下步骤将Google Chrome书签同步到iPad或iPhone设备。
解决方案1:使用iCloud同步书签
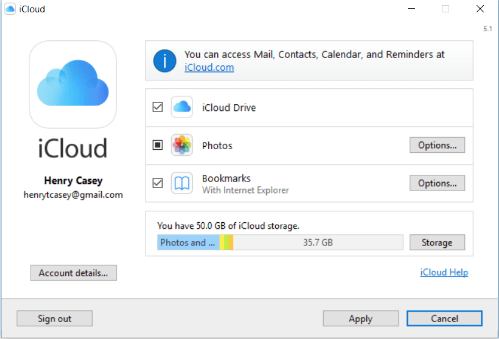
使用您的iCloud帐户同步您的书签 - Solution1
解决方案2:使用iTunes同步书签
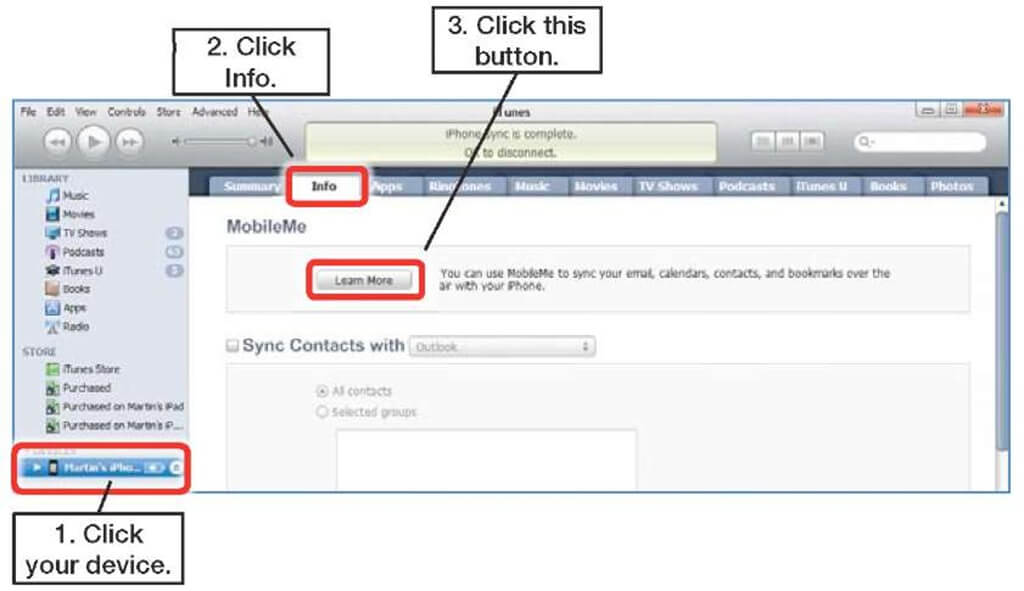
使用iTunes软件同步书签 - Solution2
注意: 如果您使用的是具有OS X Mavericks 10.9版本或更高版本的Mac计算机,那么您只能在iTunes中同步您的联系人和日历。
发表评论
评论
热门文章
/
有趣乏味
/
简单困难
谢谢! 这是您的选择:
Excellent
评分: 4.6 / 5 (基于 71 评级)