

作者: Nathan E. Malpass, 最新更新: 2023年11月29日
照片不仅仅是时间凝固的瞬间; 它们是记忆、里程碑和情感的碎片。 随着 iCloud 等云存储服务的出现,安全且轻松访问我们珍藏的照片已成为一种常态。
然而,当我们将宝贵的记忆托付给这些虚拟领域时,一个问题出现了:一旦我们决定按下那个可怕的“删除”按钮,我们的照片会发生什么? iCloud 是否保存已删除的照片?
第 1 部分:iCloud 是否会保存已删除的照片? 删除照片后会发生什么?第 2 部分:如何恢复已删除的照片?结论
在触摸屏的每一次点击都可以捕捉记忆的时代,云存储服务已成为我们不断增长的数字相册的重要存储库。 iCloud 是 Apple 的云存储解决方案,是该领域的佼佼者,可跨设备无缝同步照片和视频。 然而,问题仍然存在:iCloud 是否会保存已删除的照片?
当您从设备(无论是 iPhone、iPad 还是 Mac)中删除照片时,似乎可以合理地假设它也会立即从 iCloud 中删除。 毕竟,删除行为意味着有意识地决定删除文件。 然而,云存储错综复杂的运作方式描绘了一幅更加复杂的画面。
iCloud 采用同步模型,旨在保持您的设备协调一致。 当您从一台设备删除照片时,iCloud 会注册更改并随后将其传播到其他连接的设备。 此同步过程可确保您在一台设备上所做的更改反映在所有其他设备上,从而保持整个数字生态系统的一致性。
iCloud 非常重视用户隐私和数据安全。 为了确保您的照片和其他数据免受未经授权的访问,Apple 采用了端到端加密。 这意味着您的数据在上传到 iCloud 之前会在您的设备上进行加密,并且只有您拥有加密密钥才能对其进行解密。 即使 iCloud 本身也无法访问您的文件内容。
虽然立即从设备中删除照片可能会让您相信它也已从 iCloud 中消失,但现实更为微妙。 iCloud 的同步模型和两步删除过程意味着已删除的照片会持续一段时间,在最终删除之前处于数字边缘。
用户便利性、同步性和数据安全性之间的相互作用决定了我们在 iCloud 生态系统中删除的照片的命运。 在第 2 部分中,我们将进一步深入研究 iCloud 数据保留策略的复杂性,并探讨删除过程后是否仍然存在任何残留痕迹。
丢失珍贵的照片可能是一种令人心痛的经历,但好消息是有一些方法可以恢复这些珍贵的记忆。 检索已删除照片的最有效方法之一是利用以前的 iTunes 备份。 当您找到您的 iCloud 照片备份丢失。 如果您一直努力为设备创建定期备份,您也许能够让时间倒流并复活那些失去的时刻。
iTunes 是 Apple 的媒体播放器和设备管理软件,长期以来一直用于创建 iPhone、iPad 和其他 Apple 设备的备份。 这些备份封装了设备的数据,包括照片、应用程序、设置等。 以下是如何使用以前的 iTunes 备份来恢复已删除的照片:
步骤#1:将您的设备连接到计算机:
将您的设备插入之前已与 iTunes 同步的电脑。
步骤#2:打开 iTunes:
在计算机上启动 iTunes 软件。 如果您使用的是 macOS Catalina 或更高版本,您将使用 Finder 而不是 iTunes。
步骤#3:选择您的设备:
在 iTunes 或 Finder 中,从已连接设备列表中找到并选择您的设备。
步骤#4:从备份恢复:
寻找选项 “恢复备份” 并选择删除照片之前的备份。 确保备份包含您要恢复的照片。
步骤#5:等待恢复:
iTunes的 然后将启动恢复过程,在此过程中您的设备将恢复到创建所选备份时的状态。 这将包括恢复的照片。
使用以前的 iTunes 备份恢复已删除的照片可以成为救星,特别是如果您保持一致的备份例程。 但是,请记住,此方法有其局限性,可能需要您牺牲最近的数据和更改。 我
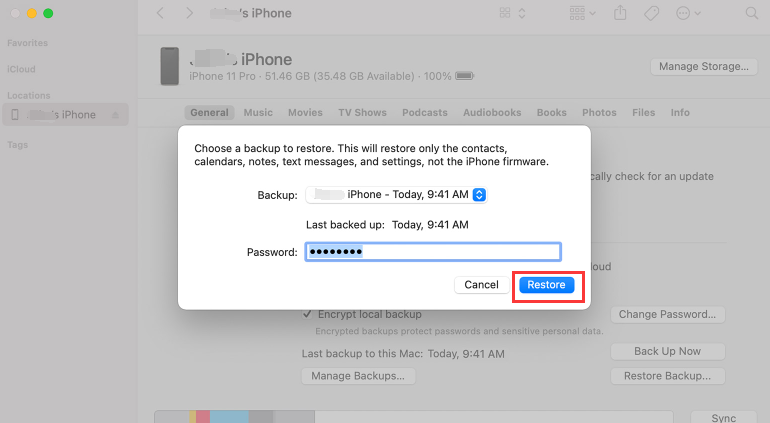
丢失珍贵的照片可能会令人沮丧,但如果您是 Mac 用户,可以使用 Finder 备份功能轻松恢复已删除的照片。 就像 iTunes 一样,Finder 允许您创建 iPhone 或 iPad 的备份,确保您的数据(包括照片)保持安全。 以下是如何使用 Finder 备份来恢复已删除的照片:
步骤#1:将您的设备连接到 Mac:
使用 USB 数据线将 iPhone 或 iPad 插入 Mac。
步骤#2:打开Finder:
如果您使用的是 macOS Catalina 或更高版本,iTunes 已被 Finder 取代用于设备管理。 打开 发现者 在你的Mac上。
步骤#3:选择您的设备:
在 Finder 左侧边栏中的 “地点” 部分,单击您的设备以将其选中。
步骤#4:选择恢复备份:
在设备的主 Finder 窗口中,您将看到各种选项。 单击 “恢复备份...” 按钮。
步骤#5:选择备份:
将出现一个窗口,显示可用的备份。 选择包含您要恢复的照片的备份。 检查备份日期,确保它是删除照片之前的版本。
步骤#6:开始恢复:
点击 “恢复” 按钮启动恢复过程。 您的设备将恢复到创建所选备份时的状态,包括恢复的照片。

利用 Finder 备份来恢复已删除的照片提供了一种可靠的方法来检索丢失的记忆。 但是,请记住,此方法可能涉及牺牲最近的数据和更改。 在接下来的部分中,我们将探索照片恢复的另一种途径:使用 iCloud 的“最近删除”相册来挽救在永久删除之前暂时处于不确定状态的照片。
在我们的数字时代,消息应用程序上的对话通常超出了言语范围。 它们包括共享的照片和回忆。 如果您不小心从设备中删除了照片,该照片可能仍然存在于消息应用程序的对话中。 以下是您可以通过检查消息应用程序上的线程来恢复已删除照片的方法:
步骤#1:打开消息应用程序:
启动您在其中共享了要恢复的照片的消息传递应用程序。 iMessage、WhatsApp 和 Facebook Messenger 等流行的消息应用程序是照片共享的常见平台。
步骤#2:导航至对话:
滚动浏览您的对话,找到您分享照片的对话。 请记住,照片可能已发送给群聊或个人联系人。
步骤#3:搜索照片:
进入相关对话后,请使用应用程序内的搜索功能查找与照片相关的关键字。 例如,如果您记得讨论过照片或描述其内容,请搜索这些术语。
步骤#4:找到照片:
如果照片是在对话中共享的,您可能会在搜索结果中找到它。 您可以点击照片进行查看,并可能将其保存回设备的照片库。
当传统方法无法满足要求时,专用工具通常可以发挥作用。 无需考虑“iCloud 是否保存已删除的照片“。 FoneDog iOS数据恢复 就是一款支持 iPhone 15 的工具,可以帮助您从 iOS 设备恢复已删除的照片和其他数据。 该软件旨在扫描您的设备、iTunes 备份和 iCloud 备份以检索丢失的数据。
iOS的数据恢复
恢复照片,视频,联系人,消息,通话记录,WhatsApp数据等。
从iPhone,iTunes和iCloud恢复数据。
与最新的 iPhone 和 iOS 兼容。
免费下载
免费下载

以下是如何使用 FoneDog iOS数据恢复 恢复已删除的照片:
步骤#1:下载并安装 FoneDog iOS数据恢复:
访问 FoneDog 网站并下载 iOS 数据恢复软件。 将其安装在您的计算机上并启动该程序。
步骤#2:将您的设备连接到计算机:
使用 USB 数据线,将您的 iOS 设备连接到安装了 FoneDog iOS Data Recovery 的计算机。
步骤#3:选择恢复模式:
连接设备后,选择适当的恢复模式。 FoneDog 提供三种选择: “从 iOS 设备恢复”、“从 iTunes 备份文件恢复”和“从 iCloud 备份文件恢复”.
步骤#4:扫描您的设备或备份:
根据所选的恢复模式,FoneDog将开始扫描您的iOS设备或所选的备份。 此过程可能需要一些时间,因为它会彻底搜索已删除的数据。
步骤#5:预览并恢复已删除的照片:
扫描完成后,FoneDog iOS数据恢复将显示可恢复数据的列表,包括照片。 浏览结果并找到您想要恢复的已删除照片。 预览它们以确保它们是您正在寻找的。
步骤#6:将照片恢复到您的设备:
确认要恢复的照片后,选择它们并单击 “恢复” 按钮。 在计算机上选择一个目的地来保存恢复的照片。
FoneDog iOS数据恢复 是一个强大的工具 无需备份即可从 iOS 设备恢复已删除的照片。 当其他方法达不到要求时,使用专门的软件可以成为救星。 但是,请记住在使用任何第三方软件进行数据恢复之前要谨慎行事并阅读用户评论。
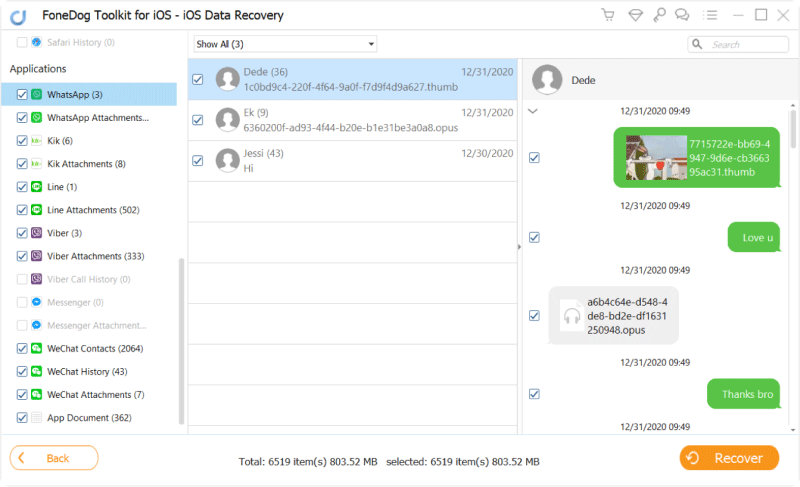
人们也读3 如何从死 iPhone 中恢复照片的简单方法最佳指南:如何从旧 iPhone 设备恢复照片
iCloud 是否保存已删除的照片? 答案既是肯定的,也是否定的。 当您从 iOS 设备中删除照片时,iCloud 不会立即将其从服务器中删除。 相反,iCloud 采用两步删除过程:照片首先进入“最近删除”相册,在大约 30 天的宽限期内仍然可以访问。
之后,该照片被标记为永久删除,iCloud 通过将其从服务器中删除来逐渐释放存储空间。 然而,在临时存储期间,您删除的照片仍然存在于某种数字困境中。
FoneDog iOS数据恢复等专业软件提供了有针对性的iPhone 15支持的解决方案来恢复已删除的照片。 此方法涉及扫描您的设备或备份并有选择地恢复丢失的图像。
发表评论
评论
热门文章
/
有趣乏味
/
简单困难
谢谢! 这是您的选择:
Excellent
评分: 4.7 / 5 (基于 72 评级)