

作者: Nathan E. Malpass, 最新更新: 2023年9月8日
在快节奏的科技世界中,我们的智能手机已成为我们最珍贵记忆的存储库。 从欢乐的家庭聚会到旅行中捕捉到的令人惊叹的风景,每张照片都蕴含着独特的故事和丰富的情感。 然而,随着时间的推移,我们经常发现自己升级到更新的 iPhone 型号,在旧设备中留下了大量的照片宝库。
如果您担心永远失去这些珍贵的时刻,不用担心! 只需一点专业知识和正确的工具,您就可以轻松实施 如何从旧 iPhone 中恢复照片 和 照片恢复工具 并保存下来,供子孙后代享用。 在这篇文章中,我们将引导您完成检索那些怀旧快照的过程,确保每一个微笑、泪水和笑声都铭刻在您的心中和相册中。
让我们踏上数字探索之旅,揭开轻松恢复珍贵照片的秘密。
第 1 部分:如何从旧 iPhone 设备恢复照片第 2 部分:如何从旧 iPhone 恢复照片的最佳方法:FoneDog iOS 数据恢复
云技术的奇迹使保存旧 iPhone 的照片成为可能。 如果您有远见启用 iCloud的 如果您在以前的设备上进行了备份,那么您很幸运。 iCloud 可以作为您回忆的避风港,确保即使在您升级到较新的 iPhone 后,它们也能保持完整。 以下是使用 iCloud 从旧 iPhone 恢复照片的方法:
在深入研究恢复过程之前,请确保您的旧 iPhone 已将其数据备份到 iCloud。 要检查这一点,请转到“个人设置” 在您的 iPhone 上,点击屏幕顶部的 Apple ID,然后选择“iCloud的.“从那里选择”管理存储“>”备份。”您应该会看到备份到 iCloud 的设备列表,包括您的旧 iPhone。
现在您已经确认旧 iPhone 存在 iCloud 备份,是时候将其恢复到新设备上了。 首先设置您的新 iPhone,直到达到“应用和数据“ 设置过程中的屏幕。选择“从iCloud Backup还原”并使用您的 Apple ID 登录。
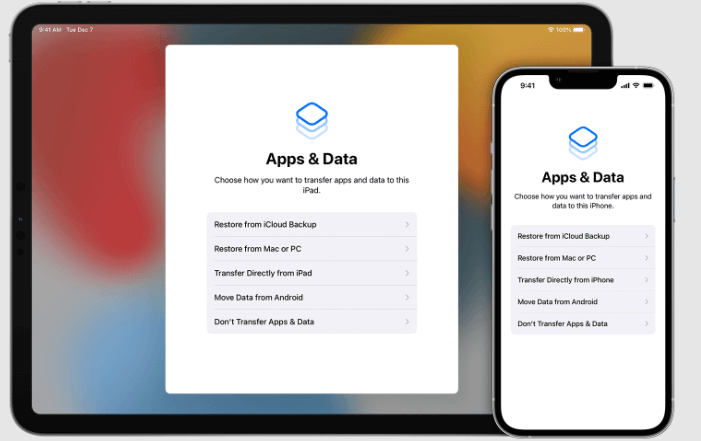
您的新 iPhone 现在将显示可用的 iCloud 备份列表。 确保您选择与您的旧 iPhone 相对应的正确备份,因为备份可能具有不同的日期和时间。 选择最新的备份以确保您检索到最新版本的照片。
选择适当的 iCloud 备份后,您的新 iPhone 将开始恢复过程。 这可能需要一些时间,具体取决于备份的大小和您的互联网连接。 确保您的设备在此阶段已连接到 Wi-Fi 和电源。
恢复完成后,旧 iPhone 的照片应该可以在新设备上使用。 打开“照片”应用程序,您应该会找到您珍贵的回忆,就像它们在以前的 iPhone 上一样。
重要提示: 如果您在恢复后在新 iPhone 上拍摄了新照片,请确保定期将它们备份到 iCloud,以避免将来出现任何潜在的数据丢失。
通过利用 iCloud 备份,您可以将照片从旧 iPhone 无缝传输并恢复到新 iPhone。 保持您的记忆安全无误,并开始新的冒险,确保您永远不会真正忘记过去的时刻。 在下一节中,我们将探索使用 iTunes 备份恢复照片的替代方法。
如果您一直使用以下方式备份您的旧 iPhone iTunes的 在您的计算机上,您仍然可以检索那些珍贵的照片和回忆。 iTunes 提供了一种可靠的方法来保护您的数据,以下是如何使用 iTunes 从旧 iPhone 恢复照片:
首先将您的新 iPhone 连接到存储有旧 iPhone 的 iTunes 备份的电脑。 使用适当的 USB 电缆建立连接。
连接新 iPhone 后,启动电脑上的 iTunes 应用程序。 如果您没有安装 iTunes,可以从 Apple 官方网站下载并进行设置。
打开 iTunes 并且连接新 iPhone 后,您应该会看到设备图标出现在 iTunes 窗口的左上角。 单击设备图标即可访问您的 iPhone 摘要 页面上发布服务提醒。
在摘要页面上,您会找到一个名为“恢复备份” 单击此选项,iTunes 将显示可用备份列表。查找与您的旧 iPhone 相对应的最新备份并选择它。
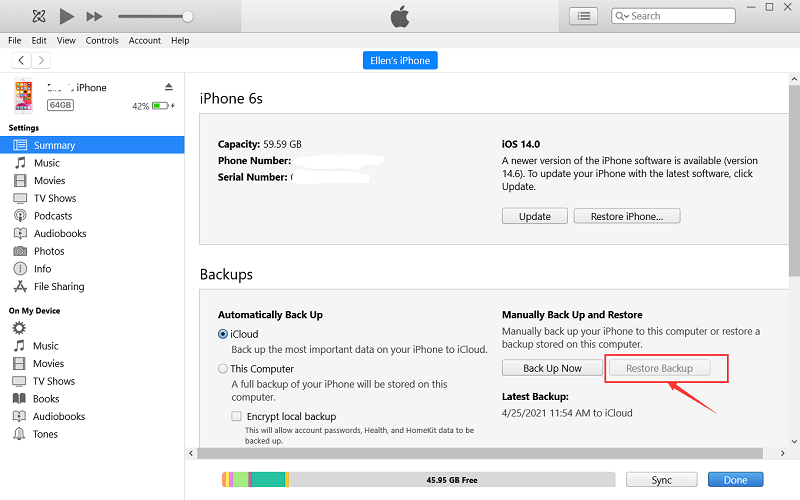
选择正确的备份后,单击“恢复” 按钮启动恢复过程。iTunes 将开始将备份数据传输到您的新 iPhone。
随着恢复的进行,旧 iPhone 的照片将转移到新设备上。 完成后,断开 iPhone 与计算机的连接,然后打开设备上的照片应用程序。 您现在应该找到所有珍贵的照片,重新捕捉您认为已被遗忘的时刻。
除了 iCloud 和 iTunes 备份之外,您可能会惊讶地发现旧 iPhone 中的一些珍贵照片还隐藏在您的消息应用程序中。 Viber、WhatsApp 和 FaceTime 等应用程序通常会自动保存对话中共享的媒体,使其成为意外但有价值的照片恢复来源。 以下是如何使用消息应用程序从旧 iPhone 恢复照片:
打开旧 iPhone 上的消息应用程序,例如 Viber、WhatsApp 和 FaceTime。 探索您过去与朋友、家人或您自己的对话,因为这些应用程序通常直接在线程中保存媒体,包括照片和视频。
在每个应用程序中,找到您想要恢复的照片并将其保存到新 iPhone 的照片应用程序中。 每个应用程序的确切过程可能有所不同,但通常情况下,您可以点击并按住照片以显示保存或下载它的选项。 确保您在照片应用程序中整齐地组织照片,以便将来轻松访问。
为了保护这些新检索的照片,必须使用 iCloud 或 Google Photos 等云服务对其进行备份。 通过这样做,您将防止任何潜在的数据丢失,并确保您的记忆得到长期保护。
不要将自己局限于一款消息应用程序。 如果您在旧 iPhone 上使用过 Telegram、iMessage 或 Facebook Messenger 等其他应用程序,请同时检查它们是否有您可能忽略的共享照片。
如果您有任何仅在您和您的联系人之间共享的重要照片,请让他们了解您的新设备和媒体传输。 这样,他们还可以采取适当的措施从对话中保存任何感伤的照片。
除了依靠 iCloud、iTunes 或消息应用程序之外,您还可以利用 Google Drive 和 Dropbox 等流行的云存储服务来恢复旧 iPhone 中的照片。 这些服务提供了一种安全且易于访问的方式来存储和检索您的珍贵回忆。 以下是使用云服务从旧 iPhone 恢复照片的方法:
确保您的旧 iPhone 上安装了 Google Drive 和/或 Dropbox 应用。 如果您没有这些应用程序,请从 App Store 下载并设置这些应用程序。
在旧 iPhone 上打开 Google Drive 或 Dropbox 应用并登录您的帐户。 登录后,创建一个新文件夹来组织您要恢复的照片。 接下来,从旧 iPhone 的图库中选择要恢复的照片,并将它们上传到您刚刚在云存储服务中创建的文件夹中。
将照片成功上传到云端后,您现在可以在新 iPhone 上访问它们。 在您的新设备上安装 Google Drive 和/或 Dropbox 应用,然后登录您用于上传照片的同一帐户。
在云存储应用程序中找到包含恢复的照片的文件夹。 找到后,将照片下载到新 iPhone 的照片应用程序或任何首选位置。 您还可以将照片整理成相册,方便浏览和回忆。
为了确保您的照片在将来保持安全和可恢复,请养成定期将新照片备份到您选择的云存储服务的习惯。 这种做法不仅可以保留您过去的记忆,还可以保护您在新 iPhone 上捕捉的现在和未来的时刻。
FoneDog iOS数据恢复 是一款功能强大且可靠的软件工具,旨在帮助用户从 iOS 设备(包括 iPhone、iPad 和 iPod)恢复丢失或删除的数据。 它提供了用户友好的界面并支持各种数据类型,包括照片、视频、联系人、消息等。
无论您意外删除照片还是由于设备故障丢失照片,FoneDog iOS数据恢复都是检索您宝贵记忆的首选解决方案。
iOS的数据恢复
恢复照片,视频,联系人,消息,通话记录,WhatsApp数据等。
从iPhone,iTunes和iCloud恢复数据。
与最新的 iPhone 和 iOS 兼容。
免费下载
免费下载

以下是如何使用 FoneDog iOS数据恢复 从旧iPhone恢复照片:
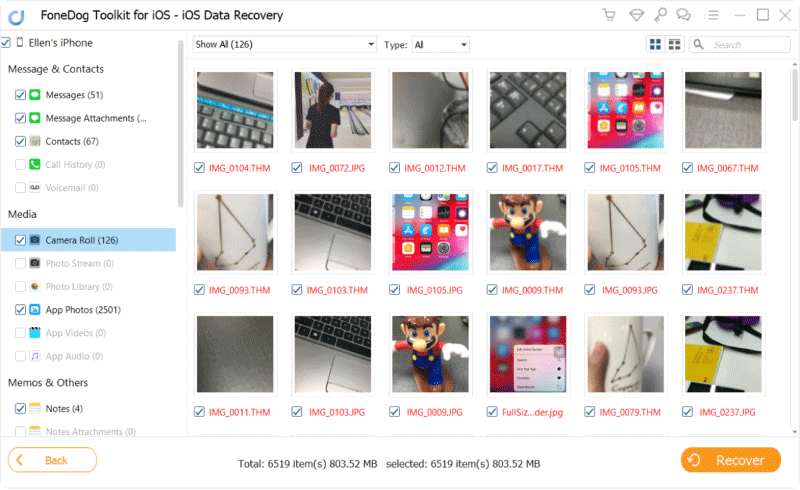
当谈到从旧iPhone恢复照片时,FoneDog iOS数据恢复被证明是一个出色且有效的工具。 凭借其直观的界面和强大的功能,它简化了流程 从 iOS 设备检索丢失或删除的照片。 无论您是想挽救被意外删除的珍贵记忆,还是在设备转换期间保护您的数字遗产,FoneDog iOS数据恢复都是一个可靠的选择。
人们也读如何在 iPhone 上查找旧邮件? 3 种有效的使用方法2023 指南:如何在 iPhone 设备上查看旧通话记录
通过执行“从 iOS 设备恢复”的简单步骤,您可以轻松启动恢复过程并重新访问您的珍贵照片。 只需将旧iPhone连接到计算机,启动软件,选择适当的恢复模式,然后让FoneDog iOS数据恢复扫描您的设备。 扫描后,预览并选择您想要恢复的照片,然后单击按钮,将它们安全地恢复到您的计算机或新 iPhone 上。
发表评论
评论
热门文章
/
有趣乏味
/
简单困难
谢谢! 这是您的选择:
Excellent
评分: 4.7 / 5 (基于 102 评级)