

作者: Nathan E. Malpass, 最新更新: 2017年3月8日
“我的笔记以某种方式从我的手机中删除了……我从未取消选择不同步的笔记。需要它们回来。非常重要的信息!”
除了提醒, iPhone中的笔记 是另一个应用程序,可用于快速记录您需要记录的小而重要的细节。 这些详细信息可以是您的家人或朋友的生日,待办事项清单,杂货店购物清单,培训和课程笔记,要购买的书籍,您最近看过的电影的费用等等。 该应用程序不仅有助于组织您的日常活动,而且有助于使自己想起将来肯定会使用的重要细节。
但是,就像iPhone上的其他文件和数据一样,也可能突然丢失笔记。 如果您在这里阅读此书,则可能是当前手机中所有备忘都丢失了(或者您身边的人正在经历此事)。 但是这个事件怎么发生的呢? 继续阅读,您将了解6大原因和5种方法 如何在iPhone / iPad上恢复已删除的笔记.
iPhone笔记消失的6个可能原因方法1:如何从“最近删除的文件夹”中检索已删除的笔记方式2.如何在iPhone iCloud备份上恢复已删除的笔记方法3:在不进行任何数据备份的情况下恢复已删除的笔记方式4:使用“从iTunes备份文件中恢复”恢复已删除的笔记方式5:使用“从iCloud备份文件恢复”恢复已删除的笔记视频指南:如何在iPhone 6/7/8 / X / 11 / SE上恢复已删除的笔记
关于笔记丢失的原因有几个。
但是我们已经制定了一些步骤,您可以按照这些步骤将其找回。 检索已删除的笔记将需要您首先执行最常见的检索过程。
有两种直接的方法可以根据iPhone中丢失的备忘来检索已删除的备忘。 第一个是通过直接从“最近删除“Notes应用程序的文件夹。 同样,对于Gallery,此文件夹包含所有最近删除的笔记,这些笔记将一直保留在那里,直到您永久删除其中的所有文件。 要从此文件夹中恢复它们,请按照以下步骤操作。
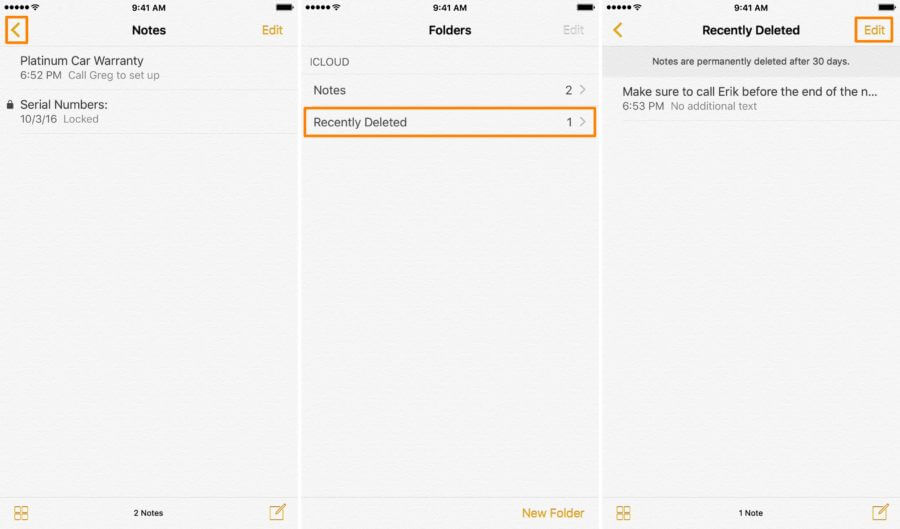
iPhone上没有最近删除的便笺文件夹吗? 如何在iPhone上恢复永久删除的笔记? 另一个步骤是 检索上一次备份 对iCloud制作的设备的信息。 如果您已激活iPhone的自动备份和同步设置,我们一定会从iCloud中将丢失的备忘找回手机。 只需记下您上次执行备份的时间即可,因为这可以帮助您找到以后要还原的备份。 要继续进行这些操作,请按照以下步骤操作:
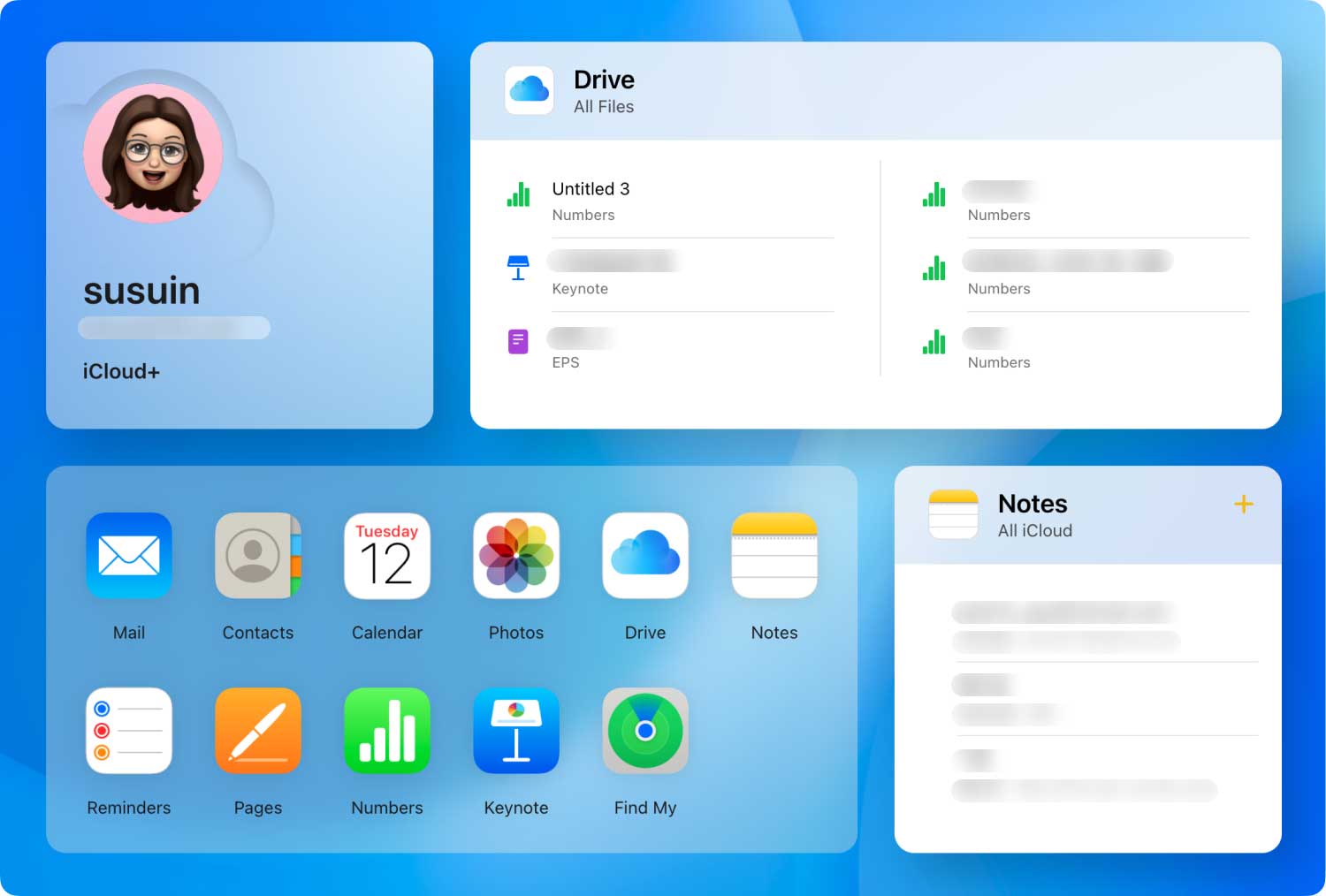
如果您无法从“最近删除”文件夹或从iCloud的备份中恢复已删除的备注,我们可以通过我们的 FoneDog工具包 - iOS数据恢复.
FoneDog工具包 - iOS数据恢复是一个工具,提供有关如何检索从iPhone设备删除的不同类型数据的全面说明。 它可以检索多种文件类型,例如 联系, 照片, 视频,提醒, 短信,iMessages,日历事件,书签等。 And because your notes got deleted, FoneDog toolkit can help you on this through its three recovery modes – the “Recover from iOS Device”, the “Recover from iTunes Backup File” and the “Recover from iCloud Backup File”.而且由于您的笔记已被删除,FoneDog工具包可以通过其三种恢复模式帮助您解决此问题:“从iOS设备恢复”,“从iTunes备份文件恢复”和“从iCloud备份文件恢复”。
我们可以通过此第一个恢复选项检索已删除的备注。 在开始之前,请确保您有一台要使用的计算机,并且必须使用其USB连接器将iPhone设备连接到它。
首先,确保已将受影响的iPhone设备连接到计算机。 完成后,启动FoneDog工具包。 它的主屏幕将显示您的iPhone已连接到计算机。
iOS的数据恢复
恢复照片,视频,联系人,消息,通话记录,WhatsApp数据等。
从iPhone,iTunes和iCloud恢复数据。
与最新的iPhone 11,iPhone 11 pro和最新的iOS 13兼容。
免费下载
免费下载

当前在主屏幕上,选择“从iOS设备恢复“应用程序窗口左侧面板中的选项。 这将使您开始恢复已删除的笔记。
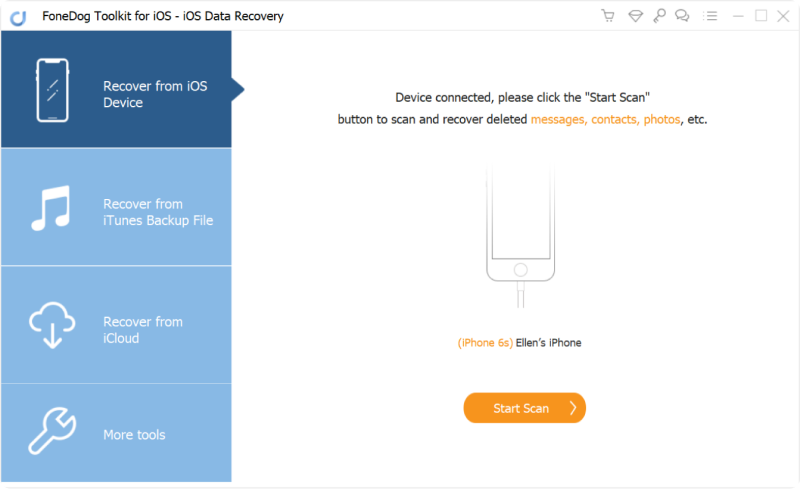
要执行扫描,请单击“开始扫描“按钮位于应用程序窗口的右下角。 这将扫描连接到您的计算机的iPhone设备,并将检测您当前的所有文件,以及从您使用手机的第一天起删除的所有文件的痕迹。
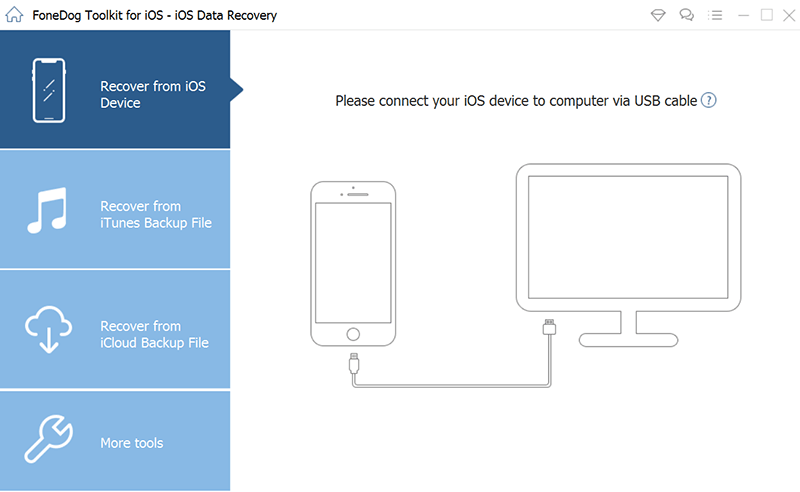
扫描过程可能需要一段时间,因为它会搜索您设备上的所有文件,包括已删除的文件。 完成后,可以从程序窗口的左侧验证所有文件,并根据文件类型对其进行分类。
在数据恢复屏幕的左侧面板上,找到“备忘和其他“并寻找”说明”。 此类别包含手机中所有当前和已删除的备注。 单击此类别可预览要回收的所有笔记。
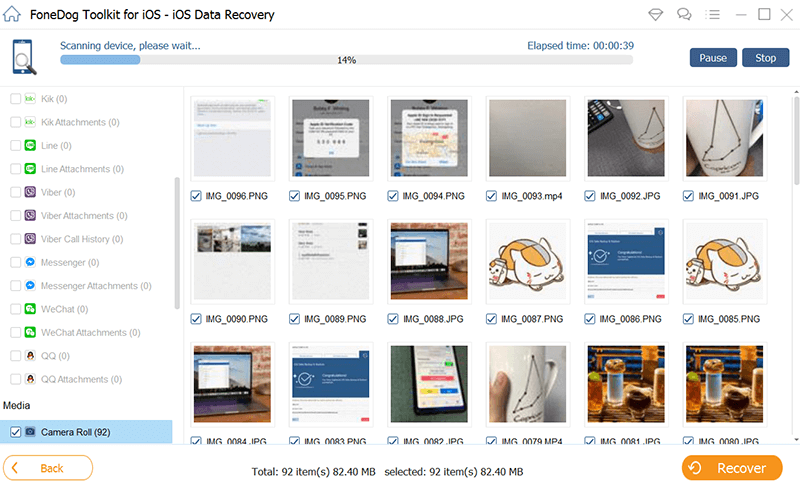
FoneDog工具包提供了快速预览笔记,供您先检查是否必须恢复所有笔记或仅恢复其中一些笔记。 如果您选择了要检索的注释,只需单击其左侧的小复选框即可选中它。 完成选择后,单击“恢复”以在计算机上本地检索和存储它们。
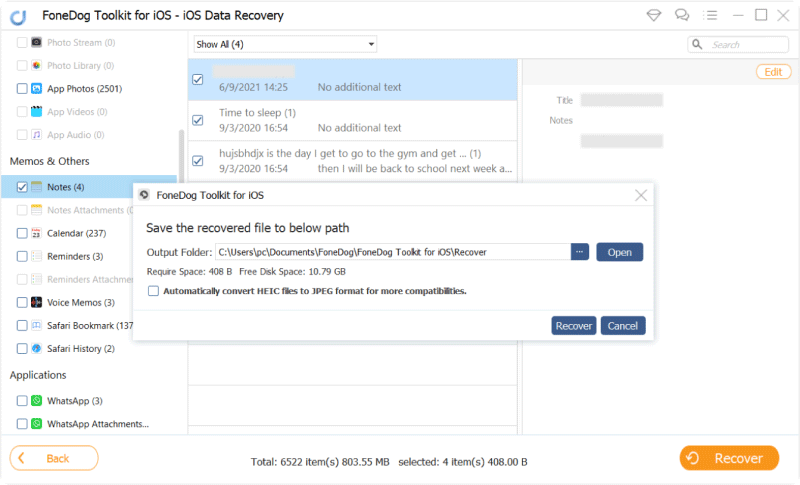
如果您最近在iPhone上将文件备份到iTunes,我们可以使用此第二个恢复选项来检索设备中丢失的备注。
iOS的数据恢复
恢复照片,视频,联系人,消息,通话记录,WhatsApp数据等。
从iPhone,iTunes和iCloud恢复数据。
与最新的iPhone 11,iPhone 11 pro和最新的iOS 13兼容。
免费下载
免费下载

如果第一个恢复选项对您不起作用,请切换到第二个 - “从iTunes备份文件中恢复”。 此恢复模式将帮助您从已对iTunes进行的备份中检索已删除的备注。 首先,从应用程序窗口的左侧面板中选择此选项。
FoneDog工具包将从您的计算机中检测您的iTunes备份,如果它仍然连接到计算机,也会在您的手机上执行相同操作。 在窗口中,选择从哪里获取备份。
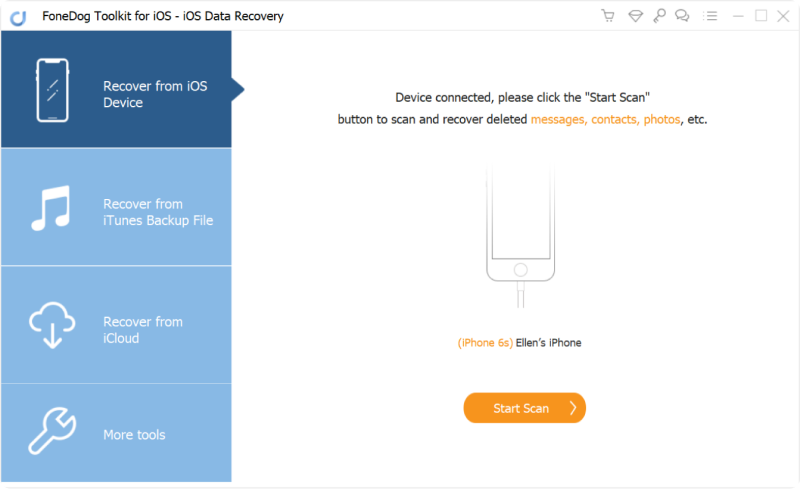
选择iTunes备份文件后,单击程序右下角的“开始扫描”按钮开始扫描。 这将开始扫描过程,查看保存到备份的文件,并在以后提取它们以供预览。
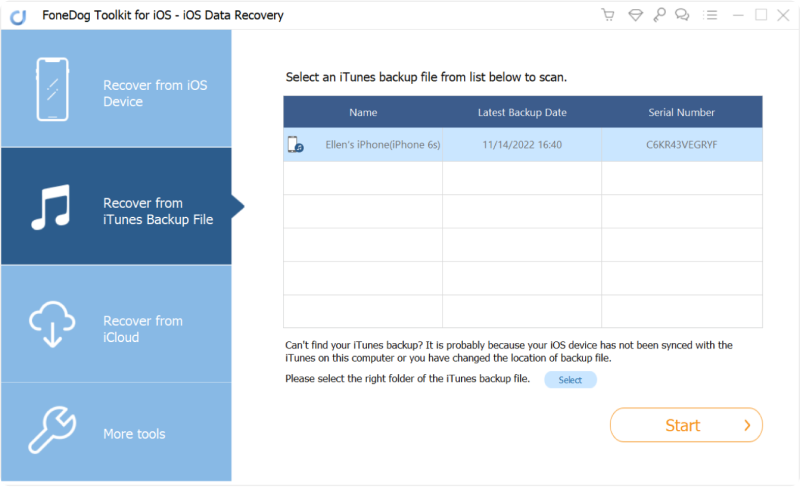
扫描完成后,FoneDog工具包将向您显示从以前选择的iTunes备份中提取的所有文件。 这些文件将根据其类别显示。 由于我们正在寻找您删除的笔记,因此请在该程序左侧面板的“备忘录和其他”部分下找到“笔记”类别。 完成后,将从iTunes备份中找到的所有笔记都将分配给您。
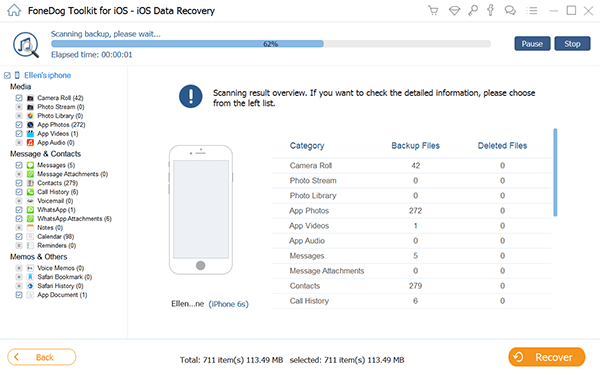
从“备注”类别中,将显示扫描的iTunes备份中包含的所有备注。 您可以立即查看每个可用的注释,在确定要检索的注释之后,通过单击每个项目左侧的复选框按钮来选择它们。
选择要从备份中检索的备注后,单击屏幕右下方的“恢复”按钮以检索选择并将其保存到计算机中。 选择您的iPhone设备并确认检索过程。
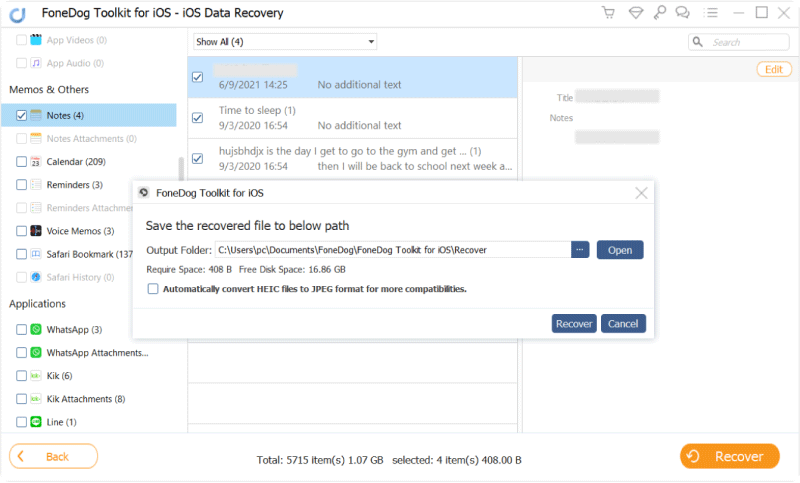
最后,我们有恢复选项,允许您访问和恢复已保存到iCloud的备份文件。 备份并将设备同步到iCloud是一种保护文件和数据私密且保存完好的安全方法。 将iCloud备份恢复到iPhone也很简单,也很安全。 按照以下步骤操作,了解如何从iCloud中删除已删除的笔记。
iOS的数据恢复
恢复照片,视频,联系人,消息,通话记录,WhatsApp数据等。
从iPhone,iTunes和iCloud恢复数据。
与最新的iPhone 11,iPhone 11 pro和最新的iOS 13兼容。
免费下载
免费下载

单击应用程序窗口最左上角的主页图标,返回主窗口。 然后,在左侧面板中,选择列表中的第三个恢复模式。
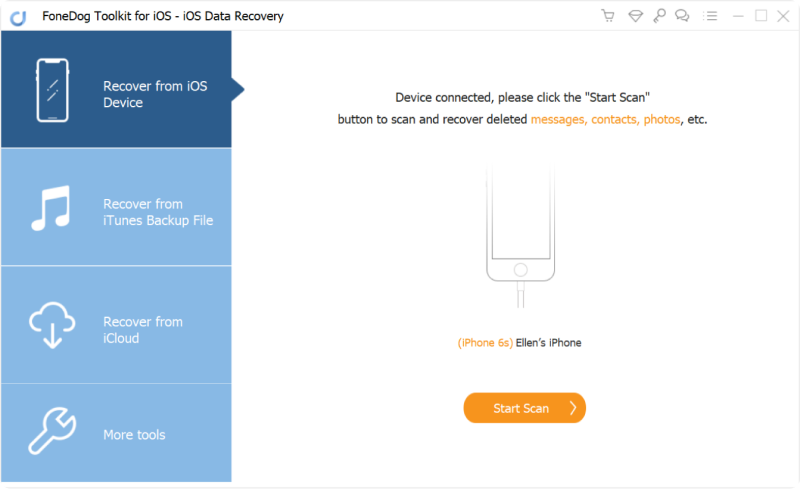
切换到此恢复模式后,您需要登录到您的iCloud帐户。 这一点至关重要,因为FoneDog工具包需要从iCloud访问您的备份文件。 我们向您保证,除了检索备份文件和从iPhone设备恢复已删除的备注之外,dr.fone工具包不会出于任何目的或用途保留您的数据。

登录后,FoneDog工具包将开始显示您在iCloud中拥有的所有备份文件。 请花点时间仔细选择最有可能包含手机丢失的备注的备份文件。
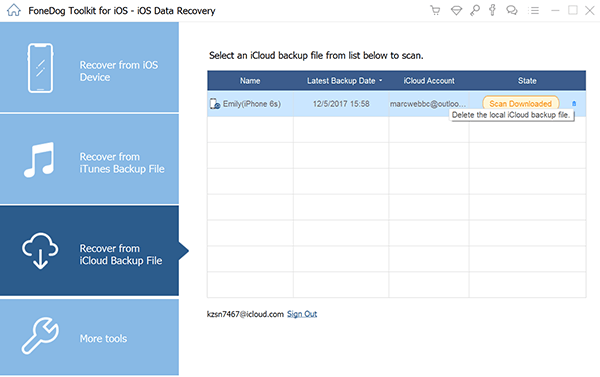
选择备份文件后,FeneDog工具包将打开一个小窗口,显示可供选择的文件类别。 默认情况下,选择所有文件类型。 要仅选择“注释”,首先取消选中模型左下角的“全选”选项,然后选中“注释”复选框。 单击“下一步”继续扫描过程。
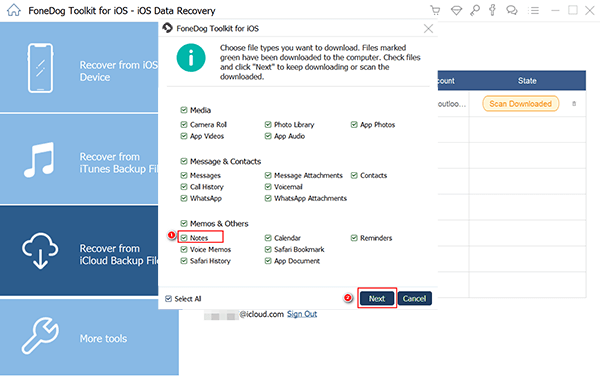
FoneDog工具包现在将显示备份文件中找到的所有注释。 花点时间仔细检查它们,这样你就可以恢复最需要的东西。 然后,单击“恢复”以恢复所选备注,以便在计算机上保存备注的本地副本。
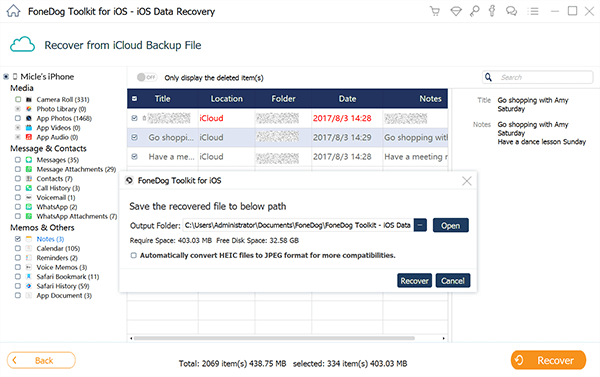
使用我们的FoneDog工具包 - iOS数据恢复,现在可以简单有效地从iPhone恢复已删除的笔记。 通过我们的恢复模式可供选择,您可以快速检索笔记,尤其是当您将备份文件存储在iTunes或iCloud中时。 继续前进,开始执行iPhone文件和数据的备份,这样可以避免在恢复丢失或删除的文件时遇到极大的麻烦。
发表评论
评论
热门文章
/
有趣乏味
/
简单困难
谢谢! 这是您的选择:
Excellent
评分: 4.6 / 5 (基于 106 评级)