

作者: Nathan E. Malpass, 最新更新: 2020年7月30日
记事本是Microsoft Windows 10中的简单基本文本编辑器。 它使计算机用户可以编写简短的文档,并以纯文本形式做重要的快速笔记,因此图像不兼容。 而且,记事本为您提供了编写或编辑网页HTML以及打开和编辑在UNIX,Linux和Mac上创建并正确显示它们的文本文件的功能。
记事本已在Microsoft Store上列出。 借助Windows 10 20H1版本,Microsoft将经典的记事本应用程序变成了独立的商店应用程序。 将独立于核心操作系统进行更新,但仍将与操作系统捆绑在一起。 独立更新将在Microsoft Store中提供,而无需依赖Windows更新。 此项更改将使Microsoft能够提供重要的更新和新功能,并更快地响应用户的反馈和问题。
进一步了解 Windows 10记事本:
第1部分:Windows 10记事本的新功能第2部分:在Windows 10中哪里可以找到记事本第3部分:在Windows 10上轻松访问记事本的提示第4部分:如何在HTML中使用记事本第5部分:摘要
Microsoft在记事本中提供了许多新功能和改进。 现在,它具有重要的性能改进,显示错误修复,能够处理大文本文件而不会出现问题的功能,并且合并了以下新功能:
记事本使您可以使用Bing搜索在应用程序内快速找到单词的拼写或含义。 要使用此功能,请选择一些文本。 点击“编辑”,然后选择“用Bing搜索...”快捷键是 CTRL + E.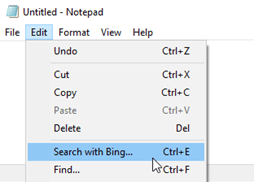
记事本在“查找和替换”对话框窗口中提供了“环绕”选项。 这意味着,如果您要搜索或替换文本并使用环绕式,记事本将在整个文件中查找文本或替换文本。 要使用它,请选中“环绕”中的“文件“或”更换对话框窗口。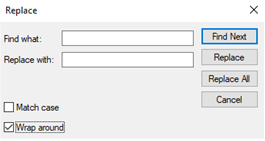
Microsoft的文本编辑器现在允许您“缩放”文本以使其变小或变大。 去 ”查看”菜单上,单击“ ”,然后选择“放大“”缩小“, 要么 ”恢复默认缩放”以调整缩放级别。
键盘快捷键:
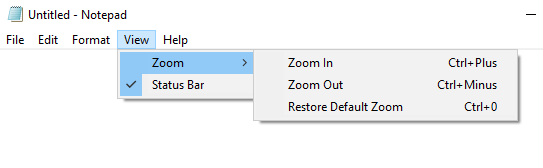
最后,Microsoft添加了对 UNIX样式在记事本中的行尾(EOL)字符。 它支持UNIX,Linux和Mac换行符。 现在,您可以复制从UNIX,Mac或Linux创建的文件,然后将其粘贴到记事本中。 它保持文件的当前行尾格式并保留换行符。
现在,您可以使用简单的快捷方式删除您输入的上一个单词。 按 Ctrl +退格键 做到这一点的关键。
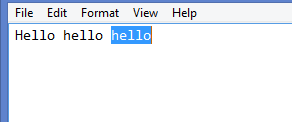
状态栏位于记事本屏幕的底部。 如果启用,它将显示连接到列的文本信息,带自动换行的行号以及当前缩放级别。 默认情况下,状态栏为启用状态。 您可以通过点击“查看”,然后选择“状态栏“。
有几个选项可用于访问记事本 窗户10。 请按照以下步骤操作:
- 或 -
有两种方法可以轻松访问记事本 Windows 10的。 通过创建快捷方式或将其固定到任务栏。 请按照以下步骤操作:
将记事本固定到任务栏
- 或 -
记事本也可以用于编写HTML脚本。 因此,您可以通过记事本创建网页。 确保以HTML格式保存文档。 步骤如下:
尽管现在有许多具有多种功能的文本编辑器可供使用,但Notepad仍然非常简单,您要使用的基本文本编辑器可能是用于编写短文档或大型文本文件,编辑配置文件,编写代码,脚本或快速笔记。 借助其新功能和改进,您将可以使用记事本提高生产力。 开始探索新的 Windows 10记事本!
发表评论
评论
热门文章
/
有趣乏味
/
简单困难
谢谢! 这是您的选择:
Excellent
评分: 4.8 / 5 (基于 82 评级)