

作者: Gina Barrow, 最新更新: 2020年2月17日
“我的 USB 驱动器需要帮助; 它一直在说'无法识别USB和 每次我把它连接到我的电脑上。 我必须尽快解决这个问题! 谢谢。”
USB 设备已成为每台计算机的重要组成部分。 它可以是您的键盘、鼠标或 外部驱动器 用于存储。 我们经常使用它来让我们的生活更轻松、更好。
但是,在某些情况下,您的 USB 设备是 没有 确认 由您的 PC 由于各种原因。 幸运的是,有很多方法可以解决这个问题。 您首先要做的就是确定原因,它可能只是一个简单的失去连接,也可能是其他原因。
今天,我们将找出Windows计算机无法识别您的USB的原因以及您可以采取的最有效的解决方案来解决此问题。
第 1 部分。 USB 无法识别错误的原因第 2 部分。解决 Windows 中无法识别 USB 问题的 5 个解决方案第 3 部分。 无法识别时从 USB 安全恢复数据部分4。 概要
就像我们之前提到的,你的 USB 没有 作为 确认 是由各种原因引起的。 通常,更多的硬件部分,但更新驱动程序也可以解决冲突。
以下是常见的原因 USB 设备 没有 认可 错误:
有了这些可能的原因,您现在可以确定需要执行哪些故障排除措施来解决 USB 设备 没有 确认 问题。
查看本文的下一部分,了解哪种解决方案效果很好!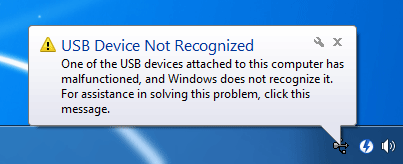
如果您想知道如何修复 Windows 上无法识别的 USB,我们列出了 5 种有效的方法来解决此问题。
找出这些解决方案中哪一个效果最好:
您可以做的第一件事是检查计算机上的 USB 集线器或端口是否已更新。 您可以简单地从计算机的设备管理器中更新它。
要更新 USB 集线器,请遵循以下指南:
通过更新通用 USB 集线器驱动软件,问题将得到彻底解决。 如果没有,请尝试使用相同的过程更新其他通用 USB 集线器。
您可以执行的下一个方法是检查设备管理器中的 USB 根集线器。 以下是有关如何执行此操作的步骤:
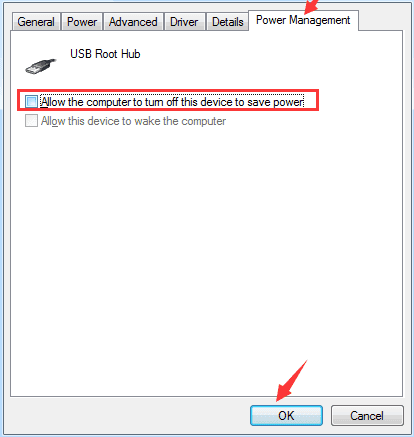
如果前两个步骤不起作用,您可以做的下一件事是暂时从计算机上拔下电源线。
这仅适用于您使用台式电脑的情况,方法如下:
第四种解决方案是卸载计算机上的 USB 驱动程序,以便我们确定哪个特定驱动程序出现故障。
按照本指南重新安装 USB 驱动程序:
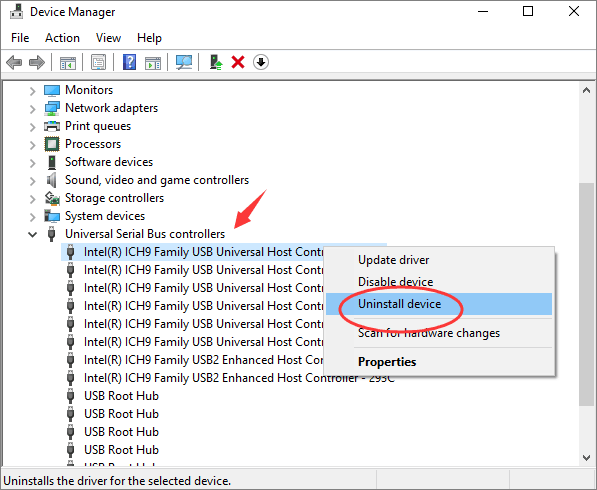
最后,您可以更改 USB 选择性暂停计划设置以解决损坏或不稳定的 USB 驱动程序。
在您对 USB 设备进行所有故障排除之后,您的一些重要数据可能已经丢失。 我们知道丢失数据的感觉,尤其是当它们对您来说太重要时。
从 USB 设备恢复数据的最佳方法是使用名为 FoneDog数据恢复.
FoneDog数据恢复 安全地检索任何类型的文件,如图像、视频、音频、文档等。 它可以从硬盘驱动器、USB 等外部驱动器、存储卡和您的计算机(Windows 和 Mac)(包括垃圾箱)中顺利恢复数据。
数据恢复工具
恢复已删除的图像,文档,音频和更多文件。
从计算机(包括回收站)和硬盘驱动器中获取已删除的数据。
恢复因磁盘事故,操作系统崩溃等原因引起的丢失数据。
免费下载
免费下载

这是使用恢复USB数据的方法 FoneDog数据恢复:
而已! 只需几个步骤即可恢复 USB 文件。
USB 设备 没有 确认 错误是 Windows 计算机上遇到的常见问题。 好东西,有很多方法可以解决问题。 我们收集了 5 个可供您选择的解决方案。
如果在任何情况下,您将遇到数据丢失,请不要担心,信任并安装 FoneDog数据恢复 你很快就会把它们拿回来!
发表评论
评论
热门文章
/
有趣乏味
/
简单困难
谢谢! 这是您的选择:
Excellent
评分: 4.7 / 5 (基于 59 评级)