

作者: Vernon Roderick, 最新更新: 2021年4月2日
Toshiba Satellite 是东芝公司开发的笔记本电脑品牌,是最早的笔记本电脑之一。 就像任何计算机一样,它可能会遇到诸如笔记本电脑无法启动或分区和硬盘驱动器损坏以及数据被删除或丢失等问题。 它有一个出厂软件恢复映像。 恢复映像通常存储在 隐藏分区 您可以访问的笔记本电脑驱动器 东芝卫星恢复.
有了这个,本文详细介绍了几种方法,可以帮助您了解如何在笔记本电脑上进行 Toshiba Satellite 恢复。 您可以选择是使用分区恢复还是从 CD、DVD 或 USB 闪存驱动器等外部源进行恢复。 如果您需要更多,您还可以使用 FoneDog 数据恢复 这也将有助于数据恢复过程。 它可以 恢复任何类型的文件,来自任何设备和任何情况。
第 1 部分。 恢复文件的最佳软件第 2 部分。 当您需要东芝卫星恢复时第 3 部分。 Toshiba Satellite Recovery 的工作原理 第 4 部分。 通过 CD/DVD 方法东芝卫星恢复第 5 部分。 东芝卫星恢复通过恢复分区方法第 6 部分。 东芝卫星恢复通过 USB 方法第7部分。摘要
易于使用、可靠且专业的数据恢复向导,可帮助您恢复已删除或丢失的文件, FoneDog数据恢复 支持 恢复任何类型的数据,例如电子邮件、照片应用程序、视频、音频存档、文档和其他类型的文件。 在任何情况下,任何设备,这个方便使用的工具都可以为 Windows 和 Mac 操作系统进行数据恢复。
该软件提供免费试用版,您可以下载。 当您想购买时,我们会为您提供 30 天退款保证。 程序价格为 39.95 美元起,包含有用的功能。 有两种扫描模式,例如快速扫描和深度扫描。 您可以选择在数据恢复之前预览文件并应用搜索过滤器。 启动、扫描和恢复。 从所有设备的任何情况中恢复任何数据。 继续阅读下面关于该工具的使用。
数据恢复工具
恢复已删除的图像,文档,音频和更多文件。
从计算机(包括回收站)和硬盘驱动器中获取已删除的数据。
恢复因磁盘事故,操作系统崩溃等原因引起的丢失数据。
免费下载
免费下载

下载并安装后 FoneDog数据恢复,转到 Start 开始 菜单并搜索 FoneDog数据恢复 从清单中 我们的项目. 或者,单击任务栏上的固定图标或桌面上的快捷方式图标(如果创建了快捷方式或工具已固定到任务栏)。
选择要还原到计算机的文件类型。 然后,选择需要恢复已删除或丢失文件的硬盘驱动器。 单击位于向导右下方的扫描按钮开始数据扫描。 默认情况下,会在您的设备上执行快速扫描。 可以恢复任何类型的文件,包括应用程序、音乐、视频、照片、档案、文档等。

通过选择哪种模式来扫描您的设备:快速扫描或深度扫描。 快速扫描以更快的速度执行,而深度扫描产生更多结果,但需要更长的时间才能完成。 数据扫描后,您可以选择在数据恢复过程之前预览文件。 您还可以应用一些搜索过滤器来限制返回的结果,从而节省时间。

选择需要恢复的文件。 然后,单击 恢复 位于向导右下角的按钮开始恢复数据。 请记住,在恢复过程完成之前不要关闭向导。 还要确保在执行恢复过程时您的笔记本电脑没有关闭或重新启动。
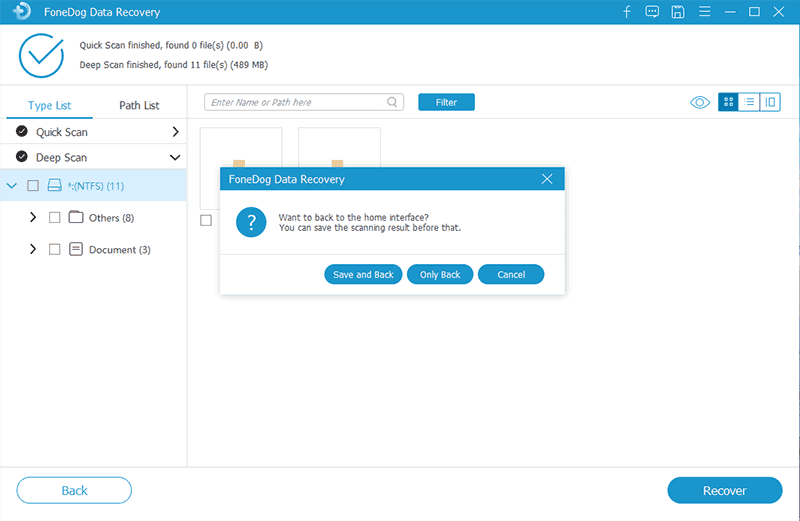
您的 Toshiba Satellite 笔记本电脑几天前运行良好,但突然无法启动到操作系统,或者分区损坏并且所有数据都被清除。 这会带来很大的麻烦,这是一种非常令人沮丧的情况,因为您的所有重要文件都存储在您的计算机上。 出现问题的可能原因可能是对您的计算机进行恶意攻击,例如病毒和恶意软件威胁、硬盘驱动器故障、驱动器格式化错误、驱动器损坏、坏扇区、系统崩溃以及其他硬件和软件问题。
这可能会导致系统中的数据丢失。 由于应用程序问题、数据传输过程问题、意外删除、永久删除(例如当您在文件中按 Shift + Delete 键、清空回收站或突然格式化驱动器时),文件可能会被删除、丢失或损坏很多其他的。 所以这次你需要东芝卫星恢复。
这将指导您如何执行 Toshiba Satellite Recovery。 您可以按照某些方法将 Toshiba Satellite 笔记本电脑恢复到出厂设置。 某些东芝笔记本电脑(取决于版本)在硬盘驱动器中有一个隐藏分区,该分区与用于数据恢复的恢复光盘具有相同的文件。 您可以使用任何媒体设备(例如光盘或 USB 驱动器)创建恢复光盘。 如果您的笔记本电脑没有随附恢复光盘,您也可以从东芝购买恢复光盘。
当您将系统恢复到原始出厂设置时,包括您的应用程序在内的所有数据都将被删除。 因此,在继续操作之前,请务必将 Toshiba Satellite 笔记本电脑中的数据备份到外部媒体或其他硬盘驱动器(不是系统驱动器)。 默认系统驱动器是驱动器 C:安装操作系统的位置。 通过交流适配器将您的笔记本电脑插入电源,以避免在执行系统恢复过程时中断。
以下说明可能因您的机器而异。 您可以通过访问 Toshiba 网站并查看 Toshiba Satellite 笔记本电脑的用户手册来确认这些指南。 选择产品支持并搜索您的笔记本电脑以查看有关如何恢复内部存储驱动器的步骤。 恢复后,您可以执行 Windows 操作系统更新以使其成为最新版本并运行 Toshiba Service Station 下载任何更新并将其安装在您的 Toshiba Satellite 笔记本电脑上。
这个简单的过程将指导您如何使用 CD 或 DVD 对您的 Toshiba Satellite 笔记本电脑执行恢复光盘方法。
步骤 01:将恢复光盘(CD 或 DVD)放入光驱中。
步骤 02:启动您的 Toshiba Satellite 笔记本电脑。 如果您的笔记本电脑已开机,请将其关闭并重新打开。 您可以按住电源按钮 10 秒钟关闭笔记本电脑。 您也可以转到 Windows Start 开始 菜单,然后 电源选项,然后选择 关掉。
步骤 03:当在 BIOS 屏幕,按 F8、F5、 or 删除 重复的关键。
步骤 04:在屏幕的下一部分,使用箭头键导航屏幕。 选择 引导设备 设置。
步骤 05:在引导设备上,更改设备的顺序,以便 CD 或 DVD 驱动器 是您要启动的列表中的第一个。 这是用于恢复光盘。
步骤 06:关闭笔记本电脑。
步骤 07:确保恢复光盘已放入笔记本电脑的光驱中。 然后,启动您的笔记本电脑。 等待系统启动至 Toshiba Recovery Wizard。
步骤 08:按照 CD 或 DVD 恢复光盘过程中的步骤操作,该过程将提示您将 Toshiba Satellite 笔记本电脑恢复到出厂状态。 在恢复过程中,请勿关闭或重新启动笔记本电脑。 等到恢复过程完成运行。
本节提供分步说明,教您如何对 Toshiba Satellite 笔记本电脑执行 Toshiba Satellite 恢复(HDD 恢复,或称为免费恢复)的方法。
步骤 01:启动您的 Toshiba Satellite 笔记本电脑。 如果您的笔记本电脑已开机,请将其关闭并重新打开。 您可以按住电源按钮 10 秒钟关闭笔记本电脑。 你也可以去 Start 开始, 然后 电源选项,然后选择 关机.
步骤 02:按住 电源 按钮,按住零键(0) 来启动您的笔记本电脑。
步骤 03:当笔记本电脑开始发出哔哔声时,松开零键(0).
步骤 04:在 Toshiba 屏幕的初始显示上时,按 F12 或 F8 键进入启动菜单。 如果笔记本电脑在进入启动菜单之前启动到 Windows,请按 CTRL + ALT +删除 重新启动笔记本电脑的键。 然后,按 F12 或 F8 再次键。
步骤05:选择 修复您的计算机 然后打 输入 钥匙。 在屏幕的下一部分,使用箭头键导航屏幕。 选择东芝 硬盘恢复 选项然后点击 输入 键。
步骤06:向导画面中会出现警告提示,告诉您执行系统恢复过程时,将删除所有数据,并将软件映像改写为原始出厂设置。 选择合适的操作系统。
步骤07:选择 有 继续系统恢复过程。
步骤08:选择 恢复出厂默认软件 方法。 这是恢复原始出厂映像的推荐方法,还会删除硬盘驱动器中的所有分区。
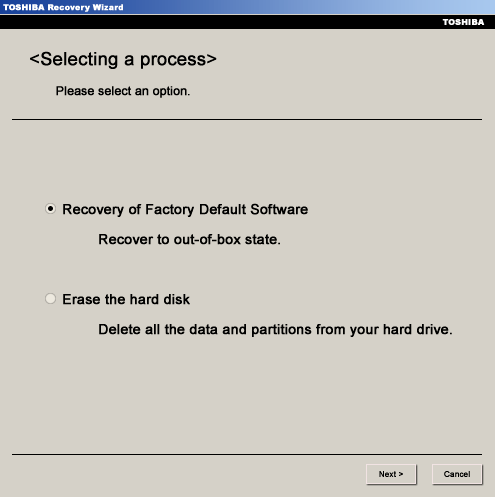
步骤09:点击 下一页 继续.
步骤10:选择 恢复到开箱即用状态 方法。
步骤11:点击 下一页 继续。
步骤12:然后,点击 下一页 再次开始系统恢复。 在恢复过程中,请勿关闭或重新启动笔记本电脑。 等到恢复过程完成运行。 笔记本电脑可能会重新启动几次以安装必要的组件。 出现提示时,按照屏幕上的说明进行操作。
这个简单的过程将教您如何使用存储恢复文件的 USB 闪存驱动器执行恢复到 Toshiba Satellite 笔记本电脑的方法。 这些文件与恢复光盘中的文件相同。
步骤 01:您的 USB 闪存驱动器包含与恢复光盘中相同的恢复文件。 将 USB 闪存驱动器连接到您的 Toshiba Satellite 笔记本电脑。
步骤 02:启动您的 Toshiba Satellite 笔记本电脑。 如果您的笔记本电脑已开机,请将其关闭并重新打开。 您可以按住电源按钮 10 秒钟关闭笔记本电脑。 您也可以转到 Windows Start 开始 菜单,然后 电源选项,然后选择 关掉。
步骤 03:当在 BIOS 屏幕,按 F8、F5、 or 删除 重复的关键。
步骤 04:在屏幕的下一部分,使用箭头键导航屏幕。 选择 引导设备 设置。
步骤 05:在引导设备上,更改设备的顺序,使 USB闪存盘 选项是您要启动的列表中的第一个。 这是用于恢复光盘。
步骤 06:关闭笔记本电脑。
步骤 07:确保恢复 USB 驱动器已连接到您的笔记本电脑。 然后,启动您的笔记本电脑。 等待系统启动至 Toshiba Recovery Wizard。
步骤 08:按照恢复光盘过程中的步骤操作,该过程将提示您将 Toshiba Satellite 笔记本电脑恢复到出厂状态。 在恢复过程中,请勿关闭或重新启动笔记本电脑。 等到恢复过程完成运行。
人们也读如何使用闪存驱动器修复工具修复损坏的USB并恢复数据如何从您的帐户恢复Gmail中已删除的电子邮件
有时,笔记本电脑会因硬件或软件问题而出现故障。 强烈建议定期做 重要文件的备份 以防您的计算机发生更糟的事情。 例如,在 Toshiba Satellite 笔记本电脑中,它带有一个出厂软件恢复映像,您可以使用它来进行系统恢复并恢复到其原始出厂状态。
本文提供了执行 Toshiba Satellite 恢复时可以遵循的各种流程。 您还可以创建恢复映像光盘并将其存储在单独的外部设备中。 另一个可用于恢复丢失或丢失数据的推荐工具是 FoneDog 数据恢复程序,这是一个可靠且专业的数据恢复向导,适用于任何数据类型和任何设备,在 Windows 或 Mac 上运行。
发表评论
评论
热门文章
/
有趣乏味
/
简单困难
谢谢! 这是您的选择:
Excellent
评分: 4.7 / 5 (基于 67 评级)