

作者: Nathan E. Malpass, 最新更新: 2021年6月23日
您的 SD 卡可能会发生某些意外情况,例如您的 SD 卡发生错误 SD卡未显示. 您的设备可能无法识别或找到它。 如果您遇到这种情况,那将非常令人沮丧。 为了帮助您并帮助解决您的问题,请进一步阅读本文。 如果你的 SD卡损坏,想修复而不格式化,你可以查看另一篇文章。
第 1 部分。 SD 卡未显示:使用软件恢复文件第 2 部分。 为什么 SD 卡没有出现以及该怎么做第 2 部分。 SD 卡未显示:通过设备管理器配置读卡器第 3 部分。 SD 卡未出现:更新 SD 卡的驱动器号
当您的 SD 卡未显示时,您可以选择恢复文件。 专业的数据恢复向导,可让您快速安全地恢复各种文件,
FoneDog数据恢复 是一款简单易用的工具,可以快速、深入地扫描您的文件,成功率高,数据安全 100%。 在恢复之前预览您的文件并轻松恢复它们。 使用这款出色的数据恢复软件,您可以完全放心,在恢复过程中不会丢失任何数据。
您可以在任何情况下从任何设备检索并恢复任何数据类型。 可以免费试用安装程序。 如果您购买它,我们会为您提供 30 天的退款保证。 您可以根据计算机的操作系统 (OS)(如 Windows 或 Mac)下载数据恢复软件。 FoneDog 数据恢复的其他细节和功能是:
支持的操作系统:Windows,Macintosh
支持的设备:包括回收站,存储卡,硬盘驱动器,USB,数码相机,可移动驱动器在内的计算机
支持的文件系统:NTFS、FAT16、FAT32、EXT、exFAT
支持的数据类型:图像,视频,音频,电子邮件,存档,文档
支持的情况: 文件修复工具、分区恢复、硬盘恢复、存储卡恢复、闪存驱动器恢复、Windows 或 Mac 崩溃恢复
记住三下单击以恢复已删除的数据:启动,扫描和还原。 这是有关如何使用FoneDog数据恢复程序的过程:
SD 卡未显示后,使用 FoneDog 数据恢复来恢复文件。 下载并安装 FoneDog 数据恢复软件后,打开该程序。 双击其位于桌面上的快捷方式图标或单击其在任务栏上的固定图标(如果快捷方式已创建或已固定到任务栏)。 或者,转到“开始”菜单并从“程序”列表中搜索 FoneDog Data Recovery。
在FoneDog数据恢复的主页上,选择要恢复的其他文件类型以及要在其中恢复文件的设备(硬盘或可移动设备)。 接下来,按“扫描”按钮开始扫描数据文件。

在扫描数据时,您需要在您的计算机和可移动设备之间建立稳定的连接。 您可以选择恢复不同的数据类型。 它可以是照片、音频、视频、电子邮件、文档等,也可以从各种设备中检索文件。
有两种扫描可用:您可以选择“快速扫描”或“深度扫描”。 第一次扫描将以更快的速度运行,而后者将显示更多内容,但扫描时间会更长。 FoneDog Data Recovery扫描设备后,它将根据您输入的选项显示文件结果。

扫描后,选择要恢复的数据文件。 结果将按类型或路径显示。 要添加,您可以通过在搜索栏中输入文件名或路径,然后单击过滤器来快速定位特定文件。 选择要恢复的数据文件后,单击“恢复”按钮即可恢复数据文件。 所以你不必担心 SD 卡没有出现。
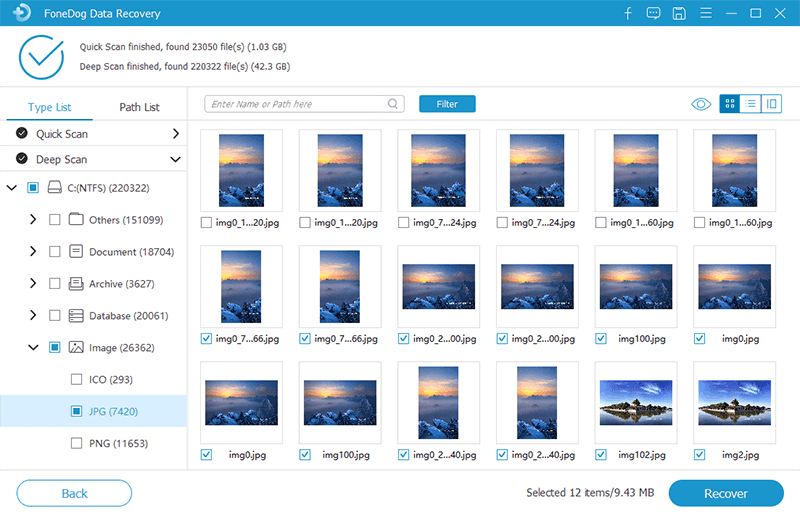
这个简单的过程将教您如何测试 SD 卡是否未显示或是否来自其他设备,例如 SD卡读卡器 或 USB 端口,或其他软件原因。
步骤 01:测试您的存储卡读卡器。 检查您的读卡器是否有任何物理损坏。 如果它是外部读卡器,请检查其 USB 电缆或适配器是否有任何问题或尝试更换它。 如果您有其他 SD 卡,请尝试将它们插入读卡器并查看卡是否可读。 如果不是,那么错误在于您的读卡器。
步骤 02:将读卡器连接到不同的 USB 端口。 有时,原因是由于 USB 端口故障,如果电缆线正常工作。 检查读卡器和计算机中的两个端口是否有任何损坏。 您的计算机上有多个 USB 端口。 如果外部读卡器正常工作 一种 USB 端口并不能在另一个端口上工作,因此可以断定问题出在 USB 端口上。
步骤03:更新读卡器的驱动程序。 您可以手动检查制造商的网站以获取要下载和安装的更新。 第一次插入读卡器时,它会自动安装读卡器驱动程序。 但有时,制造商会发布更新以修复某些问题或部署产品增强功能。 这就是我们需要更新驱动程序的原因。
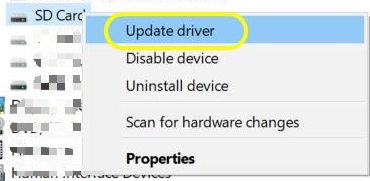
步骤 04:将您的 SD 卡连接到其他设备。 您尝试将 SD 卡连接到许多其他设备,例如计算机、电话、音频播放器、数码相机、摄像机等如何? 如果 SD 卡状况良好,则可以跨其他设备读取并成功连接到这些设备。
步骤 05:取出 SD 卡并重新插入。 有时无法读取的另一个原因是它没有正确插入读卡器。 您可以在要插入插槽的SD卡上用力按压一点,注意不要强行插入SD卡,以免损坏。 然后,尝试重新启动您的设备。
步骤 06:扫描您的 SD 卡是否有任何病毒或恶意软件。 大多数情况下,病毒或恶意软件会阻止系统识别或读取 SD 卡。 病毒或恶意软件是一种威胁,它会将自己伪装成另一个带有恶意可执行代码的文件,该代码可以传播到您的计算机或连接到 SD 卡的其他设备,并且可以自我复制。 使用在您的计算机上定期运行的可靠的防病毒和反恶意软件将有助于检测和删除病毒和恶意软件。
步骤 07:检查 SD 卡中的写保护。 如果 SD 卡中启用了写保护功能,则无法修改或读取文件。 要禁用它,请拨动 SD 卡左侧的开关并将其指向远离“LOCK”的上方。
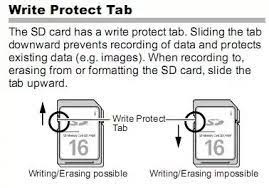
步骤 08:监控计算机的内存。 您的 SD 卡不显示的另一个原因可能是您的计算机内存太低。 首先关闭所有打开的应用程序。 您可以转到任务管理器,右键单击任务栏并选择任务管理器。 检查导致内存过高的应用程序并结束进程。 然后,尝试再次将您的 SD 卡连接到您的计算机,看看它是否有效。
步骤 09:重新启动计算机。 大多数计算机和软件问题都在重新启动计算机后得到修复。 首先断开外部读卡器,然后在重新启动后重新连接。 计算机重新启动将清除系统的当前状态并进行系统刷新。
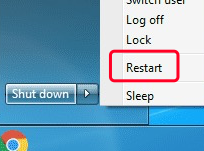
第 10 步:如果您同意丢失卡上的所有数据,请重新格式化您的 SD 卡。 格式化 SD 卡将清除存储的所有数据并将卡恢复到其原始状态。 它还具有只能使用 SD 卡读取特定设备的格式设置。 您可以重新格式化 SD 卡以更改格式设置并使其与您选择的设备兼容以供使用。 要在重新格式化之前从 SD 卡中恢复数据,建议使用 FoneDog Data Recovery 等数据恢复程序来检索您的文件并将其恢复到另一台设备。 您可以参考第 1 部分:使用 FoneDog 数据恢复恢复已删除的文件。
这是一个简单的过程,可以通过禁用和启用读卡器设备来修复未显示的 SD 卡,从而在设备管理器上配置一些设置。
步骤 01:按 Windows 徽标 + R 键启动“运行”对话框。
步骤 02:出现运行对话框窗口。 在框中键入 devmgmt.msc,然后按“Enter”或单击“确定”。
步骤 03:在设备管理器的左侧窗格中,展开“内存技术设备”。
步骤 04:在内存技术设备下,您将看到读卡器的名称。 双击打开“属性”窗口。
步骤 05:出现“属性”窗口。 转到“驱动程序”选项卡,然后单击“禁用设备”。 然后,单击“确定”。
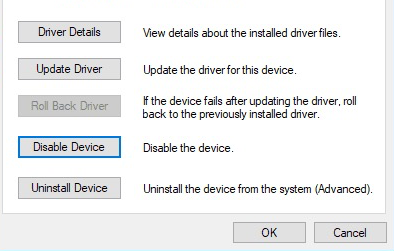
步骤 05:一条消息将确认您是否真的要禁用该设备。 单击“是”。
步骤06:再次双击读卡器以打开“属性”窗口。
步骤 07:转到“驱动程序”选项卡,然后单击“启用设备”。 然后,单击“确定”。
这是关于如何更改或添加无法识别的 SD 卡的驱动器号以修复 SD 卡未显示的简单方法。 如果没有驱动器号,将无法检测到 SD 卡。
步骤 01:在任务栏上的搜索框中键入“磁盘管理”。 您也可以按 Windows 徽标 + S 键并在搜索框中键入“磁盘管理”。
步骤02:从列表中选择“磁盘管理”。
步骤 03:搜索 SD 卡。 右键单击并单击“更改驱动器号和路径...”
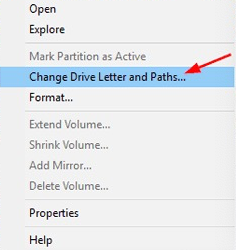
步骤04:单击“更改”并从列表中选择一个驱动器号。
步骤05:单击“确定”。 如果 SD 卡没有驱动器号,请单击“添加”。
人们也读解决方案:如何在 Mac 上恢复未保存的 Excel 文件关闭计算机电源后会丢失什么类型的数据
SD卡不显示的原因有很多,可能是硬件或软件。 本指南讨论了问题的各种原因,并提供了必要的解决方案来解决这些问题。 建议定期备份您的 SD 卡数据,并确保您的 SD 卡没有暴露在潮湿或炎热的环境中,因为这也会影响或损坏卡。
损坏的 SD 卡可以重新格式化以重新使用。 为了恢复 SD 卡中的文件,强烈建议使用像 FoneDog Data Recovery 这样的数据恢复应用程序,它是一种可靠且必不可少的工具,可以恢复不同类型的数据,成功率高,数据 100% 安全。
发表评论
评论
热门文章
/
有趣乏味
/
简单困难
谢谢! 这是您的选择:
Excellent
评分: 4.8 / 5 (基于 104 评级)