

作者: Vernon Roderick, 最新更新: 2020年1月14日
Microsoft PowerPoint是一个演示程序,是MS Office生产力软件包的组成部分。 它允许用户创建具有转场,动画,旁白和其他功能的幻灯片,以获得更好的可视化呈现,以用于培训,交流和协作。 无论是商务,销售还是课堂教学,PowerPoint都是创建和显示演示文稿的强大工具。 但是,如果在创建演示文稿的过程中,应用程序突然关闭或崩溃,而您却忘记保存工作,那将是一个很大的麻烦。
你不必担心。 本教程是指导您 恢复未保存的PowerPoint Mac文件 您曾经在Mac电脑上工作过。 MS PowerPoint具有多种功能,可用于自动保存演示文稿文件。 另一个工具FoneDog Data Recovery是可靠且专业的程序,可让您从Mac计算机恢复甚至永久删除,丢失或未保存的文件。
第1部分:如何通过数据恢复恢复未保存的PowerPoint Mac文件第2部分:如何恢复未保存的PowerPoint Mac文件 第3部分:如何通过废纸cover恢复未保存的PowerPoint Mac文件第4部分:如何通过终端恢复未保存的PowerPoint Mac文件第5部分:如何从临时文件夹中恢复未保存的PowerPoint Mac文件第6部分:如何通过Time Machine恢复未保存的PowerPoint Mac文件第7部分:摘要
FoneDog数据恢复是专业的数据恢复工具,可让您快速安全地恢复所有类型的所有文件,包括PowerPoint演示文稿。 FoneDog数据恢复是一个简单,可靠且易于使用的工具包,可以对您的设备进行快速而深入的扫描,并具有很高的成功率并能100%保证安全数据的安全。 您可以预览恢复的文件并应用过滤器来缩小扫描结果的范围。 在任何类型的设备上针对任何有问题的情况进行数据恢复。
FoneDog数据恢复 可以下载以在Windows和Mac OS中免费试用。 如果您想购买该工具,则将获得30天的退款保证。 该工具可用于Windows和Mac操作系统。 它可以在任何情况下从任何设备恢复任何类型的数据。 要使用FoneDog数据恢复来恢复未保存的PowerPoint Mac文件,请按照以下详细步骤操作。
打开FoneDog数据恢复工具。 在将其下载并安装到计算机设备上之后,可以通过其在桌面上的快捷方式图标来访问它。 当您将其固定在任务栏上时,也可以启动它。 该程序在“开始”菜单中也可用,并且可以在任务栏中搜索。
数据恢复工具
恢复已删除的图像,文档,音频和更多文件。
从计算机(包括回收站)和硬盘驱动器中获取已删除的数据。
恢复因磁盘事故,操作系统崩溃等原因引起的丢失数据。
免费下载
免费下载

在主屏幕上,选择要恢复的文件类型中的“文档”,以及要恢复未保存的PowerPoint Mac文档的磁盘驱动器(硬盘驱动器或可移动驱动器)。 您可以选择从任何设备还原FoneDog数据恢复工具中的不同数据类型。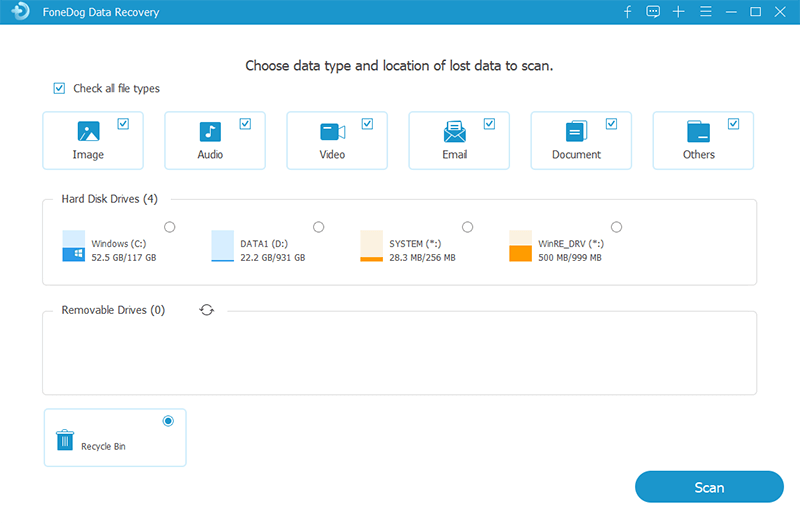
选择快速扫描或深度扫描。 第一次扫描将以更快的速度工作,而后者将显示更多结果,但扫描时间会更长。 接下来,单击“扫描”按钮以开始数据扫描。 扫描完成FoneDog数据恢复后,将根据您选择的选项返回结果。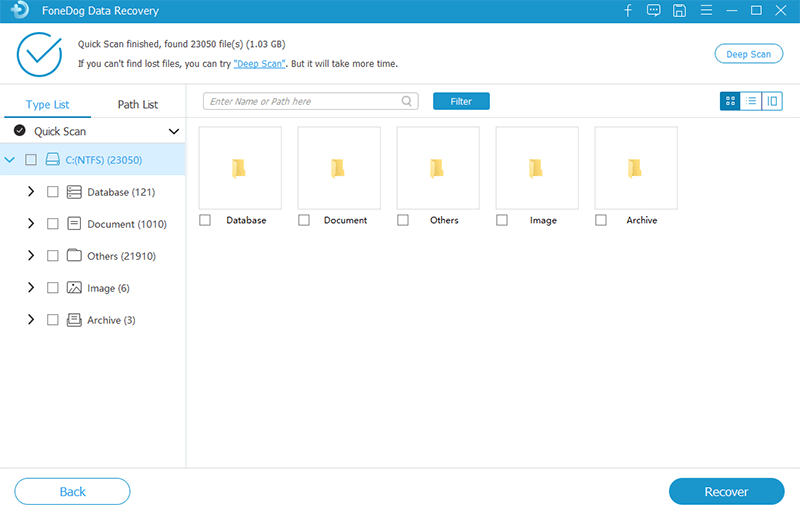
选择要恢复的文件。 通过在搜索框中输入名称或路径值,然后单击,可以快速找到特定的数据文件。 筛选器。 您可以预览PowerPoint演示文稿文件以查看它是否正确。 选择要恢复的未保存文件后,单击 恢复 按钮恢复视频文件。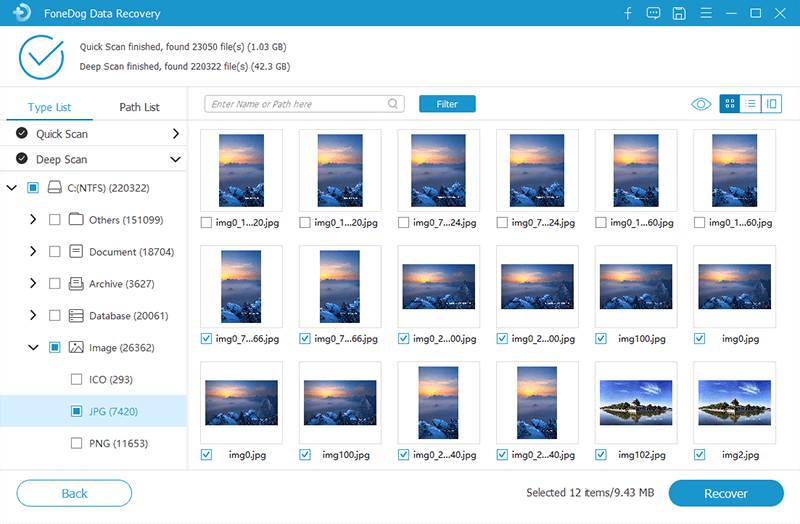
本节提供了一个基本过程,指导您如何从Mac计算机恢复未保存的PowerPoint Mac文件。 未保存的PowerPoint文件是已恢复的文档,已临时保存在您的计算机上。
要打开和恢复未保存的PowerPoint Mac文档,请按照下列步骤操作:
如果仍然找不到PowerPoint文件,也可以在Mac计算机上手动搜索自动恢复文件(* .asd)。 自动恢复是MS Office应用程序(例如PowerPoint)中的一项功能,该功能会自动 恢复未保存的PowerPoint 如果出现应用程序故障,意外断电或系统崩溃,则Mac文档。
手动保存文件时,以前的自动恢复文件版本将被删除。 如果要保留文件,则必须在关闭或编辑PowerPoint文件之前立即保存自动恢复的文件。
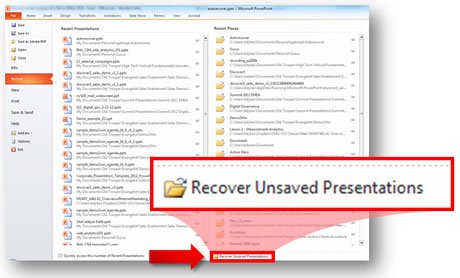
如果您仅浏览 发现者,您将无法看到自动恢复的PowerPoint文件,因为 自动恢复 文件夹被隐藏。 您必须使用 转到文件夹 功能以查看它,然后键入AutoRecovery文件夹的完整路径,其中保存了自动恢复的PowerPoint文件。
若要更改MS Office PowerPoint应用程序频繁保存自动恢复文件的方式,请按照以下步骤更新设置。
不要用自动恢复替换常规保存文件。 仍然最好通过使用文档的自动保存或手动保存(CTRL + S;单击保存)定期保存PowerPoint文件。
自动保存是MS Office应用程序中的另一项功能,可自动保存您的工作。 如果在PowerPoint应用程序中启用了“自动保存”,则在应用程序或系统崩溃的情况下,您可以轻松地恢复文件。 打开MS PowerPoint后,您可以选择保存的版本以另存为新文件。
请注意,当您关闭PowerPoint文件而不保存它时,如果启用了“自动恢复”功能,则将删除自动恢复的PowerPoint文件并将其发送到“废纸rash”。 您可以通过转至Mac计算机上的废纸recover来恢复未保存的PowerPoint Mac文件。
您还可以使用Mac中的“终端”命令应用程序从“废纸rash”中恢复未保存的PowerPoint Mac文档。
如果您在垃圾桶中找不到最近删除的自动恢复的PowerPoint文件,或者不小心清空了永久删除该文件的垃圾桶,请利用专业的数据恢复程序(例如FoneDog数据恢复工具)来检索和恢复已删除的自动恢复的PowerPoint文件。 请参阅中的讨论 第1部分:通过FoneDog数据恢复恢复未保存的PowerPoint Mac文件。
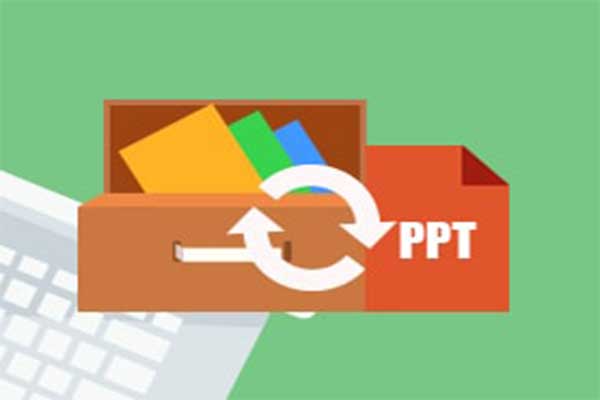
恢复丢失的Word文档的另一种方法是搜索临时文件(文件名以 .TMP 扩展名或以 ~ 波浪号字符)。 每当您使用PowerPoint文档时,都会自动创建一个临时文件。 它包含与您的工作文档相同的数据。
本节将提供有关如何使用Mac中的Time Machine备份恢复未保存的PowerPoint Mac文件的详细步骤。 Time Machine是Mac中的备份实用程序,可自动创建文件的常规备份。
如果找不到它并恢复未保存的PowerPoint Mac文件,请参阅中的解决方案 第1部分:如何通过数据恢复恢复未保存的PowerPoint Mac文件。
数据恢复工具
恢复已删除的图像,文档,音频和更多文件。
从计算机(包括回收站)和硬盘驱动器中获取已删除的数据。
恢复因磁盘事故,操作系统崩溃等原因引起的丢失数据。
免费下载
免费下载

Microsoft PowerPoint是Office套件中的另一个有用的演示工具。 它可以帮助用户创建和显示幻灯片演示文稿的幻灯片。 但是,可能会发生意外情况,例如应用程序错误,系统和应用程序崩溃,突然断电和中断,这可能会导致我们的PowerPoint文档丢失,删除或未保存。
是的,可以恢复未保存的PowerPoint Mac演示文稿文档。 有许多方法可以解决未保存的PowerPoint文档上的问题,本文对此进行了详细讨论,这是PowerPoint应用程序的功能。 以更方便的方式,有一个可用的工具称为 FoneDog数据恢复 该程序可帮助其用户恢复任何类型的文件,包括丢失或丢失,未保存,永久删除的PowerPoint演示文稿文件。 您可以在任何情况下从任何设备(包括Mac计算机)进行数据恢复。
发表评论
评论
热门文章
/
有趣乏味
/
简单困难
谢谢! 这是您的选择:
Excellent
评分: 4.6 / 5 (基于 84 评级)